水中写真でこんな悩みはありませんか?
水中写真で思い通りの色が出せないという悩みは多いです。
実は、写真がうまい人はみんなレタッチ(RAW現像)をしています。
レタッチをすることで写真は劇的に良くなり、イメージ通りの写真になります。
でも、水中写真のレタッチに関する情報は少ないです。
私も15年以上ダイビングをしてきて、何万枚も写真を撮ってきましたが、水中写真のレタッチに関するまとまった情報がなくて苦労しました。
そこで、この記事では、水中写真に特化してレタッチの技術を紹介します。
RAW現像ソフトのインストールから、個別の状況に応じた具体的なレタッチ方法まで、初心者でも始められるように分かりやすく解説します。
この記事を読めば、水中写真のレタッチ方法が分かります。
「撮ったままから、感じたままへ」
あなたの写真はレタッチで生まれ変わります。
レタッチすると水中写真はこんなに変わる
レタッチの具体的な方法を説明する前に、レタッチするとどれほど変わるか紹介します。
こちらがレタッチ前の写真。

下記の点がよくないです。
- 全体的に暗い
- ソフトコーラルの鮮やかさがない
- 海の色が緑っぽい
レタッチすると、この問題はすべて解決します。
レタッチした写真がこちら。

この記事では、簡単にこのようなレタッチができるようになる方法を紹介します。
この記事の前半で、レタッチに必要なソフトのインストール方法、後半で具体的なレタッチの方法を紹介します。
今すぐ具体的なレタッチ方法を知りたい方は、下のボタンからどうぞ。
【事前準備】Lightroomを使えるようにする
まずは、レタッチをするための準備です。
- Adobe Lightroomをインストール
- カタログを作成
Adobe Lightroomをインストール
レタッチには専用のソフトが必要です。一般的にRAW現像ソフトと呼ばれるものです。
RAW現像ソフトはいくつか種類がありますが、Adobe Lightroomがおすすめ! 私も10年以上使っています。
この記事では、Lightroomを使ったレタッチの技術を紹介しています。
無料体験版もあるので、まずはインストールして下さい。
体験版のインストール方法はこちらの記事をご覧ください。
>>Lightroom無料インストール方法
カタログの作成
Lightroomは「カタログ」と呼ばれるファイルで写真を管理しています。
カタログというのは、レタッチの履歴や写真の情報をまとめた管理ファイルのことです。
カタログ作成は初めて使用するときに1回やるだけで大丈夫です。
カタログは、
ファイル ⇒ 新規カタログ
で作成できます。
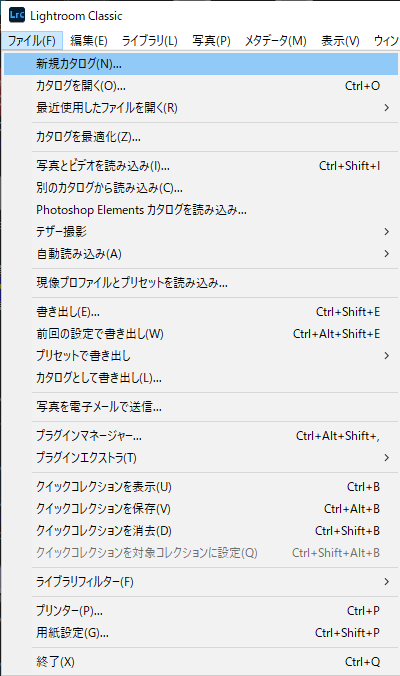
新規カタログをクリックすると、フォルダを選択する画面が出るので、下記を実行してください。
- フォルダを指定
- ファイル名を入力
- 作成をクリック
フォルダもファイル名も自分がわかりやすければ何でもいいです。
私は、Cドライブの直下に「Lightroom_lrcat」というフォルダを作って、そこに保存しています。
ファイル名は、今回は「photo」にしました。
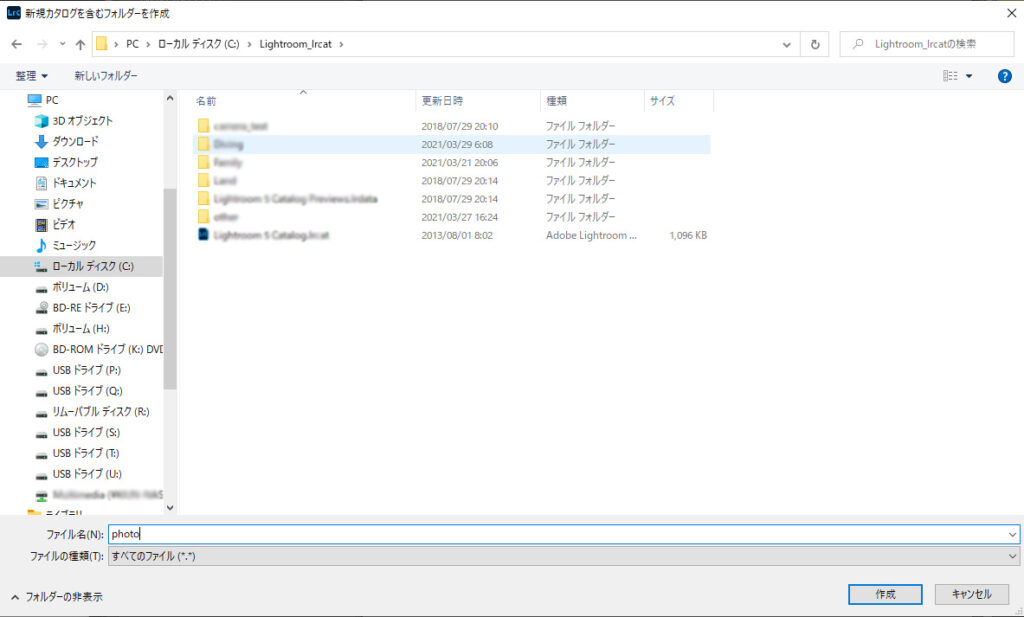
これで初期設定は終わりです。
あとはこの後説明する3ステップでどんどん写真を読み込んでレタッチしていくだけです。
水中写真レタッチの3ステップ
レタッチの手順は次の3ステップです。
- 写真の読み込み
- レタッチする
- JPEGに書き出しをする
まったくレタッチをやったことがない初心者でも、この3ステップの順番でやっていけば簡単にできるようになります。
ステップ1:写真の読み込み
Lightroomでレタッチするためには、まず初めに写真をカタログに読み込む必要があります。
Lightroomの左下に「読み込み」というボタンがあるので、ここをクリックしてください。
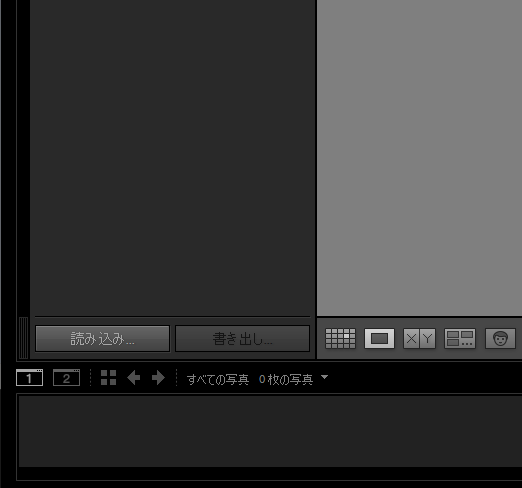
読み込みをクリックした後、次の手順で読み込みます。
1.カメラのメディア(SDカード等)を選択
2.コピーを選択
3.保存先を指定
4.プレビューは標準を選択
5.読み込む写真にチェックを入れる
6.読み込みをクリック
2~4は前回の設定が保存されるので、実際に設定するのは初めてやるときだけで、次回からは写真を選択して読み込むだけです。
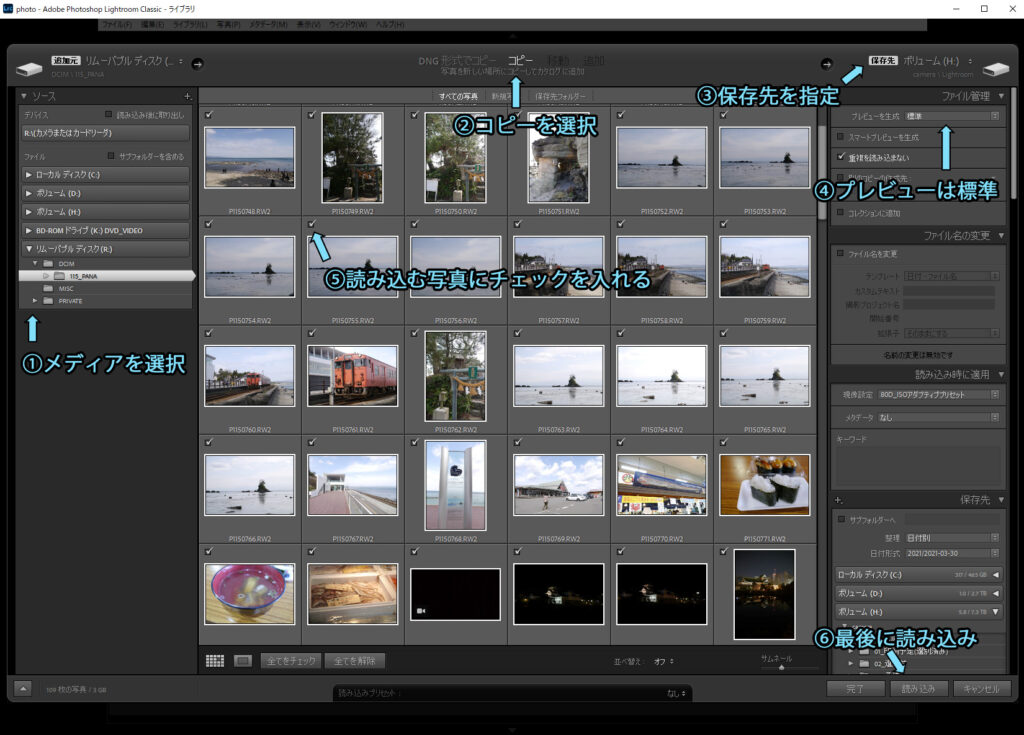
各項目について詳しく知りたい方はこちらの記事をご覧ください。
>>Lightroomの3ステップを詳しく解説
ステップ2:レタッチ(RAW現像)をする
写真を読み込んだら、いよいよ実際のレタッチ作業です。
まず基本として、レタッチする場合は、Lightroomの「現像」タブをクリックします。
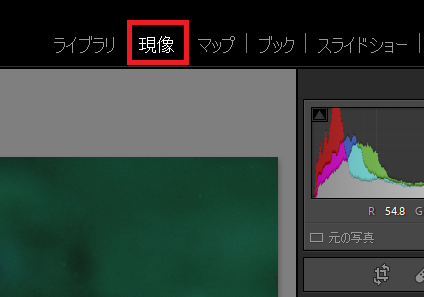
よく使うタブは、「ライブラリ」と「現像」です。この2つだけ覚えておけば問題ないです。
- ライブラリ:写真を一覧表示して閲覧・整理する
- 現像:レタッチをする(写真を補正する)
具体的なレタッチの方法は、後半で個別のケースごとに詳しく説明します。
すぐに知りたい方は、下のボタンからどうぞ。
ステップ3:JPEGに書き出しをする
レタッチした写真は、そのままではスマホで見たりSNSにアップすることができません。
JPEGに変換する「書き出し」という作業が必要です。
「ライブラリ」タブで写真を選択した状態で、画面右下の「書き出し」をクリックしてください。
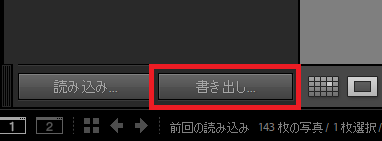
おすすめの書き出しの設定は下記の通りです。
| 項目 | 設定値 |
|---|---|
| 書き出し場所 | どこでもOK |
| ファイル名 | 「変更後の名前」にチェックを入れる プルダウンから「日付ーファイル名」を選択 |
| ファイル設定 | 画像形式:JPEG カラースペース:sRGB 画質:70 |
| 画像のサイズ調整 | 「サイズ変更して合わせる」にチェックを入れる 「長辺」を選択し、1920pixelにする 解像度は設定不要(初期設定のままで良い) |
| シャープ出力 | 標準 |
| メタデータ | 「著作権情報のみ」を選択 |
| 透かし | 設定不要 |
| 後処理 | 「なにもしない」 |
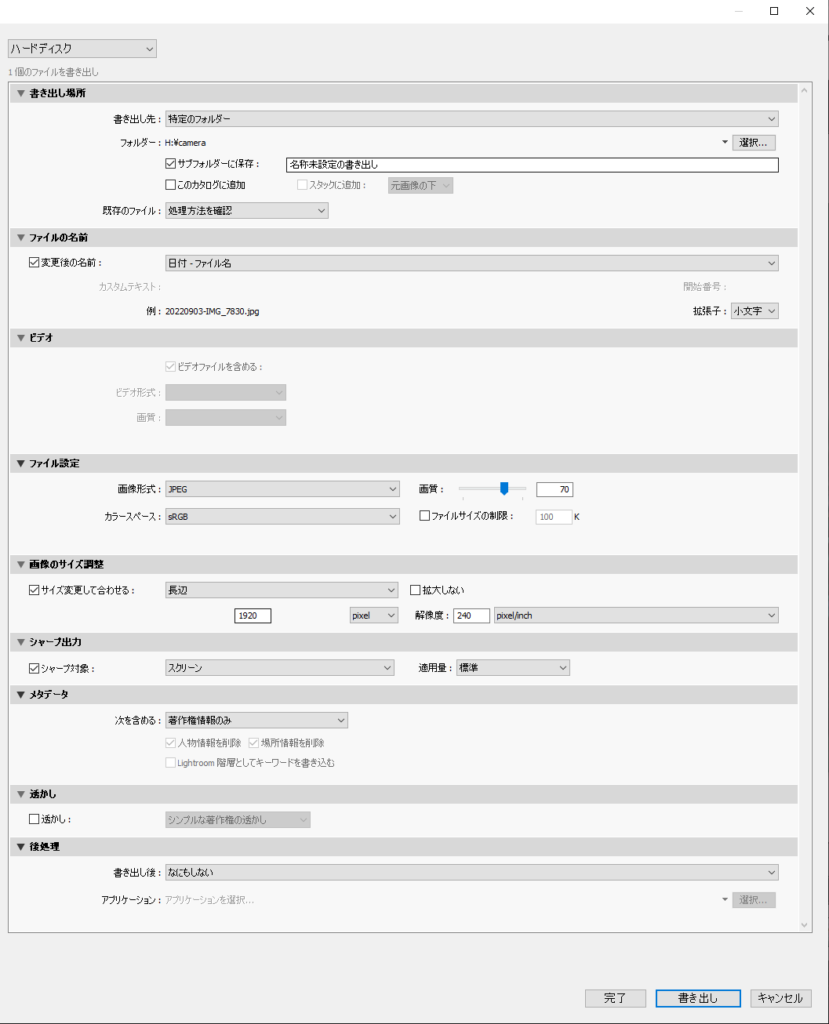
この設定であれば、あまり大きなファイルサイズにならないので、スマホでも快適に見れます。
パソコンで表示しても問題ない画質です。
もし、もっと高画質にしたいという場合は、「画像のサイズ調整」の長辺の長さを変えてください。
1920pixelとしたところを4200pixelにすれば、A3にきれいに印刷可能なレベルになります。
書き出し設定のプリセット作成
すべての書き出し設定を毎回設定するのは面倒なので、プリセットに保存することをおすすめします。
プリセットの作成方法は、書き出しの画面の左下の「追加」をクリックして、好きな名前を付けるだけ。
ここまでで設定した内容がプリセットとして保存されます。
今回は「SNS用」にしました。
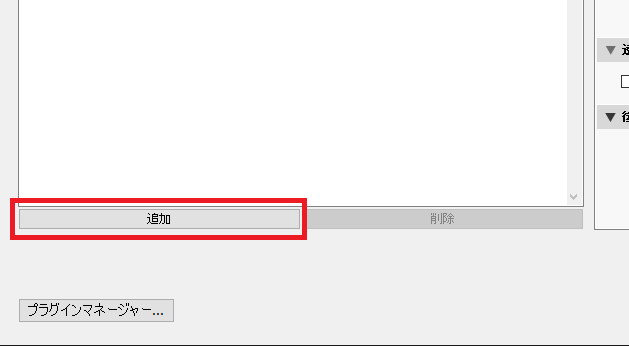
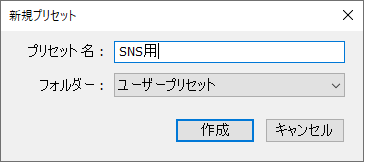
ケース別 水中写真のレタッチ方法
ここでは、具体的なレタッチの方法についてケース別に紹介します。下記のレタッチ方法を紹介しているので、気になる項目をクリックしてご覧ください。
- 鮮やかな色を表現する方法
- 水中写真のホワイトバランスを調整する方法
- 緑になった海の色をきれいな青色にする方法
- ライティングで光った魚の目を黒くする方法
- 邪魔な浮遊物を除去する方法
- モノクロ写真を作る方法
- 鮮やかな南国の海を表現する方法
- ふんわりかわいい写真に仕上げる方法
- ブレた写真を補正する方法
鮮やかな色を表現する方法
水中では、海水によって赤い色が失われるため、どうしても地味な印象の写真になってしまいます。対策として、レタッチで鮮やかな色を表現する方法を紹介します。
具体的には、下記の3つの方法で色を鮮やかにできます。
- ホワイトバランスで色を調整
- 彩度を上げて鮮やかな色に
- 特定の色の彩度と輝度を調整
これらの方法を使うと、下の写真のように鮮やかな色を表現することができます。


左がレタッチ前、右がレタッチ後です。
詳しい調整方法は、こちらの記事をご覧ください。実例を使って説明しています。
>>水中写真で鮮やかな色を表現する方法
水中写真のホワイトバランスを調整する方法
水中では、赤い光が失われるため、正しくライティングしないと青かぶりと言われる状態になります。
Lightroomを使えば、簡単にホワイトバランスを調整して本来の色を再現することができます。
ホワイトバランス調整のコツは、次の通りです。
下の写真のように青かぶりを補正することができます。


左がレタッチ前、右がレタッチ後です。
詳しい調整方法は、こちらの記事をご覧ください。
>>水中写真でホワイトバランスを調整する方法
緑になった海の色をきれいな青色にする方法
実際に海に潜ったときは、きれいな青い海だったのに、写真に撮ると緑の海になってしまったということは、よくあります。
そんなときは、次の2つの方法で調整できます。
- ホワイトバランスで調整する
- HSLで個別の色ごとに調整する
ホワイトバランスだけだと、海の色だけでなく、被写体の色まで変わってしまうため、HSLで個別の色ごとに調整することで、より思い通りに調整できます。
HSLというのは聞きなれないので、難しそうに感じるかもしれませんが、Lightroomは直感的に調整できるので、すごく簡単。
下の写真が実際にホワイトバランスとHSLを使って調整した結果です。


左がレタッチ前、右がレタッチ後です。
詳しい調整方法は、こちらの記事をご覧ください。
>>緑になった海の色を青色にする方法
ライティングで光った魚の目を黒くする方法
水中撮影で、魚の目が光ってしまうと、死んだ魚のような目になってしまいます。
光の強さや向きを調整して撮影すれば防ぐことはできますが、水中ですべて完璧にするのは難しいです。そんなときは、レタッチで修正するのがおすすめ。
たった2ステップの簡単な手順で修正できます。
- 円形マスクで目に合わせたマスクを作成する
- 露光量と黒レベルを下げる
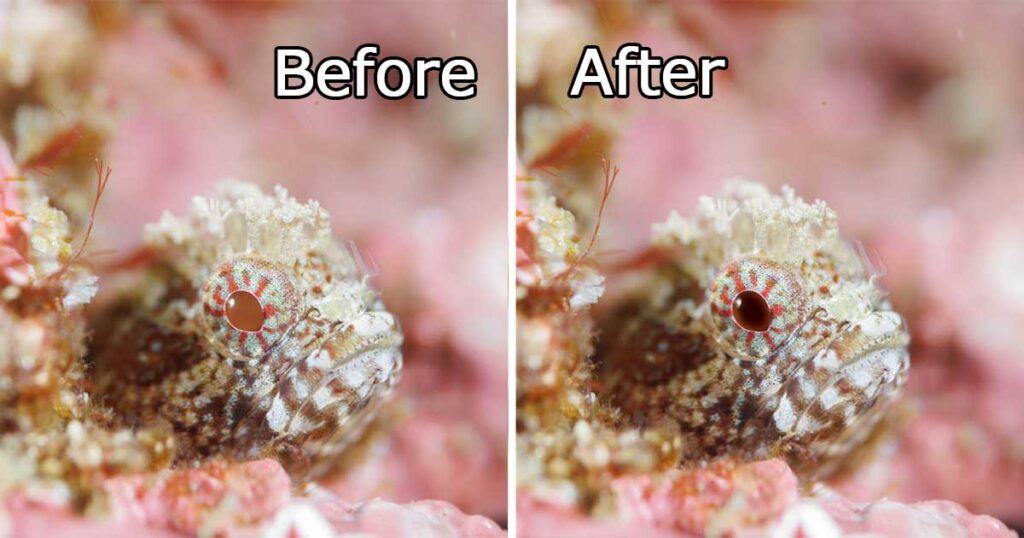
マスクの設定方法など、詳しい調整の仕方が知りたい方は、こちらの記事をご覧ください。
>>魚の目を黒くしてかわいく仕上げる方法
邪魔な浮遊物を除去する方法
水中写真では、どうしても邪魔なゴミなどが写り込んでしまいます。
撮影方法の工夫だけで完全にゴミがない状態を作ることは不可能です。
Lightroomなら、消したい箇所をクリックするだけで、簡単に除去することができます。小さなゴミだけでなく、ダイバーの写り込みなどの大きいものも消すことができるすごい機能。


詳しい使い方が知りたい方は、こちらの記事をご覧ください。
>>水中写真で浮遊物や邪魔な写り込みを除去する方法
モノクロ写真を作る方法
通常はカラーで撮影していると思いますが、モノクロにすると、全く印象の違った写真になります。透明度が悪くて、海の色が緑でも、モノクロにすれば関係ないので、意外といい写真になることがあります。ワイド写真でも有効なので、やってみましょう。
Lightroomを使えば、撮影後でモノクロにすることができます。水中では撮影に集中したいので、レタッチでモノクロにするのがおすすめです。
モノクロにする方法は、次の3つの方法があります。
彩度を下げる方法を使えば、こんな写真を作ることもできます。

詳しい方法が知りたい方は、こちらの記事をご覧ください。
>>Lightroomでモノクロ写真を作る方法
鮮やかな南国の海を表現する方法
テレビや広告などで鮮やかな海の写真を見て、同じように鮮やかな色にしたいと思ったことはありませんか?
たとえやりすぎと言われても、とにかく鮮やかな色にしたいということはあると思います。
LightroomのHSLという機能を使えば、思い描いたような鮮やかな海の色を表現することができます。
下の写真のように劇的に変えることも可能です。


詳しい調整方法が知りたい方は、こちらの記事をご覧ください。
>>南国の鮮やかな海を表現する方法
ふんわりかわいい写真に仕上げる方法
ゆるふわ系の写真は、水中写真でも人気があります。基本的には、撮影時に絞りを開放にして、露出を明るめにするとふんわりした写真になります。
でも、撮影時にそこまで設定を追い込めなかった場合、Lightroomでふんわりさせることもできます。
調整のポイントは下記の通りです。
補正すると、下の写真のようになります。


詳しい調整方法が知りたい方は、こちらの記事をご覧ください。
>>ふんわりかわいい写真に仕上げる方法
ブレた写真を補正する方法
写真はブレてしまうとどうにもできないと思っていませんか?
実は、LightroomやPhotoshopを使うとブレを低減させることができます。
決定的な写真が撮れたら、諦めずにレタッチで補正することを考えましょう。
Lightroomで補正する場合
シャープ補正を使う
Photoshopで補正する場合
スマートシャープを使う
(「ぶれの低減」という機能よりおすすめ)


左が補正前、右が補正後です。この写真は、Photoshopのスマートシャープを使って補正しました。
詳しい方法が知りたい方は、こちらの記事をご覧ください。
>>ブレた写真を補正する方法
フレームから飛び出す写真合成
Photoshop Elementsを使うと下のような合成画像を簡単に作ることができます。

ガイドの手順通りにするだけの簡単操作。
上のような画像だけでなく、様々な効果を専門知識なしで作ることができます。
さらに、作成した画像のレイヤー構造を確認することもできます。
どういう処理をしているか確認でき、Photoshopの勉強としても有用です。
上の画像を例に具体的な操作方法をこちらの記事で説明しています。Photoshop Elementsについて詳しく知りたい方はご覧ください。
>>Photoshop Elementsの使い方。飛び出す画像を簡単に作る方法。
水中写真のレタッチ方法まとめ
水中写真のレタッチ方法を紹介しました。
レタッチのためには、専用のソフトが必要です。
たくさんのソフトがありますが、私のおすすめはAdobe Lightroomです。
下記のリンクから無料でダウンロードできます。
インストール方法はこちらの記事をご覧ください。
>>Lightroom無料インストール方法
Lightroomの初期設定が終われば、下記の3ステップで簡単にレタッチができます。
- 写真を読み込む
- レタッチする
- 写真を書き出す
水中写真の悩みの多くはレタッチで解消すると思います。
写真は撮って終わりではなく、レタッチ(RAW現像)まで含めて作品作りです。
レタッチすることで、より自分の写真に向き合う時間が長くなり、反省点も見えてくるでしょう。
その結果、写真の上達も早くなります。
Lightroomを使えば、簡単に上級者と同じレタッチができるので、ぜひやってみて下さい。
