モノクロにすると写真の印象がかなり変わるので、失敗だと思っていた写真もモノクロにすることでお気に入りの作品になるかもしれません。
透明度が悪くて海が緑になってしまったけど、いい生物の写真が撮れたからどうにかしたいとか、被写体のフォルムの美しさを表現したいとか、色がないことで伝えたいことを明確に表現することができます。
モノクロにする方法としては、撮影時の設定でやる方法もありますが、Lightroomなら簡単にモノクロにできるので、水中では撮影に集中して、後でゆっくりモノクロにすれば良いと思います。
この記事では、Lightroomでモノクロにする方法をいくつか紹介します。
一部の色だけを残した特殊なモノクロ写真の作り方も紹介します。
Lightroomをまだインストールしていない方は、下記ボタンからどうぞ。無料で使うことができます。
詳しいインストール方法はこちらの記事をご覧ください。
>>Lightroomを無料でインストールする方法
基本補正の白黒設定
もっとも簡単にモノクロにできる方法が、基本補正の項目で、普段「カラー」になっているところを、「白黒」にする方法です。
「白黒」を押すだけでモノクロ写真になります。



モノクロ写真は、色がないからレタッチで色温度や色かぶり補正をを変えても意味がないと思うかもしれませんが、そんなことはありません。
補正値を変えると白黒の状態が変わり、雰囲気の違った写真になります。
下の写真は色かぶり補正を変更した写真です。
上の写真と比べると変化しているのがわかると思います。
いろいろ変えてみて、自分の好みの写真に仕上げましょう。

プリセットの白黒設定
次に紹介するのは、プリセットで変更する方法です。
これもワンタッチで変更できて、雰囲気の違ういろいろなモノクロ写真を作ることができるのでおすすめです。
Lightroomの現像画面の左側に下の図のようなプリセットの項目があります。
ここに「白黒 風景」というように白黒の項目がいくつかあります。
これを選択するだけでモノクロ写真になります。
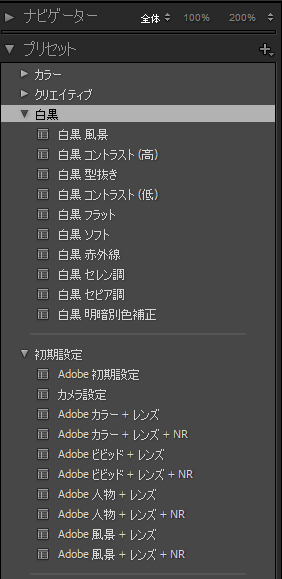
選ぶ項目によって雰囲気が違う写真になるので、いろいろ変えてみて好きなものを選びましょう。
下の3枚の例でも、ずいぶん違うのがわかると思います。



彩度の調整でモノクロにする
彩度を-100にする
モノクロの写真とは何か?というと、それは彩度がない状態の写真です。
つまり、今までやってきたように自動でモノクロにする設定を使わなくても、彩度を下げればモノクロ写真になります。
彩度のコントロールは、HSLの項目を使います。
色ごとに彩度を調整できるバーがありますが、これをすべて-100にします。


生物の色だけを残したモノクロ写真
彩度をなくせばモノクロにできるということがわかれば、一部分だけ色を残して他はモノクロにすることができます。
例として下の写真を使って、中央のミジンベニハゼだけ色を残して、他はモノクロにしてみます。

ミジンベニハゼは黄色なので、イエローの彩度だけ残して、その他をすべて-100にします。


ミジンベニハゼの鮮やかな黄色が際立つ印象的な写真になりました。
同じことがカメラの設定でできるカメラもあるので、こういう写真を見たことがある方もいるのではないでしょうか。
目の色がモノクロになってしまったのは少し残念ですが、ミジンベニハゼのような単色で色がはっきりしている被写体は簡単にこういう写真を作ることができます。
もう少しこだわって、目の色も残したい場合は、次に紹介する方法で範囲を限定することでできます。
範囲を限定してモノクロにする
次は、下の写真の魚だけ色を残して、背景はモノクロにしてみます。
被写体が赤かオレンジっぽいので、彩度のレッドとオレンジだけ残して他を-100にすれば良さそうですが、そう簡単にはいきません。

レッドとオレンジだけ残して他を-100にしてみます。


背景の海の色は完全にモノクロになりましたが、サンゴにはまだ色が残っています。
サンゴにオレンジが含まれているようです。
オレンジを取り除けば良さそうなので、オレンジも-100にしてみます。

サンゴの色は消すことができましたが、魚の色も変な感じになって鮮度の悪い魚のようです。
ミジンベニハゼのときのように、単色で周りに同様の色がない場合は、一律に彩度を下げるだけで問題なかったですが、今回のように被写体と背景に同じ色の成分が含まれている場合は、この方法ではうまくいきません。
こんなときは、補正ブラシで範囲を限定して彩度を下げることでうまくいきます。
下の画像のように、補正ブラシの項目で、彩度を-100にします。
この状態で、被写体以外の背景の部分に補正ブラシをかけると、その部分だけ色が失われたモノクロになります。
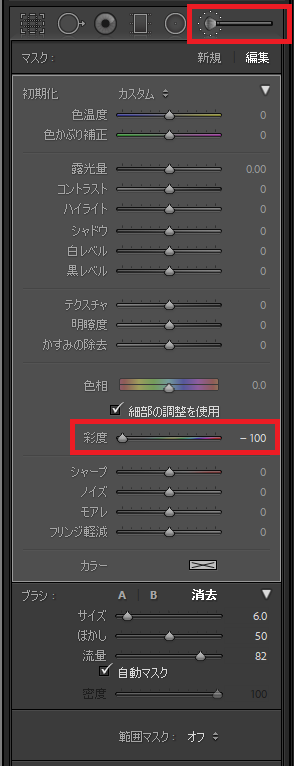
完成した写真がこちらです。
魚の色はきれいに残って、サンゴだけモノクロにすることができました。

境界部分は拡大しながらやるとやりやすいと思います。
でも、あまりきっちりやりすぎると逆に違和感が出るので、境界部分は補正ブラシの「ぼかし」をつかって緩めに補正をかけるようにした方が良いと思います。
写真における被写体と背景の境界は意外とあいまいです。
細かく地道な作業になり、慣れるまで大変かもしれませんが、カメラの設定でここまで細かくカラーとモノクロを区別するのは難しいと思うので、ぜひLightroomを活かしてお気に入りの作品を作ってみてください。
水中写真のレタッチ方法はこちらの記事にまとめています。

