車や電車の車内や、飛行機の機内から外の風景を撮影すると、ガラスの反射で撮影者や余計な光が写り込んでしまいます。
この記事では、Photoshopで映り込みを補正する方法を紹介します。
このような処理はLightroomでは難しく、Photoshopの方が得意なので、普段Lightroomしか使っていない方でも覚えておくと便利です。
使う機能は2つだけで、覚えてしまうと簡単なので、ぜひやってみてください。
写り込みが出てしまった写真
山口県岩国市の錦帯橋に行ったときですが、雨が降っていたので、車内から撮影しました。
そのときの写真がこちらです。

左側に大きくオレンジ色の光が入ってしまっています。
さらに、中央から右側にかけても少し白くかすんだような、明暗差のある縞模様が入っています。
かなり悪い状況ですが、Photoshopで補正してみます。
スタンプツールで色を抜く
まずは、一番目立つ左側のオレンジ色の光をなくします。
使うのは、「コピースタンプツール」です。
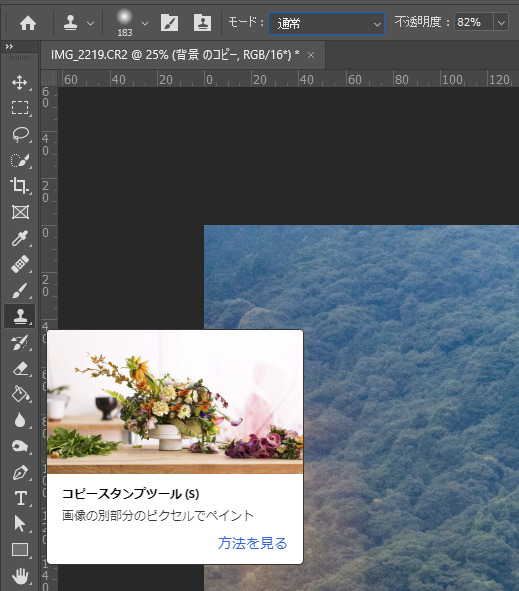
このツールは、指定した部分を別の場所にコピーすることができます。
上側のメニューにある「モード」が「通常」になっていると、指定した場所をそのままコピーします。
例えばこんな感じです。

橋を指定して、中央にコピーしました。
コピー元はAltキー+左クリックで指定します。
指定した後、コピー先を塗りつぶすように描くと、コピー元の画像で塗りつぶしが行われます。
今回は、オレンジ色に写り込んだ色を他の場所と同じような森の色に戻したいので、モードは「通常」ではなく、「カラー」を選びます。
カラーにすると、上の例のような輪郭も含めたはっきりとしたコピーではなく、色だけを抽出したような感じでコピーされるので、オレンジの色を抜いて森の色に近づけることができます。
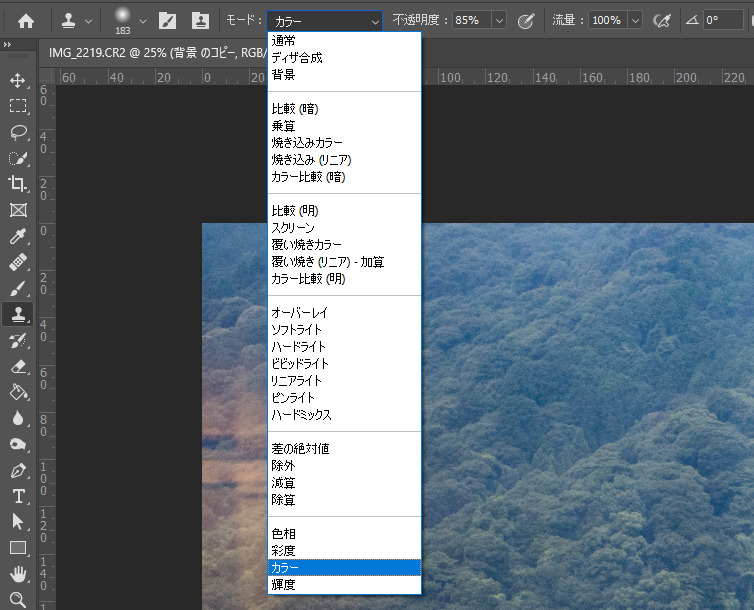
不透明度は85%くらいにしておきます。
Alt+左クリックで下の写真の赤丸の部分を選択しました。
この状態で、青枠の部分を塗りつぶしています。

青枠の部分だけ、オレンジの光の色が抜けているのがわかると思います。
これをオレンジの部分すべてに適用したのがこちら。

オレンジの光がなくなって、薄い色になりました。
焼き込みツールで明るさを補正
オレンジの光はなくなりましたが、白くなっています。
これを焼き込みツールで補正します。
焼き込みツールと覆い焼きツールというのがありますが、
焼き込みツール = 暗くする
覆い焼きツール = 明るくする
という補正になります。
今回は、白っぽくなったところを補正したいので、暗くするために焼き込みツールを使います。
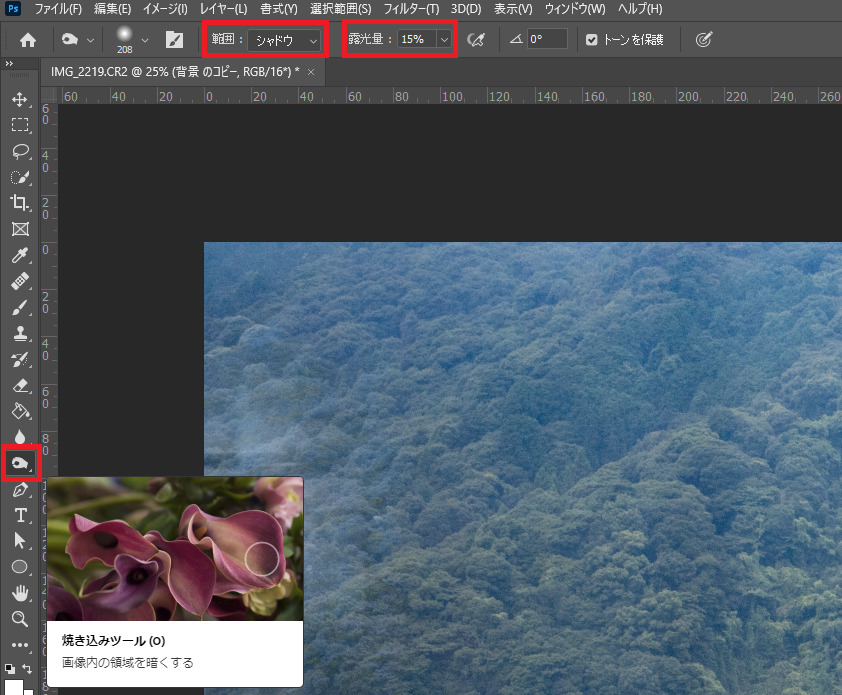
範囲はシャドウ、露光量は15%に設定します。
範囲をシャドウにすると、暗い領域が変更されます。ハイライトにすると明るい領域が変更されます。
今回は、背景の暗めの領域を補正するのでシャドウです。
露光量はあまり大きくすると強すぎるので、15%くらいにして重ね塗りするように使うのが良いです。
白っぽくなっていた部分を焼き込みツールで塗りました。

適用前に比べると白っぽさが抜けました。
後は、露光量を微調整しながら細かく塗り重ねていきます。
やりすぎた場所は、覆い焼きツールに変更して、少し明るくするといいと思います。
スタンプツールも使いながら、繰り返し塗り重ねるように補正します。
さらに、中央付近の白い縞も焼き込みツールで少し暗くした結果がこちら。

最後にスタンプツールで補正
ここまででかなり良くなったと思いますが、まだ左側の色が違和感があります。
薄い色が乗っている程度の写り込みなら、ここまででやってきた補正で十分ですが、今回の写真はかなり強い色で写り込みが出ていたので、色だけでなくディテールも崩れているため補正しきれていません。
なので、最後にスタンプツールを「通常」にして、森の他の部分からコピーします。
あまりはっきりとしたコピーにすると違和感が出るので、不透明度を50%にしました。
さらに全体に焼き込みツールと覆い焼きツールで調整しました。


左側の部分に強いオレンジの光が入っていたとは思えないほど補正できたと思います。
まとめ
コピースタンプツールと焼き込みツールを使ってガラスの写り込みを補正する方法を紹介しました。
今回はかなり強く写り込みが入っている写真だったので、最後はコピースタンプの「通常」を使って、多少強引な感じになりましたが、薄く乗っているだけの写り込みなら、カラーだけの補正で十分きれいになります。
コピースタンプの「通常」だけでやろうとすると、同じパターンが繰り返されるので、メインの被写体に写り込みがある場合は違和感が強くて使えませんが、今回紹介した「カラー」で補正する方法なら、被写体の形状を残したまま、色だけ変えるので、メインの被写体に写り込みが入って少し色が変化している場合でも使えます。
写り込みが出ないように撮影するのが一番ですが、写り込んでしまった場合は使ってみてください。
ちなみに、写り込みしないように撮影するコツとしては、カメラをガラスにぴったりくっつけるか、タオルや服などでガラスとカメラを覆って、背後からの光が入らないようにすると良いです。
そうやってなるべく写り込みがないようにして、それでも少し入ってしまった場合は、薄い光が残っている程度だと思うので、今回の補正でかなりきれいに補正できると思います。
Photoshopは無料で使うことができます。
その方法をこちらの記事で詳しく説明しているのでご覧ください。
>>Photoshopを無料で使う3つの方法

