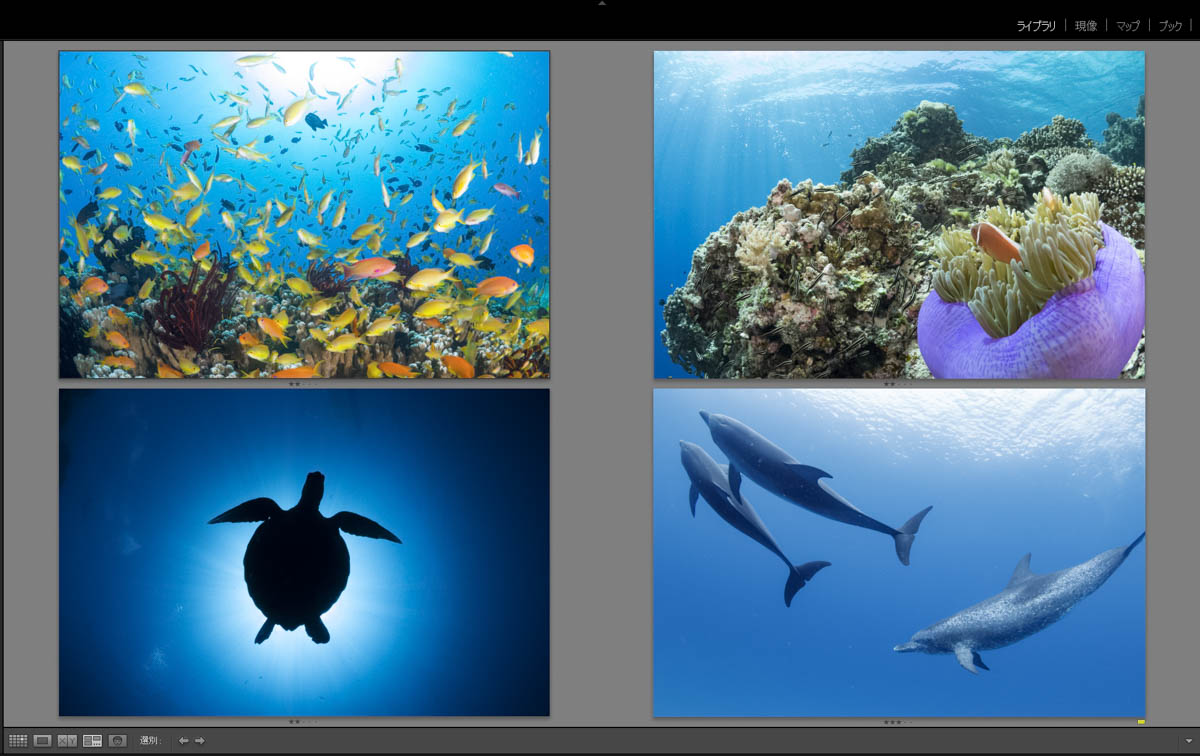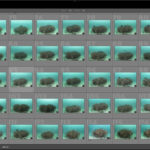写真が増えてくると、ほしい写真を見つけるのに苦労するというのはよくあると思います。
RAW現像で有名なLightroomですが、写真整理の機能も充実しています。
この機能を使えば、大量の写真の中から目的に合った写真を簡単に探すことができます。
Lightroomにはたくさんの機能がありますが、使い勝手が良いおすすめの機能をいくつか紹介します。
実際に私もこの機能を使って管理しているので、この記事を読めば、写真が多すぎて整理できないという方の参考になるのではないでしょうか。
最後にメタデータを残さない書き出し設定についても説明します。
Contents
メタデータを使った写真の探し方
写真には、「メタデータ」と呼ばれる情報が組み込まれていて、撮影時のカメラの設定などが残っています。
Lightroomでは、メタデータを使って写真をフィルタリングすることができます。
メタデータの使い方
ライブラリ画面の上部に、「テキスト」「属性」「メタデータ」「なし」というのがあります。

通常は「なし」になっていて、何もフィルタリングされていない状態ですが、メタデータをクリックすると、下記のような画面が出ます。

上の例では、「絞り値」と「レンズ」が出ています。
ここで好きな条件を選ぶと、その条件に一致する画像だけが表示されます。
例えば、絞りの場合、f/2.8を選択すると、絞りのF値を2.8に設定して撮影した写真だけがライブラリに表示されます。
上の画像でf/2.8の横に423という数字がありますが、これはF=2.8で撮影した写真が423枚あるということです。
下の画像の矢印で示した部分をクリックすると、フィルタリングに使う項目を変更できます。
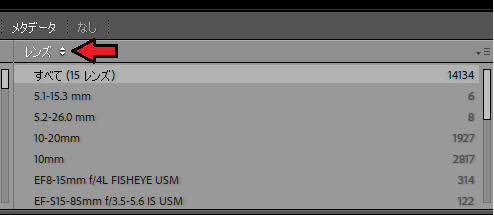
クリックすると、下のようなメニューが出るので、好きな項目を選んでください。
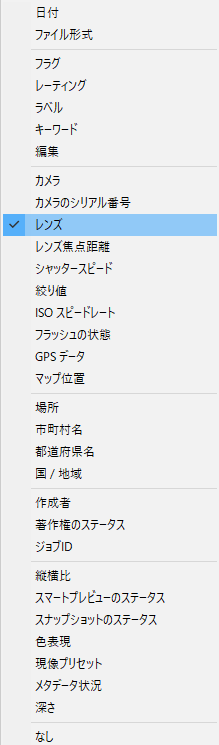
かなり多くの内容から選ぶことができ、使い方次第で写真整理がかなり楽になります。
私は、下記の条件をよく使います。
- 絞り値、ISO、シャッタースピード等の設定
- レンズ
- キーワード
絞り値、ISO、シャッタースピード等の設定
撮影時のカメラの設定は、作風に現れるので、写真のイメージで探したいときに役に立ちます。
例えば、一眼のボケを活かした、ふんわりした写真が欲しいというときは、F=2.8の設定でフィルタリングすると見つけやすいです。
他にも、ノイズが少ない高画質な写真が欲しいときはISOが小さいのを探したり、あえてブレた写真が欲しいときはシャッタースピードが遅いものを探したり。
「この写真が欲しい」という明確に思い浮かぶものがなくても、イメージで探せるので便利です。
こうやって探していると、意外な掘り出し物が見つかることもあります。
昔はそんなにいいと思っていなかったけど、いま見ると結構いい写真と感じることがあって楽しいです。
レンズ
レンズの違いは画角の違いに出るので、「マクロの写真」、「ワイドの写真」という感じで、画角や構図で写真を探すときに役立ちます。
また、陸上で使うレンズと水中で使うレンズは違うので、レンズでフィルタリングすると、撮影したフィールドで写真を探すことができます。
キーワード
あらかじめ設定が必要ですが、キーワードは写真を探すのに役に立ちます。
私は、撮影した場所でカテゴリ分けして整理しています。
キーワードを設定する方法は、ライブラリ画面で写真を選択し、右側のメニューの「キーワード」のところで設定します。
好きな文字を入れてキーワードを入力することができます。
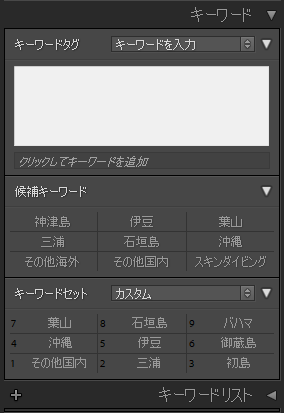
毎回入力しなくても、一度入力したキーワードはリストに表示されているので、それをクリックするだけでキーワードが設定できます。
ライブラリで複数の写真を選択して一括でキーワードを設定することもできるので、写真を取り込んだらとりあえずキーワードを設定しておくと、後で探すのが楽になります。
属性を使った写真の探し方
ライブラリ画面の上部には、「属性」というのがあって、レーティングなどの情報でフィルタリングすることができます。
属性の使い方
ライブラリ画面の上部の「属性」をクリックします。

クリックすると、下の図のようなバーが表示されます。

ここで項目を選択することで、フィルタをかけることができます。
私は、下記の項目をよく使っています。
- レーティング
- カラー
レーティング
過去の記事で、レーティングを使って写真をセレクトする方法を紹介しました。
この過去記事にあるように、写真をLightroomに取り込んでセレクトしたときに、お気に入りの写真に★を付けておけば、あとで探すときに探しやすくなります。
写真を探すときは、下の画像のようにレーティングの項目で★を選択すれば、その★の数以上の写真だけがライブラリに表示されます。
お気に入りの写真だけが表示されるので大量の写真から選ぶ必要がなく、効率よく写真を見つけることができます。

カラーラベル
写真に目印を付けたいときは、カラーラベルが便利です。
誰かにあげる写真を選ぶときや、印刷する写真を選ぶときなど、ちょっと印をつけておいて、後でまとめて処理したいときにカラーラベルを使うと便利です。
カラーラベルは、写真を選択した状態で、
右クリック ⇒ カラーラベルを設定
で設定することができます。
複数の写真を選択した状態で、まとめてカラーラベルを設定することもできます。
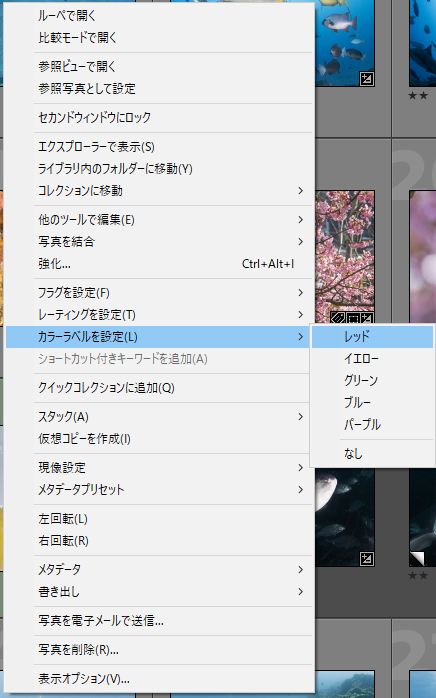
カラーラベルを設定すると、下の画像のように写真の枠の部分の色が変わるので、目印として使うと便利です。
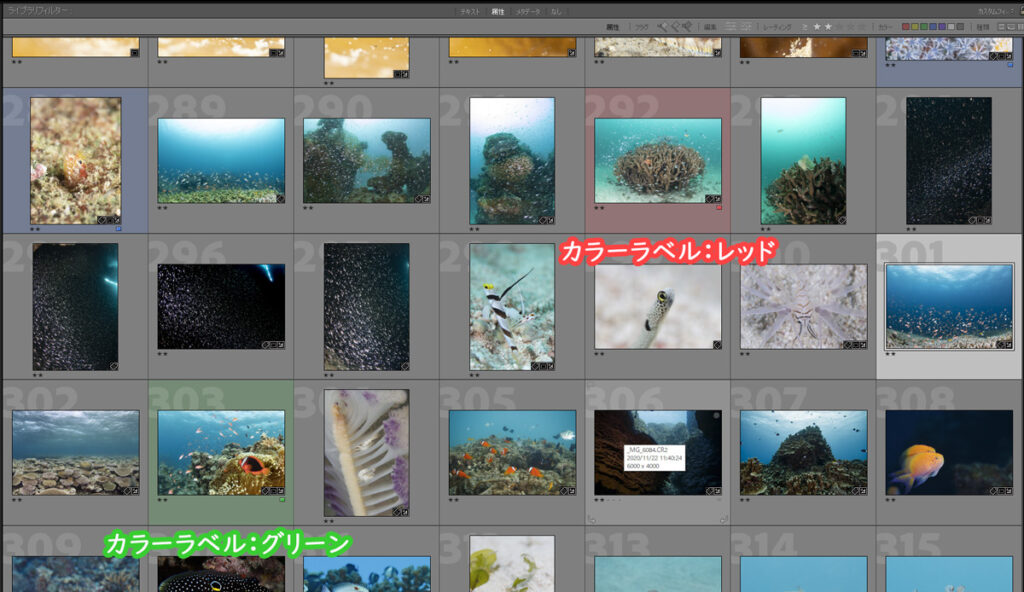
ライブラリ画面上部の属性を選択し、「カラー」で色を選べば、その色のカラーラベルが付いた写真だけが表示されます。

例えば、いくつか写真を選んで、まとめて書き出しを実行したいとき、対象の写真にレッドのカラーラベルを付けておいて、フィルタリングでレッドだけを表示すれば、簡単に選んだ写真だけを書き出すことができます。
レーティング等の情報を残さずに書き出す方法
レーティングは写真を探すのに便利ですが、JPEGに書き出すと、下記のようにレーティング情報も残ります。
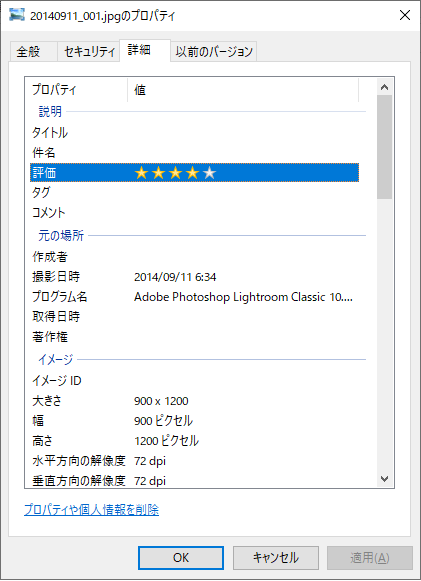
レーティングがあっても何も問題ありませんが、誰かに写真をあげるときなど、レーティングを消した状態で渡したいこともあると思います。
そんなときは、書き出しの設定で消すことができます。
書き出し設定の画面で、「メタデータ」という項目があるので、ここを「著作権情報のみ」にすると、最小限の情報だけにすることができ、撮影時のカメラの設定や、レーティング情報等が削除されたJPEGにすることができます。
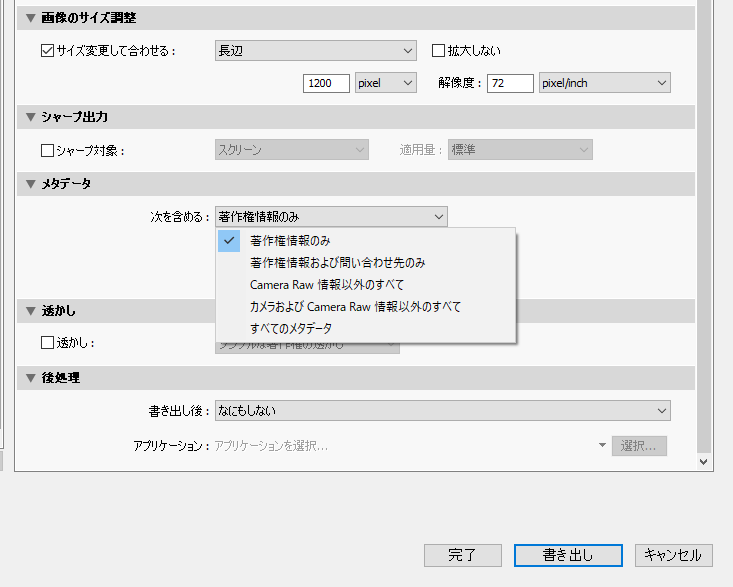
まとめ
メタデータや属性で写真をフィルタリングして、写真を探す方法を紹介しました。
過去の自分の写真を見ると、意外といいものがあったりするので、ぜひ今回紹介した方法で写真を探してみてください。
写真は撮って終わりではありません。せっかく撮った写真を放置せず、たまには見に行ってあげてください。
あなたに見つけてもらうのを待っている素敵な写真があるかもしれませんよ。