初心者でも簡単にプロのような画像編集ができるPhotoshop Elemetns。
実際にどういう合成ができるか気になりますよね。
そこで、この記事では枠から飛び出しているように見える画像の作り方を例にPhotoshop Elementsの使い方を紹介します。
この記事を読めば、下記のことが分かります。
Photoshop Elementsは手軽に写真編集したい方、SNSやYoutubeのサムネイルを効率的に作りたい方におすすめです。
ぜひ、この記事でPhotoshop Elementsについて知って、友達が驚くようなスキルを手に入れましょう。
PhotoshopとPhotoshop Elementsの違いなど、Photoshop Elementsについて詳しく知りたい方はこちらの記事もご覧ください。
>>【画像付き解説】Photoshop Elementsとは?Photoshopとの違いを解説
Contents
Photoshop Elementsの3つのモード
Photoshop Elementsには下記の3つのモードがあります。
- クイック
- ガイド
- エキスパート
簡単にプロのような合成をしたい場合は、ガイドモードを使いましょう。この記事でもガイドモードの使い方を説明します。
他のモードについて知りたい方はこちらの記事をご覧ください。
>>Photoshop Elementsの3つのモードの使い方
ガイドモードの使い方
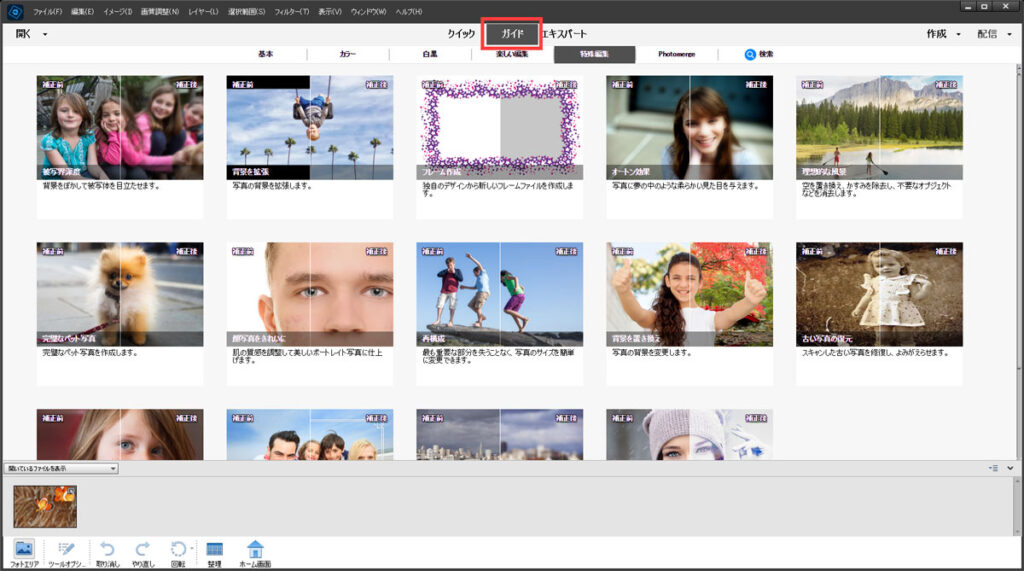
上の画像の赤枠部分「ガイド」を選択することでガイドモードになります。
ガイドモードでは、様々な効果が用意されていて、それらを選択するだけでプロ並みの画像編集が可能に。
この後、飛び出す画像を合成する方法を例に操作方法を説明します。
ガイドモードで飛び出す画像を合成する方法
枠から飛び出す画像を作成する手順は下記です。
- ガイドモードの楽しい編集から「枠からはみ出させる効果」を選択
- ガイドに従って画像編集
- JPEGに書き出し
本当にガイドに従うだけの簡単操作なので、手順というほどのものではないという感じですが。
実際に画像付きで説明します。
ガイドモードの「枠からはみ出させる効果」を選択
下の画像のように、ガイドモードで「楽しい編集」を選択すると、「枠からはみ出させる効果」があります。これを選択してください。
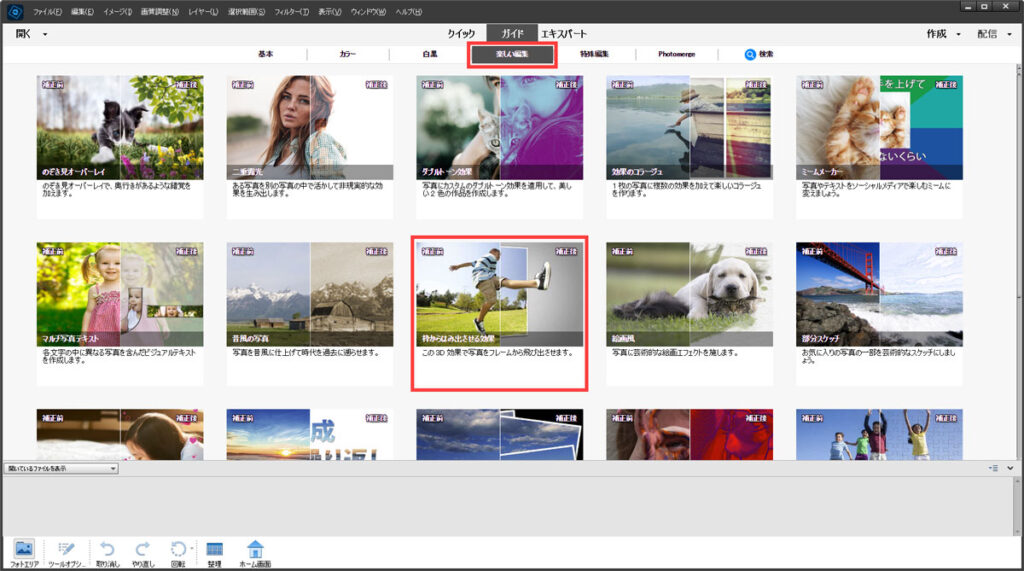
ガイドに従って画像編集
「枠からはみ出させる効果」を選択すると、下のような画面になります。画面右側、赤枠部分がガイドです。
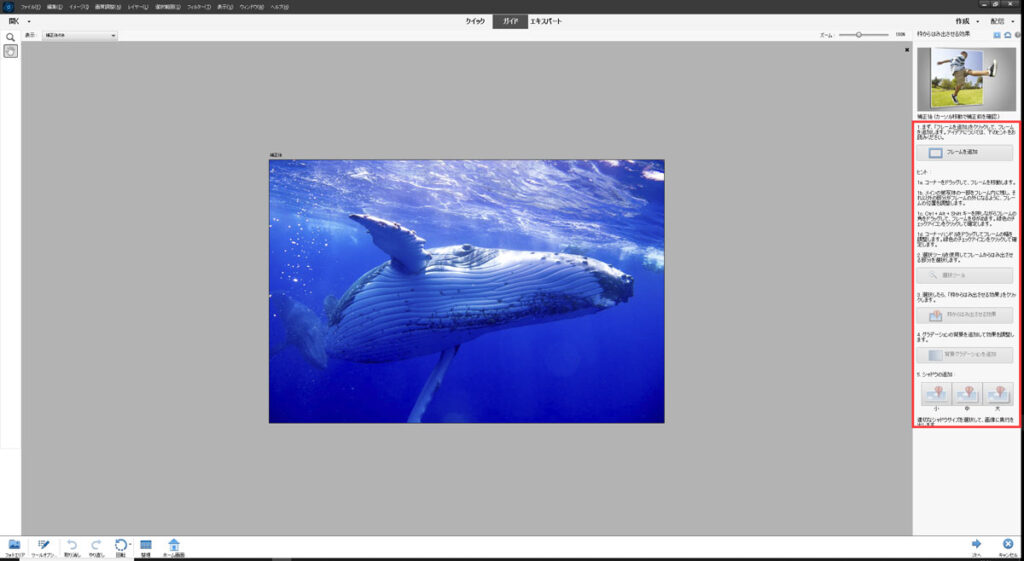
ガイドの上から順番に実行していきます。
フレームを追加
まず初めに「フレームを追加」をクリックしてください。
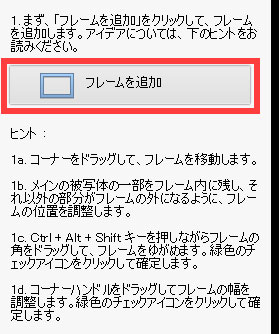
フレームにしたい範囲をドラッグで選択します。

フレームが作成されるので、配置を調整してください。
どの部分をはみ出させるかを考えて配置を決めるのがポイントです。

選択ツールではみ出させる部分を選択
次に、「選択ツール」をクリックしてください。
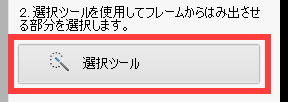
フレームからはみ出させる部分をドラッグして選択します。
今回は、下の画像のようにクジラの鼻先の部分を選択しました。
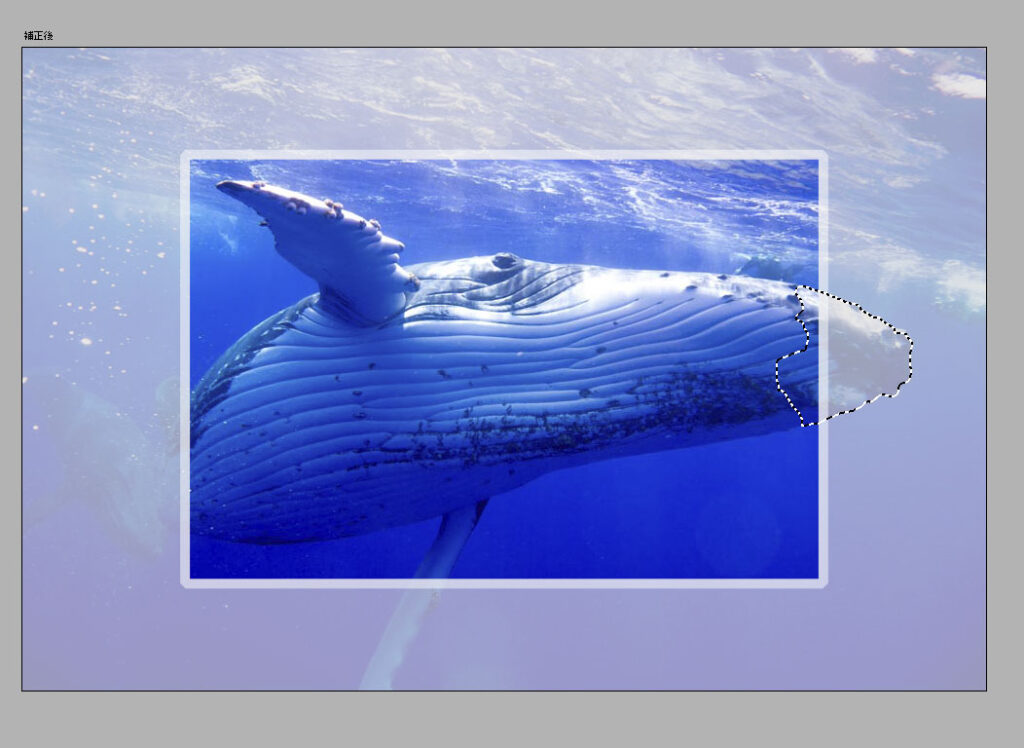
選択できたら、「枠からはみ出させる効果」をクリックします。
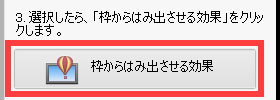
すると、下のようにフレームからはみ出した状態が作成されます。
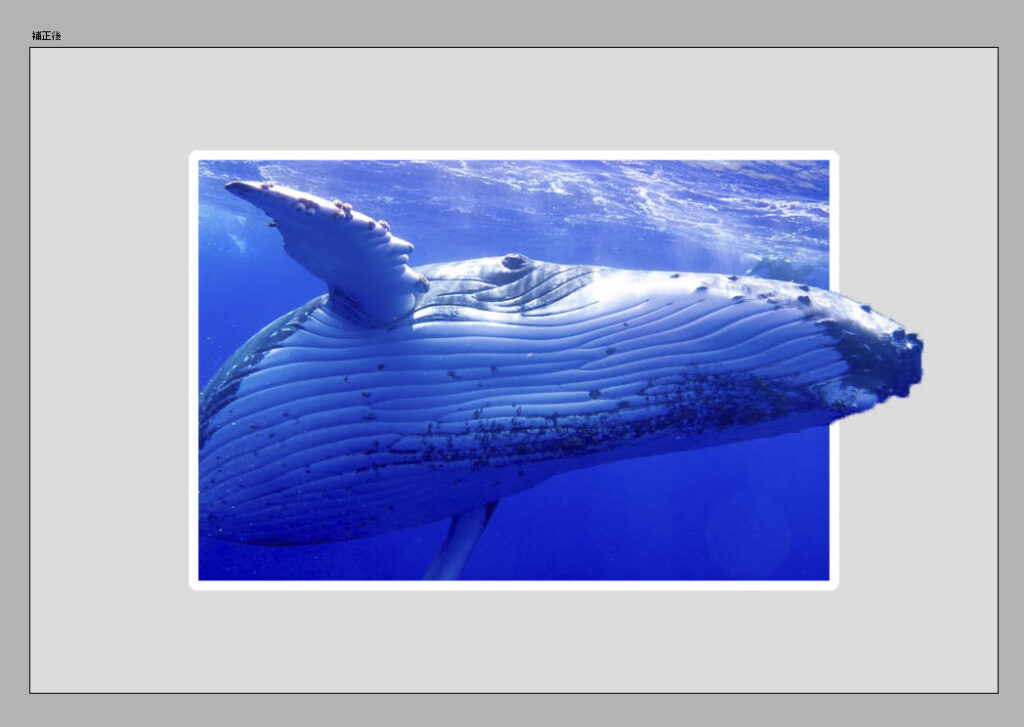
これで枠からはみ出した状態を作ることができました。
この後は背景の効果を追加して、より立体感のある状態にします。
背景グラデーションを追加
「背景グラデーションを追加」をクリックしてください。
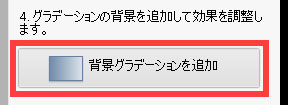
グラデーションの効果を設定する画面になります。
特に変更せず、「OK」で進めば問題ありません。
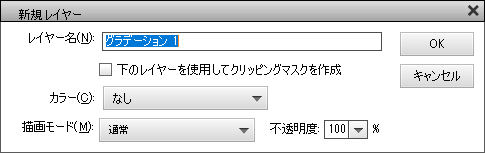
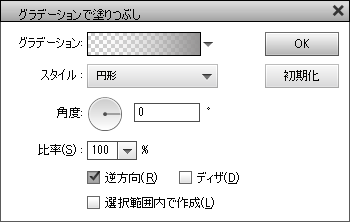
グラデーションの色や形状を変更したい場合は好みの設定に変えてみてください。
下の画像のように背景にグラデーションが作成されます。

シャドウの追加
最後にフレームの周りにシャドウを追加します。好みに合わせて小・中・大から選んでください。
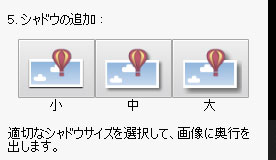
クリックするとリアルタイムで写真に反映されるので、効果を見ながら選ぶことができます。
これで合成が完了です。完成した画像がこちら。

JPEGに書き出し
合成完了後のファイルはPhotoshop用のファイルになっています。このままでは、Photoshopがインストールされていないパソコンやスマホでは見ることができません。
スマホなどでも見れるようにJPEGに変換(書き出し)します。
画面上のメニューバーから
ファイル ⇒ Web用に保存
を選択してください。
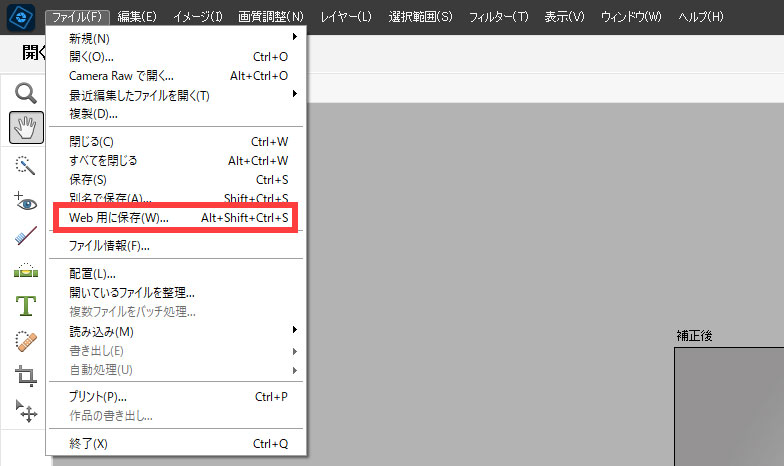
画質を設定する画面になります。用途に合わせてプリセットを選択してください。
スマホで見る程度なら、「JPEG 標準」で十分です。
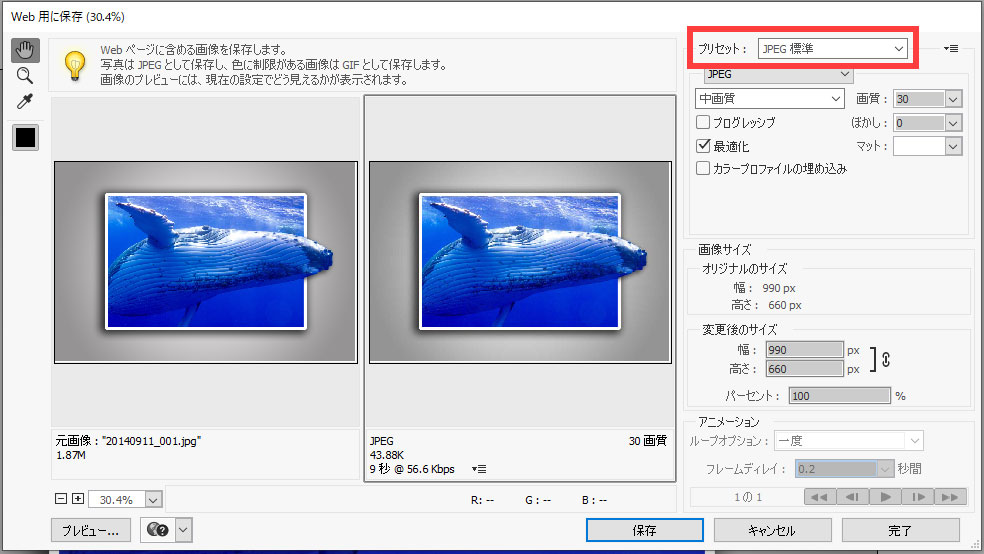
パソコンの大画面で見る場合は、「JPEG 高」がおすすめです。
最後に「保存」をクリックすれば、JPEGに書き出しができます。
Photoshop Elementsが初心者におすすめな理由
Photoshop Elementsが初心者におすすめな理由は下記です。
- ガイドに従って操作するだけで簡単に画像編集ができる
- 画像編集の結果を見て勉強ができる
1.ガイドに従って操作するだけで簡単に画像編集ができる
これは説明してきた通りです。ガイドに従って操作するだけで、専門的な知識がなくても、プロのような複雑な画像編集が簡単にできます。
2.画像編集の結果を見て勉強ができる
ガイドモードで作成した後、エキスパートモードに切り替えると下記のようになります。
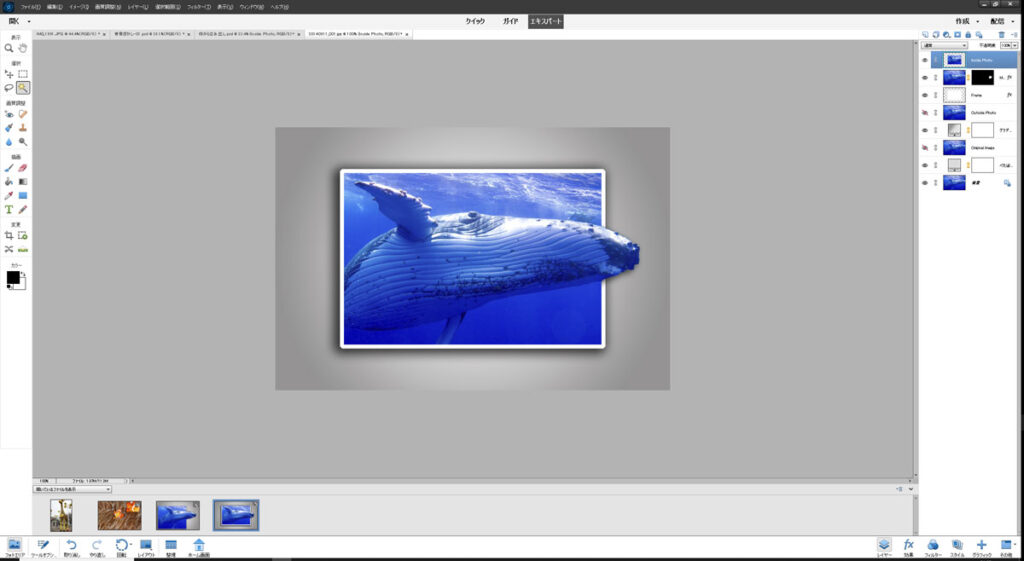
右側のレイヤー画面に注目してください。
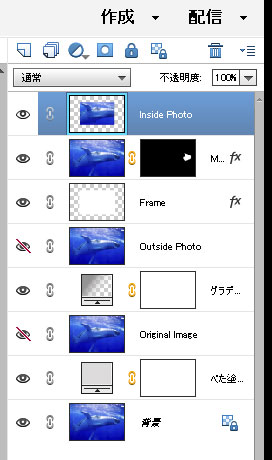
ガイドモードで作成した効果がすべてレイヤーとして表示されています。
これを見ることで、どういう処理をすればガイドモードと同じ編集ができるか確認できます。
自分では思いつかないような処理をしていることに驚くでしょう。
これを見て勉強すれば、本格的な画像編集の知識を学ぶことができます。
Photoshop Elementsの使い方まとめ
Photoshop Elementsには下記の3つのモードがあります。
- クイック
- ガイド
- エキスパート
ガイドモードを使うことで、初心者でも簡単にプロのような複雑な画像編集ができます。
この記事では、枠から飛び出す画像の作り方を例にガイドモードの操作方法を紹介しました。
画面の右側に表示されるガイドの順番通りに操作するだけで、簡単に合成画像を作ることができます。
ガイドモードには、他にもたくさんの効果が用意されているので、様々な状況で活躍します。
さらに、ガイドモードの編集結果を見ることで、本格的な画像編集を学ぶ際の参考になります。
エキスパートモードは通常のPhotoshopに近い操作感で、上級者も満足できるでしょう。
Photoshop Elementsは無料の体験版もあるのでぜひ使ってみてください。
無料体験版の使い方を知りたい方はこちらの記事をご覧ください。
>>Photoshop Elements無料体験版の使い方
Photoshopに興味がある方はこちらの記事もおすすめ。

