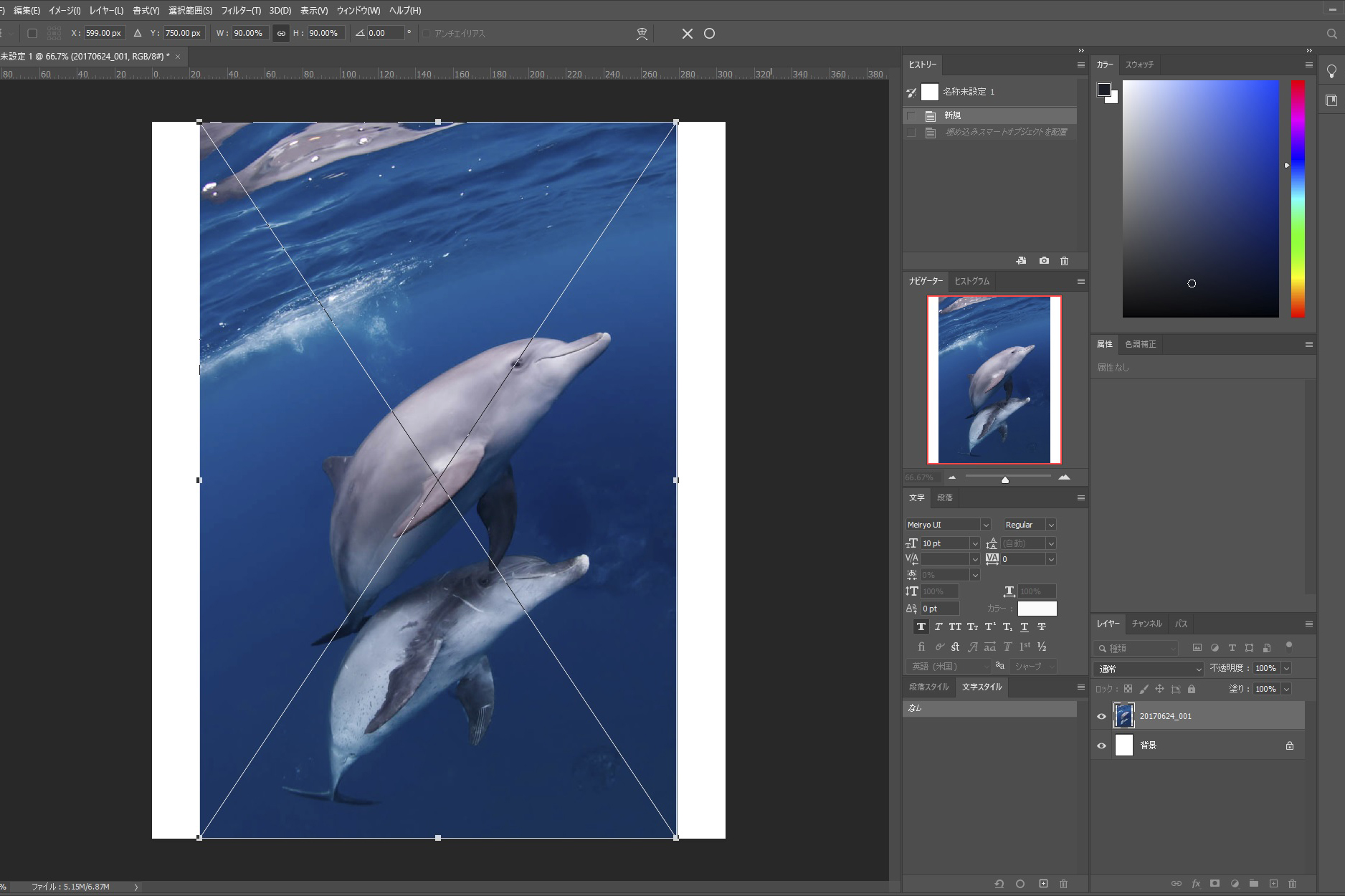一眼レフやフルサイズミラーレスで撮影した写真は、縦横比が2:3ですが、インスタグラムで投稿できるサイズは、4:5なので、意図せずトリミングされてしまいます。
この記事では、一眼レフで撮影した写真の縦横比を維持したままインスタグラムに投稿する方法を説明します。
縦位置でインスタ投稿するとこうなる
縦横比が2:3の一眼レフで撮影した写真を、インスタの4:5にすると、下の画像のような画角にトリミングされてしまいます。
枠の外が切り取られる部分です。
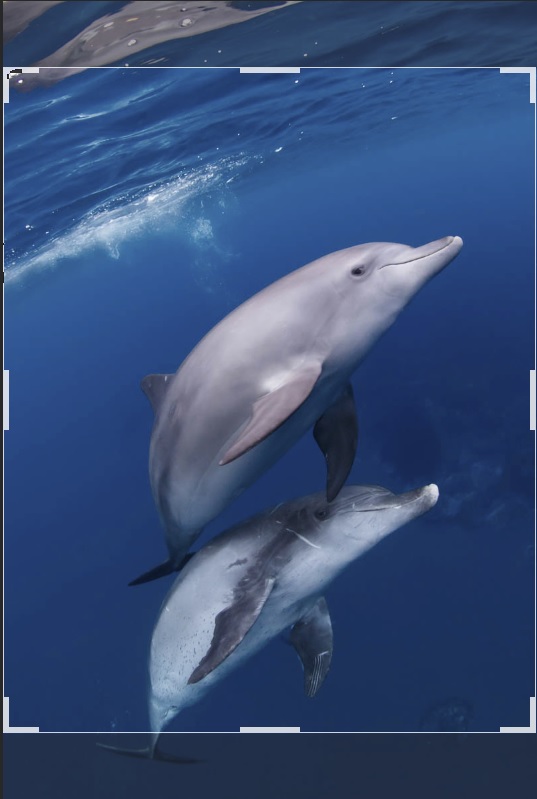
横位置の写真を投稿する場合は問題ないのですが、縦位置の写真を投稿すると、大きくトリミングされてしまいます。
せっかくLightroomやPhotoshopでミリ単位で構図を考えて作品を作ったのに、こんなにがっつりトリミングされたら、作品の意図がまったく変わってしまいます。


下のイルカの尾びれが切れてしまいました。
1.Photoshopでインスタ用のカンバスサイズを作成
インスタでトリミングされないようにするには、余白を作ってインスタに適した4:5の画角の画像にします。
まず、Photoshopの新規作成で、4:5のカンバスを作成します。
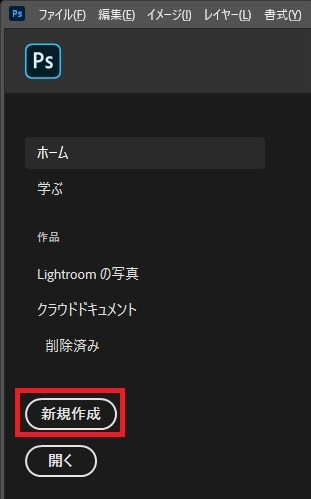
「新規作成」をすると、下の画像のようにサイズを指定する画面が出るので、
幅:1200
高さ:1500
を設定します。
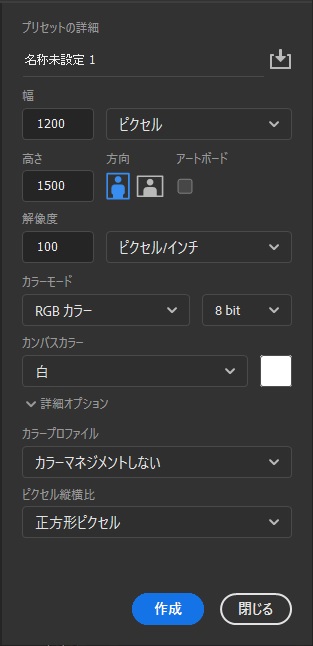
カンバスカラーは「白」を設定してください。
他は特に変更する必要がありません。
設定できたら、「作成」をクリックします。
すると、下のように4:5のカンバスが作成されます。
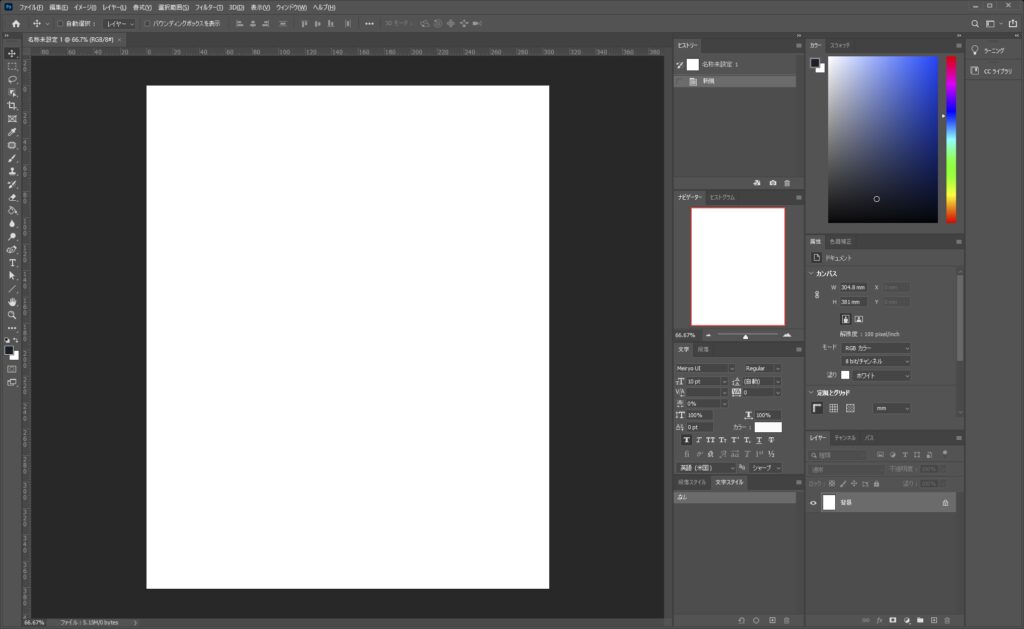
2.カンバスに写真を配置
カンバスが作成できたら、その上にドラッグ&ドロップで、写真をコピーします。
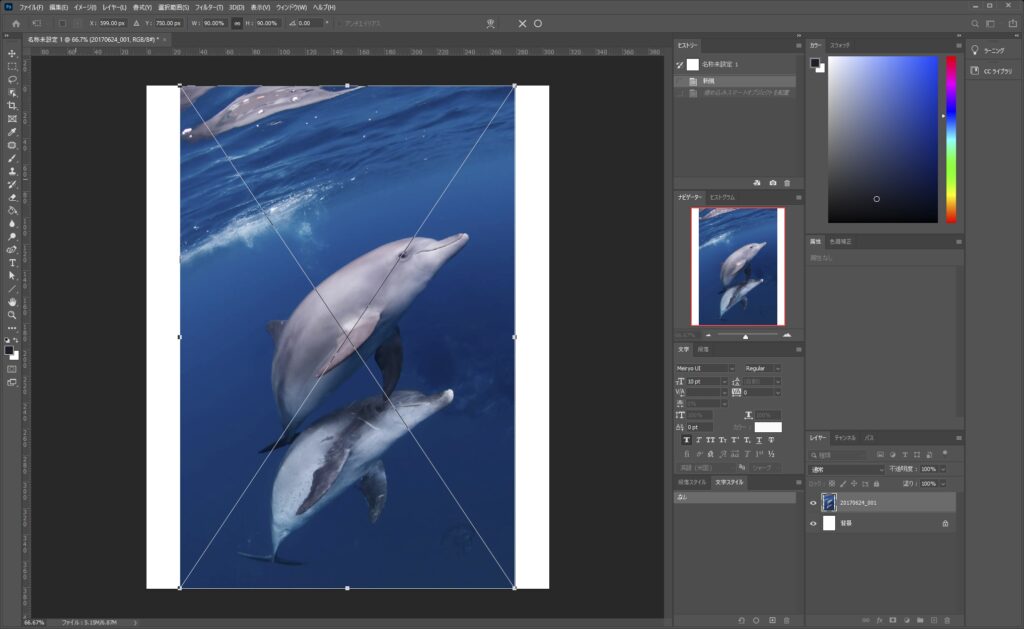
このように、カンバスの上に写真が配置されるので、エンターキーを押して決定したら完了です。
左右に余白がある写真を作ることで、インスタに投稿した時も撮影時の2:3の縦横比を維持することができます。
あとはこの画像をJPEGに書き出すだけです。
JPEGに書き出す方法は、
ファイル ⇒ 書き出し ⇒ Web用に保存
を選択します。
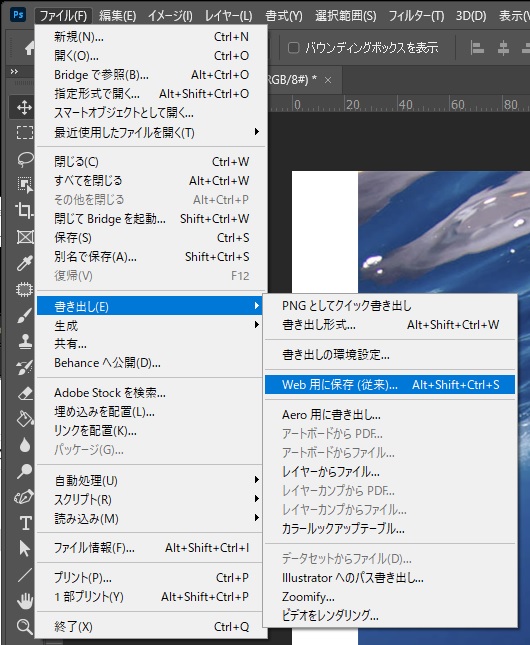
書き出し画面で、JPEGを選択します。
初めにインスタ用にカンバスサイズを決めているので、ここでは、サイズを変える必要はありません。
画質は、ファイルサイズが気になるなら80くらいにすると良いです。
80くらいにしても全然劣化は感じません。
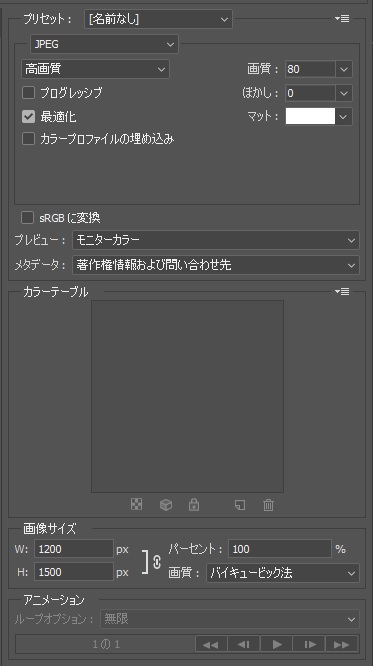
もし、写真をドラッグ&ドラッグでカンバスにコピーした時に、下の画像のようにカンバスより小さく配置された場合
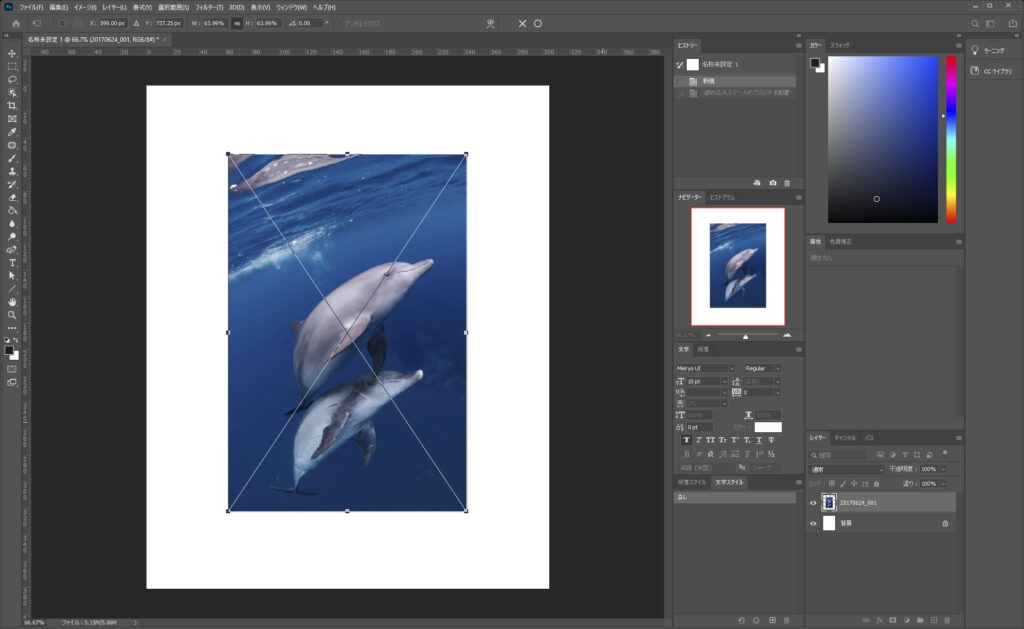
写真の枠の■をドラッグしてカンバスの上まで広げます。
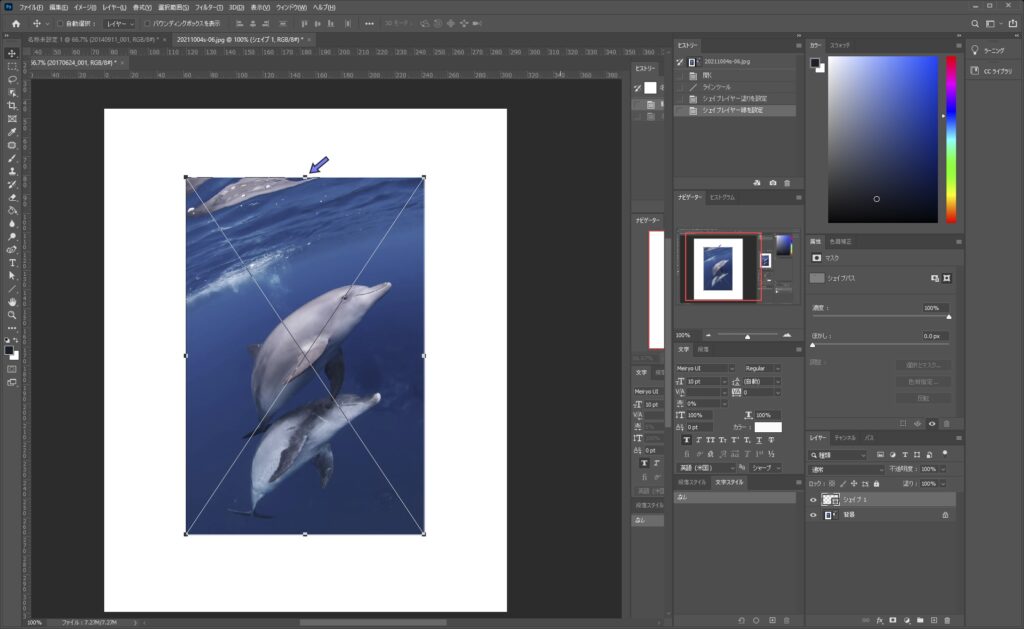
上まで行くと一旦止まるので、そこまで広げます。
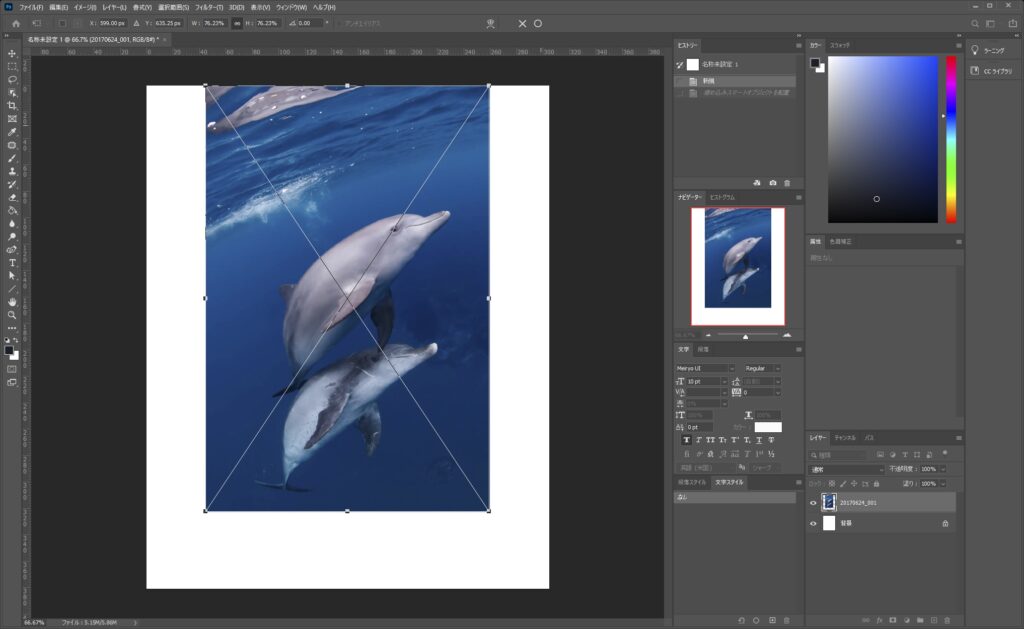
下側も同様にカンバスの底辺まで広げます。
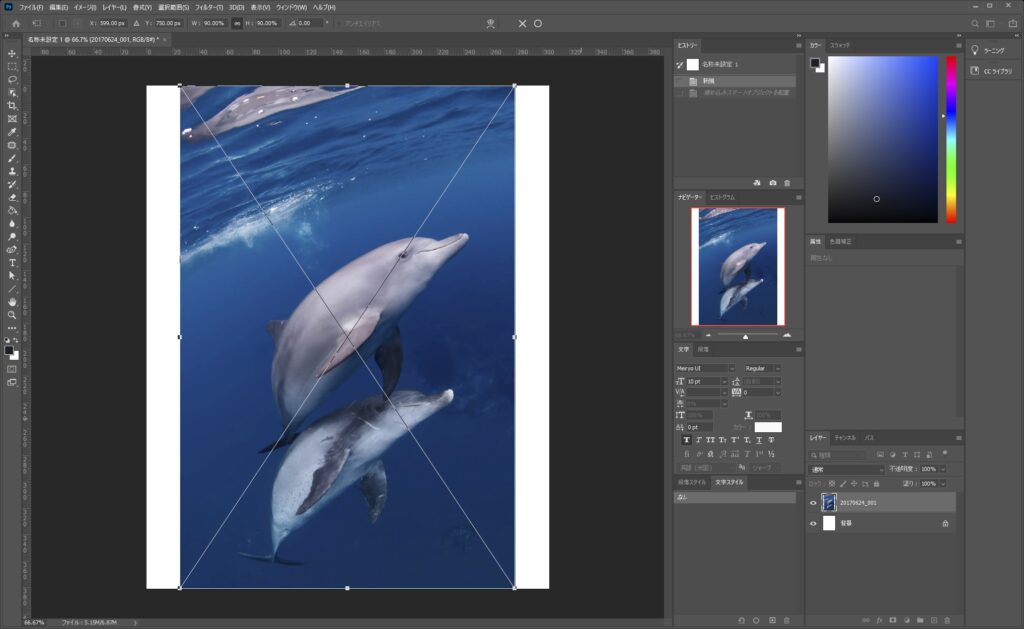
これできれいに収まります。
複数の写真を処理する場合
複数の写真を同じように余白がある写真にする場合は、新規作成からやり直す必要はありません。
前の写真がある状態で、ドラッグ&ドロップで次の写真を上に重ねていけばいいです。
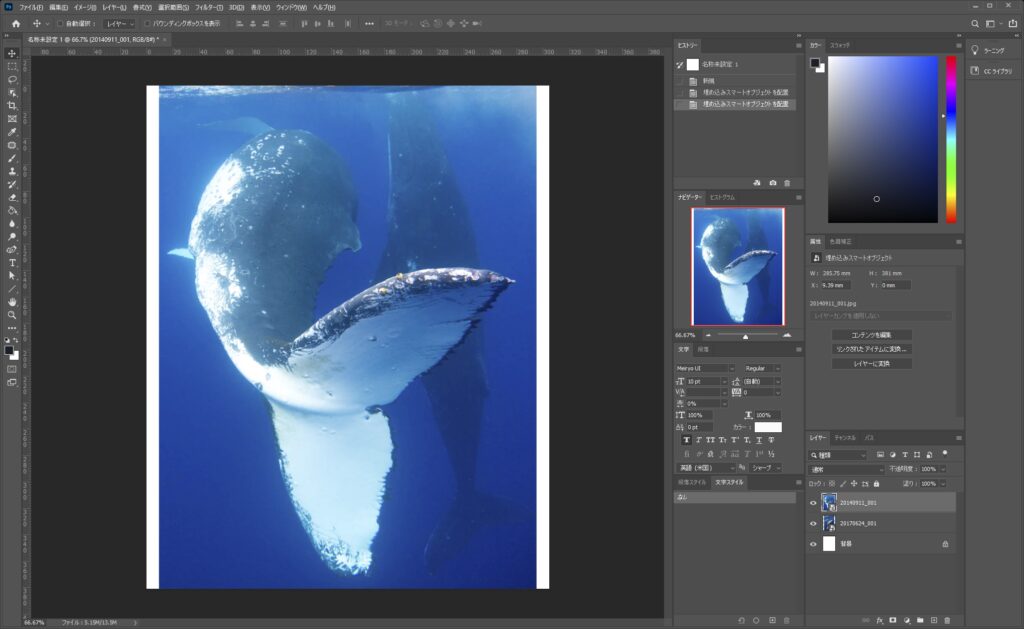
レイヤーの表示/非表示を切り替えれば、表示する写真を切り替えることができるので、JPEGに書き出したい写真を表示した状態で書き出せば良いです。
レイヤーの表示/非表示は、画面右下の「レイヤー」タブの目のマークをクリックすれば切り替えられます。
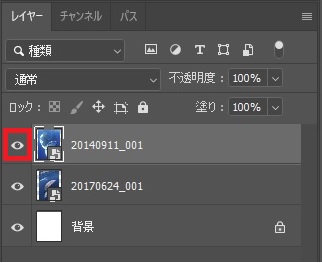
3.インスタに投稿
Photoshopで作成したJPEGをスマホに転送し、インスタに投稿します。
新規投稿で写真を選ぶと、初めは下の画像のように1:1の正方形にトリミングされた状態で表示されます。
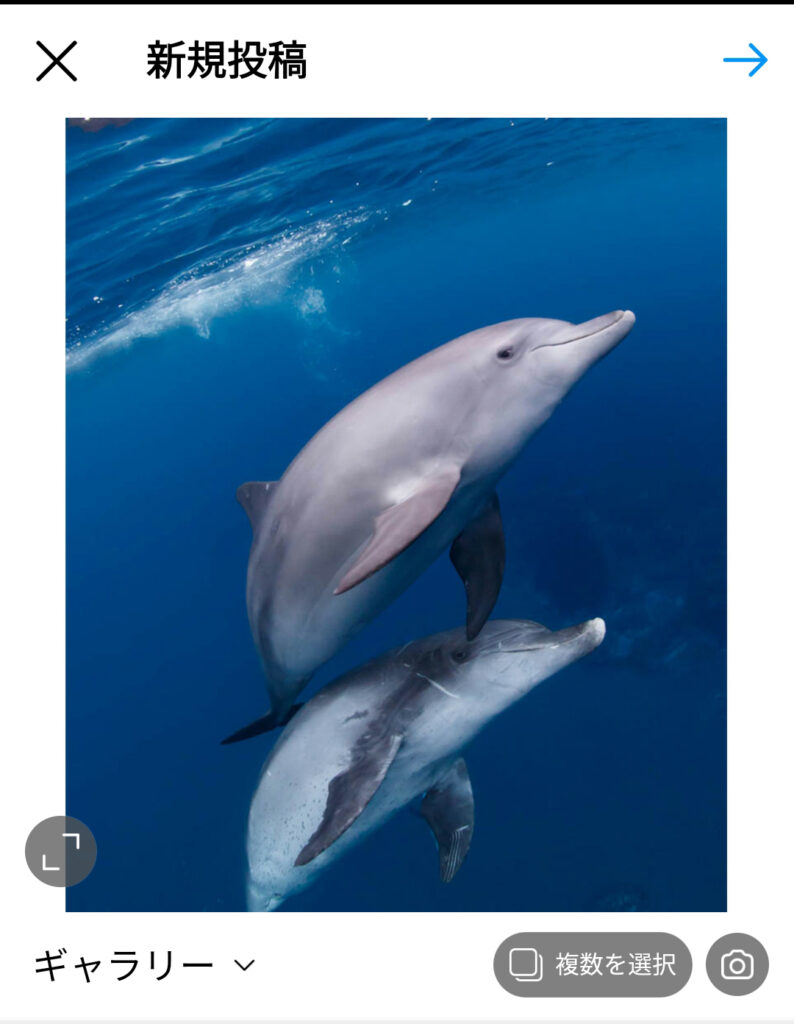
ここで、画面左下のカッコのマークをタップします。
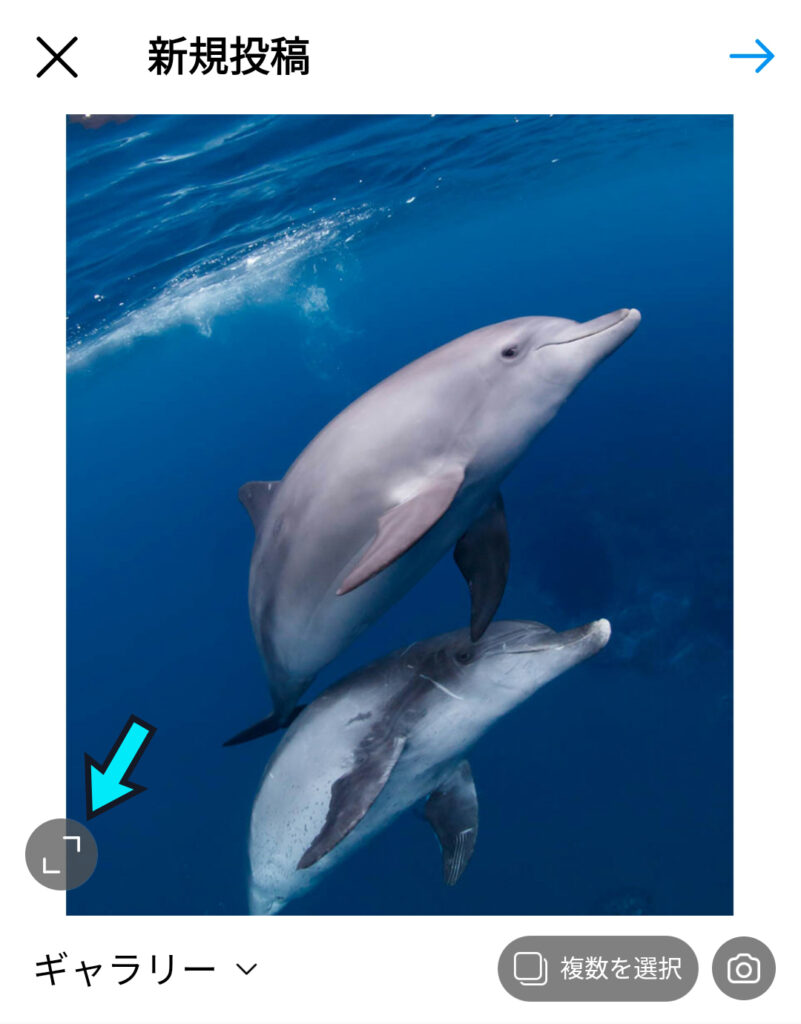
すると、下の画像のように4:5の画角になります。
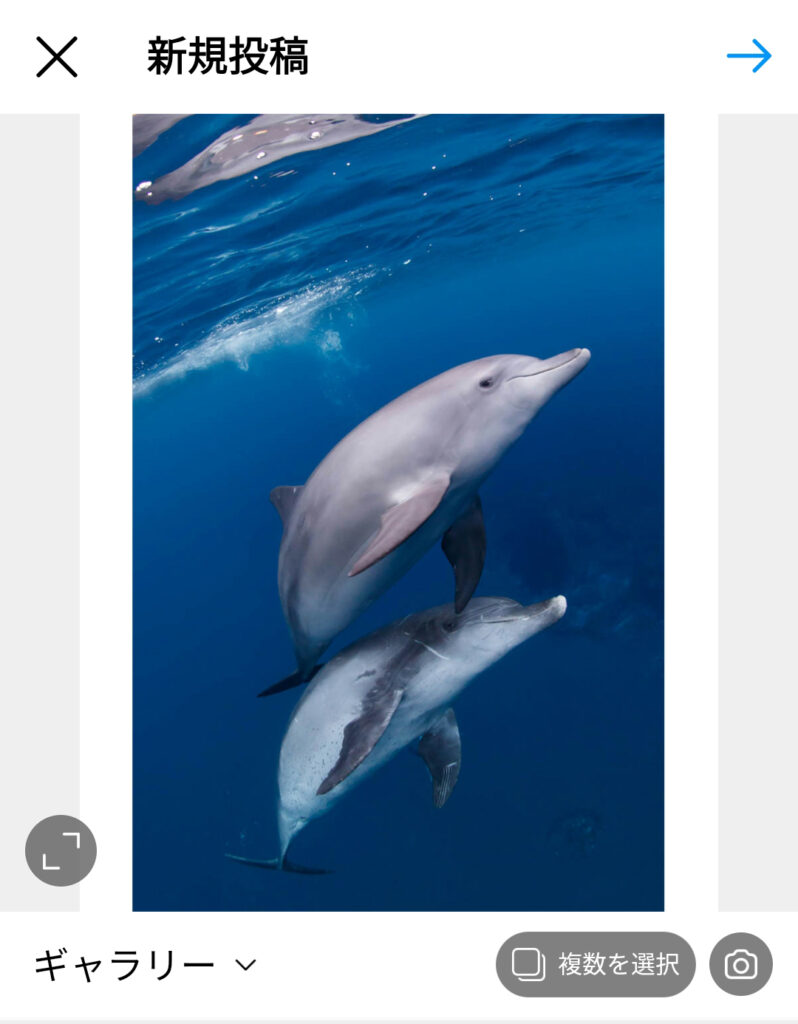
全体としては4:5の画角ですが、余白を作っているので、イルカの写真はもともとの一眼レフで撮影した画角と同じ2:3を維持できています。
次に進むと、下の画像のようにフィルターを選択する画面になりますが、レタッチして仕上げている写真をさらにここで加工する必要はないので、「Normal」を選択します。
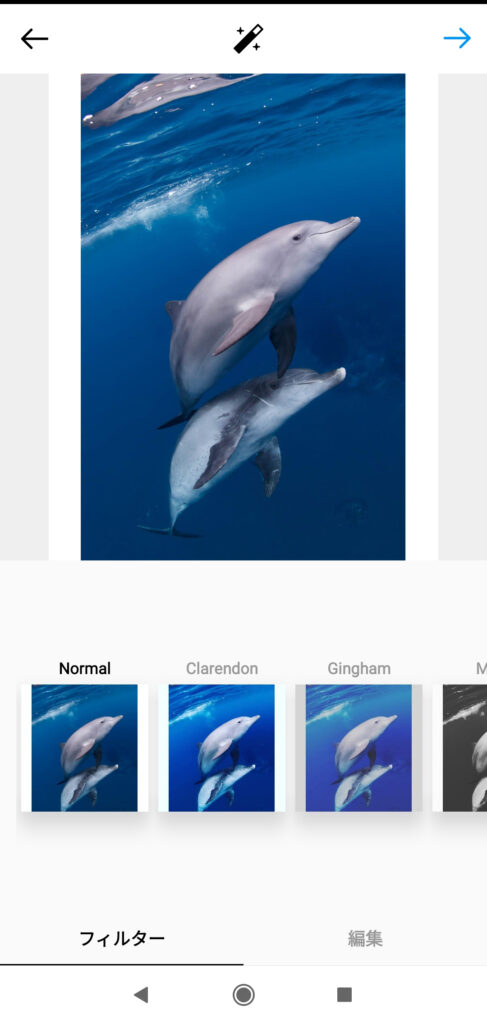
これで、2:3の縦横比を維持した状態で投稿できます。
まとめ
一眼レフの画角の2:3を維持したまま、インスタグラムに写真を投稿する方法を説明しました。
インスタは縦位置の写真の場合は4:5にしかできないので、2:3を維持したまま投稿するには、余白のある画像を作成します。
Photoshopでカンバスサイズを指定したら、ドラッグ&ドロップで写真をコピーするだけの簡単な作業です。
後はインスタに投稿するときに左下のマークをタップして、1:1の正方形から4:5に切り替えて投稿するだけです。
写真において画角は重要で、トリミングされてしまうとかなり印象が変わってしまいます。
こだわりの写真はインスタに合わせて妥協せず、余白を作って投稿するのがおすすめです。