Lightroomには専用のクラウド容量がありますが、Googleドライブ等の他のクラウドサービスを利用することもできます。
この記事では、GoogleドライブでLightroomを使う方法と、他のパソコンとデータ共有する方法などの便利な使い方を紹介します。
Contents
GoogleドライブでLightroomを使う手順
GoogleドライブでLightroomを使う手順は下記です。
- Googleドライブをwindowsエクスプローラーに追加
- Googleドライブにカタログを作成
- 読み込みの保存先をGoogleドライブに設定
1つずつ説明していきます。
Googleドライブをwindowsエクスプローラーに追加
下の画像のように、エクスプローラーから見えるようになれば、通常のドライブのように扱うことができるので、まずはこの状態を目指します。
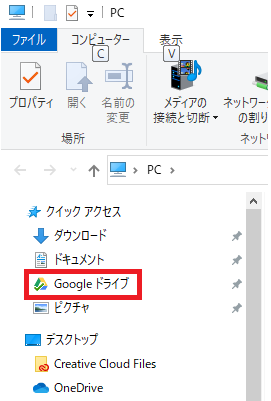
1.GoogleDriveのダウンロードページに移動します。
2.表示されたページの「個人」にある「ダウンロード」ボタンをクリックします。
3.「Windows 版バックアップと同期をダウンロード」という画面が出るので、「同意してダウンロード」をクリックします。
4.ダウンロードした「installbackupandsync.exe」をダブルクリックで実行しインストールします。
5.表示された「バックアップと同期へようこそ」画面で「使ってみる」ボタンをクリックします。
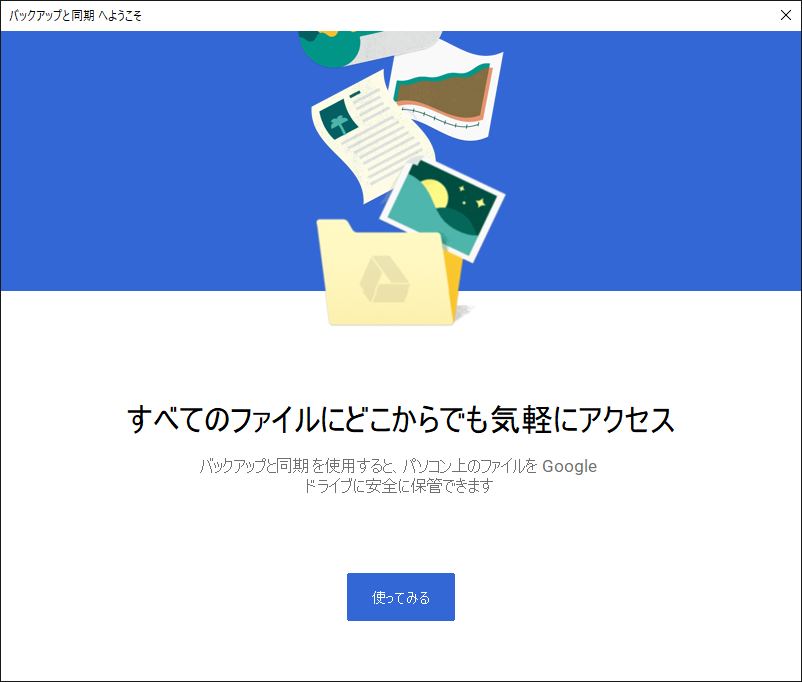
6.「バックアップと同期へようこそ(ステップ 1/3)」画面でGoogleアカウントにサインインします。
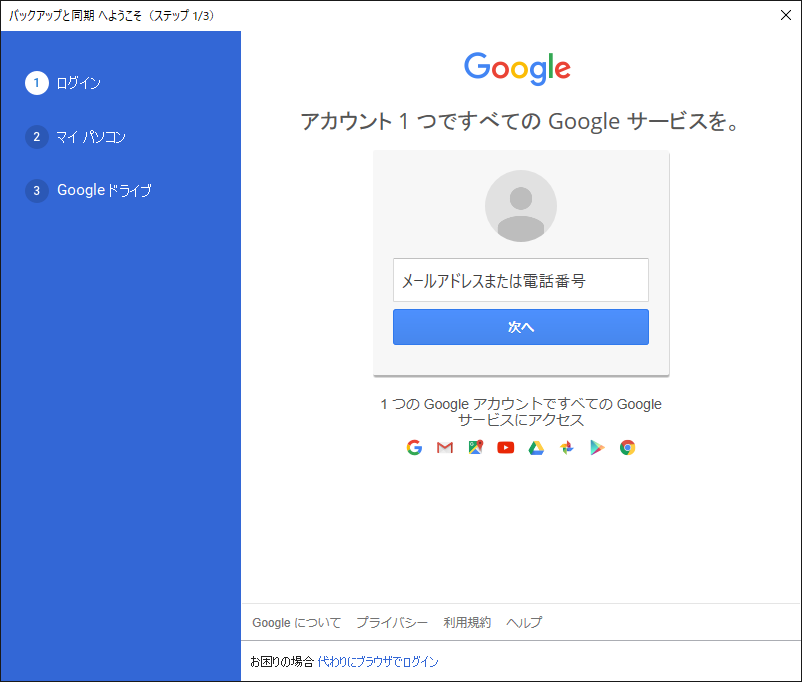
7.下のような画面が出たら「OK」をクリックします
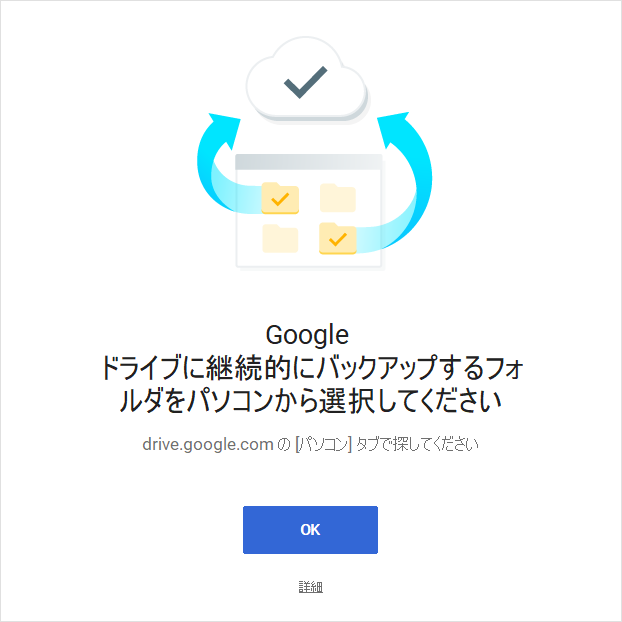
8.「マイパソコン」に表示されているチェックをすべて外して「次へ」をクリックします。
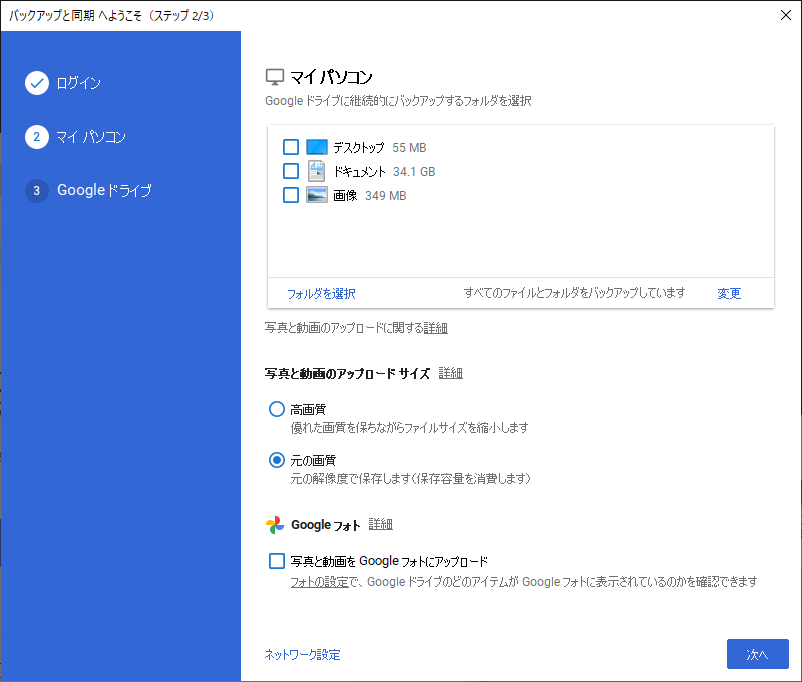
9.下のような画面が出たら、「OK」をクリックします。
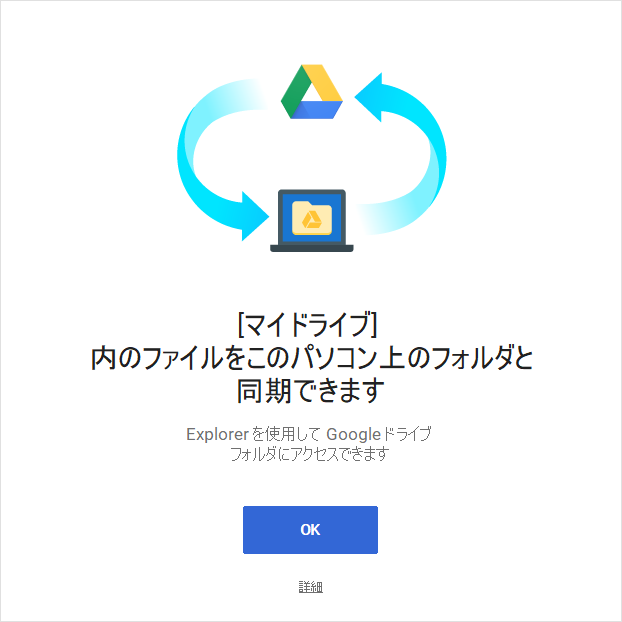
10.「マイドライブをこのパソコンに同期」のチェックを外して「開始」ボタンをクリックします。
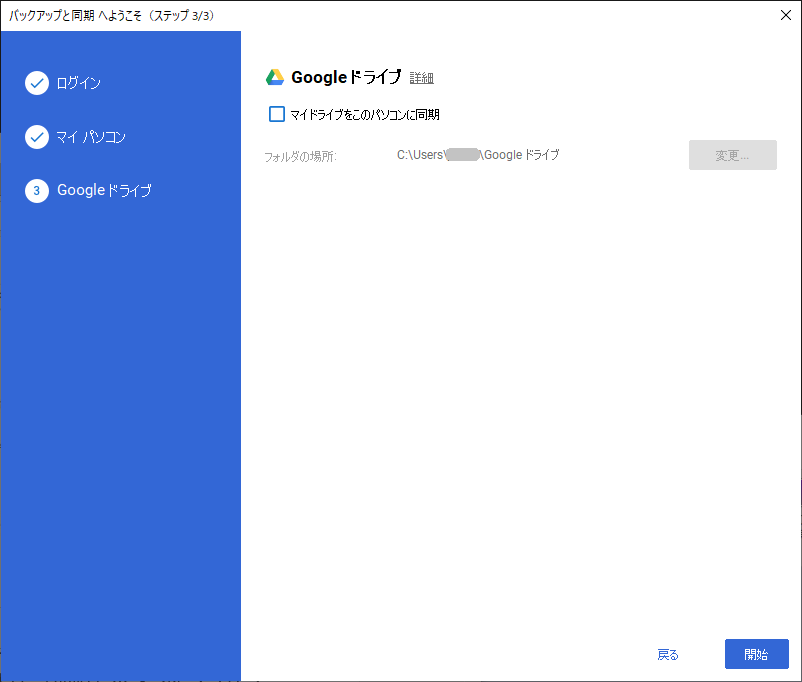
11.「ファイルを同期せずに続行しますか?」メッセージが表示された場合には「続行」ボタンをクリックします。

12.Windows10のタスクトレイに下の画像のような雲のアイコンが追加されているので、左クリックして表示された画面右上の設定アイコンをクリックして表示されたポップアップメニューから「設定」を選択します。

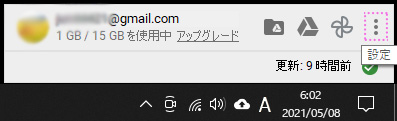
13.「設定」画面の左側一覧から「Googleドライブ」を選択して、「マイドライブをこのパソコンに同期」項目にチェックを入れて「OK」をクリックして画面を閉じます。
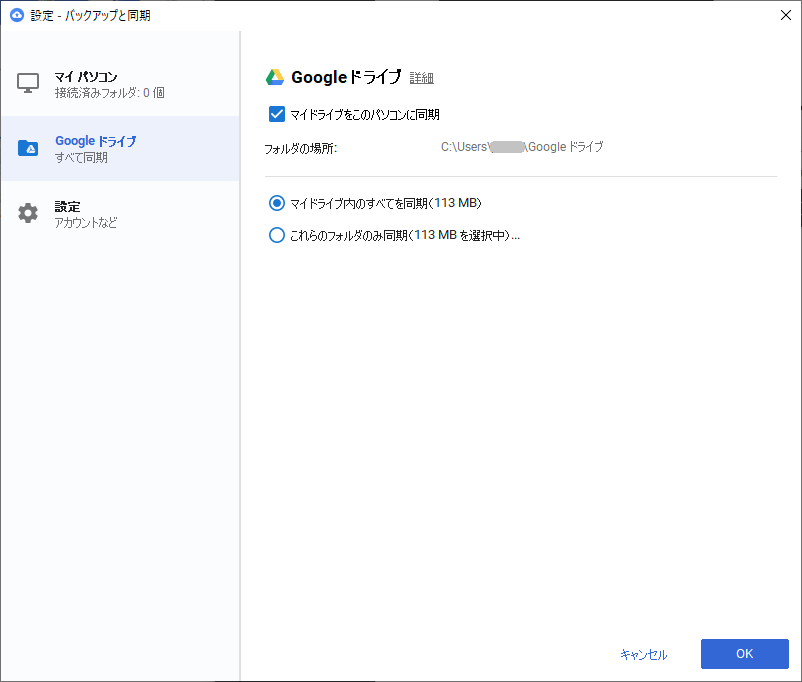
以上の操作で、エクスプローラーに「Googleドライブ」アイコンが追加されます。
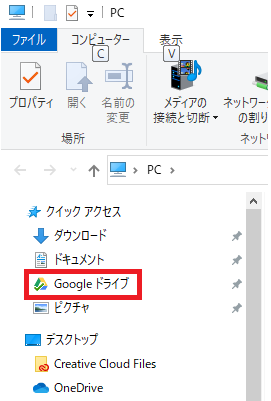
Googleドライブにカタログを作成
ここまで来たら後は通常のドライブと同じように扱えるので、以前の記事で説明した手順でカタログ作成ができます。
カタログは、
ファイル ⇒ 新規カタログ
で作成できますが、このときの保存場所として、Googleドライブを指定するだけです。
この後、写真も読み込んでGoogleドライブに入れていくので、わかりやすいように「Lightroom」というフォルダを作っておくと良いと思います。
下の図の例では、Googleドライブの下のLightroomというフォルダに、「Photo」という名前のカタログを作成しています。
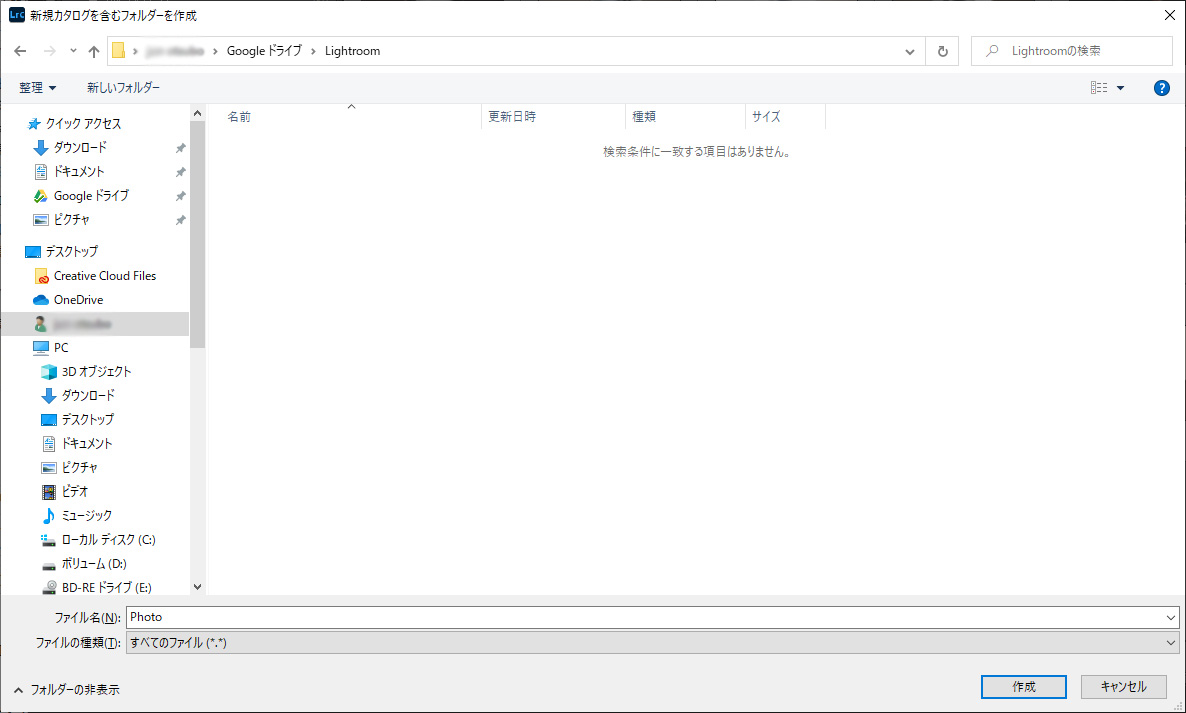
読み込みの保存先をGoogleドライブに設定
カタログが作成出来たら、通常と同様に「読み込み」から写真を読み込みます。
このとき、保存場所をGoogleドライブに設定します。
下の画像のように保存先を選べるようになっているので、ここでカタログを作成したGoogleドライブのフォルダを指定してください。
下の例では、GoogleドライブのLightroomというフォルダを保存先に指定しています。
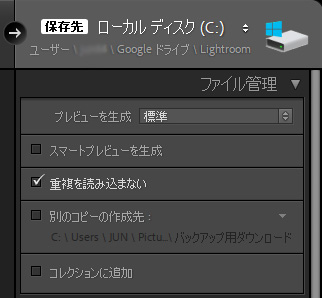
これで、カタログも写真のRAWデータもGoogleドライブに保存された状態になりました。
すでにローカル(内蔵ドライブ)で使っている場合の移行方法
すでにLightroomを使っていて、パソコンのHDDにカタログとRAWデータを保存している場合で、Googleドライブへ移行したいときは、カタログを読み込む方法が簡単です。
Googleドライブに新しく作成したカタログを開いた状態で、
ファイル⇒別のカタログから読み込み
を選択します。
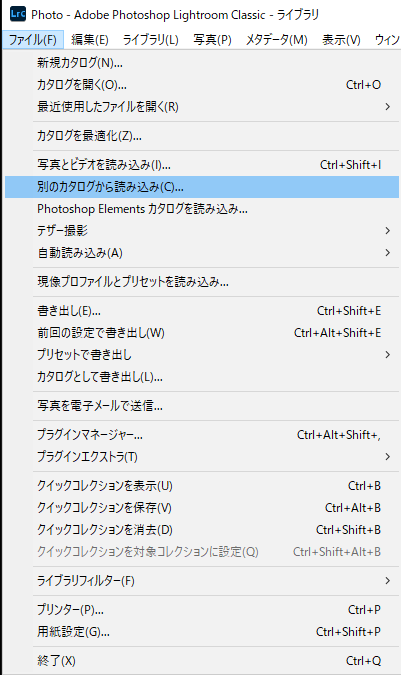
読み込むカタログを選択する画面になるので、今まで使っていたカタログを選択します。
選択すると、下の画像のような画面が出ます。
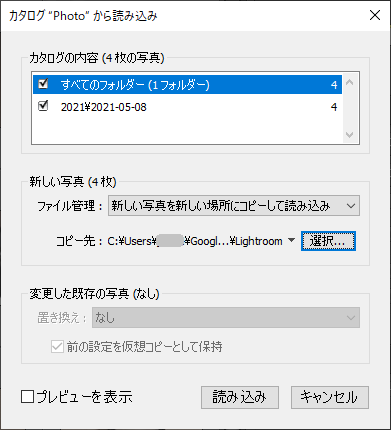
ここで、次のように設定します。
ファイル管理:新しい写真を新しい場所にコピーして読み込み
コピー先:Googleドライブのフォルダを選択
以上の設定をして、「読み込み」をクリックすると、今まで使っていたカタログからGoogleドライブに作成したカタログへデータが移行されます。
RAWデータもGoogleドライブのフォルダにコピーされ、現像設定も継承されます。
Googleドライブで使うメリット
複数のパソコンでデータを共有できる
旅行先ではノートパソコンを使って、家に帰ったらデスクトップパソコンで作業するという場合、データの移行が面倒です。
でも、Googleドライブを使っていれば、複数のパソコンで同じデータを編集することができます。
ノートパソコンでも、デスクトップパソコンでも、Googleドライブに保存したカタログを開くだけで、常に最新の状態で作業ができます。
パソコンの容量やバックアップを気にしなくて良い
ノートパソコンのように内蔵のストレージ(HDDやSSD)の容量が小さい場合、大量の写真を保存することはできませんが、Googleドライブであれば必要に応じて課金することで、容量を増やすことができます。
さらに、パソコンの紛失や故障でデータが失われることもありません。
大量の写真を保存しようと思ったら有料のプランにする必要がありますが、バックアップのために外付けHDDを買ったり、データがなくなる心配を考えると、Googleドライブを使った方がお得で安心です。
Googleドライブは汎用性が高い
Lightroomでクラウドストレージを使うという点では、Adobeの公式クラウドを使う方法もありますが、Googleドライブの方が良いと思います。
Adobeのクラウドの場合、Lightroomのプラン変更でクラウド容量を増やすことになりますが、容量当たりの費用がGoogleドライブより高いです。
さらに、Googleドライブのように内蔵ストレージと同じような感覚で好きなデータを何でも保存できるというわけではなく、Adobeのアプリケーションで使うことを前提にしています。
さらにさらに、パソコン専用で高機能なLightroom Classicは内蔵ドライブでしか使えません。Adobeのクラウドは使えないのです。
上で説明した方法は、Lightroom Classicで使う方法です。
本格的に現像をするなら、Lightroom Classicの方が良いので、Lightroom Classicでも使えるGoogleドライブがおすすめです。
Googleドライブで使うデメリット
ネットワーク環境がないと使えない
Googleドライブはインターネット上のストレージなので、当然ネットワークにつながっていないと使えません。
ネットワーク環境が悪いフィールドで撮影することが多い場合は、Googleドライブより内蔵ストレージが大きいパソコンにするか、外付けHDDの方が便利かもしれません。
内蔵ストレージを使う場合でも、帰ってきてバックアップやデスクトップパソコンにデータを移行するときにGoogleドライブを仲介役として使うのはありだと思います。
読み込みに時間がかかる
ネットワーク環境にもよりますが、内蔵のストレージに比べると転送速度が遅いので、写真の読み込みや現像作業が遅くなる場合があります。
私が使った体感としては、高速なWi-Fi環境であれば、現像作業中にもたつくことはなく、変更がリアルタイムで画像に反映されて、特に問題は感じなかったです。
もし気になる場合は、カタログだけ内蔵ストレージに保存して、RAWデータの保存先をGoogleドライブにするというのも良いと思います。
カタログは現像作業中に頻繁にアクセスするので、カタログの読み書きが速いとより快適に作業ができます。
まとめ
Googleドライブをエクスプローラーに追加するだけで、内蔵ストレージで使っていたのと同じ使用感でLightroomを使うことができるようになります。
デメリットも書きましたが、それよりもメリットの方が大きいと思います。
特にノートパソコンをメインに使っていて、パソコンに十分な容量がなかったり、バックアップ環境を構築できていない場合は、Googleドライブを使ってみると良いと思います。

