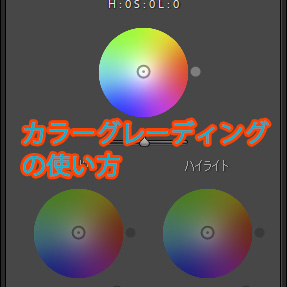Lightroomのアップデートで追加されたカラーグレーディング。
目立つ見た目なので、使ったことがないけど気になっているという方は多いのではないでしょうか。
難しそうに見えますが、意外と簡単で直感的に操作できます。
この記事では、使い方と実際に使った作例を紹介します。
実際に使ってみると、結構使える機能だと感じたので、ぜひ使い方を覚えて積極的に使っていきましょう。
Contents
カラーグレーディングとは
Lightroomに追加されたカラーグレーディングとは、明るさごとに色を調整する機能です。
シャドウ、中間調、ハイライトそれぞれに対して、色を調整することができます。
簡単に言うと、写真の中の暗めな部分の色をもっと赤っぽくしたいとか、明るめの部分を青っぽくしたいとか、そんな感じです。
- シャドウ:写真の暗めの部分の色を変える
- ハイライト:写真の明るめの部分の色を変える
- 中間調:シャドウとハイライトの中間の明るさの部分の色を変える
実際にやってみた感じ、中間調を変更すると全体的に変わるので、シャドウかハイライトを使うようにした方が、自分が意図した部分を変えやすいと感じました。
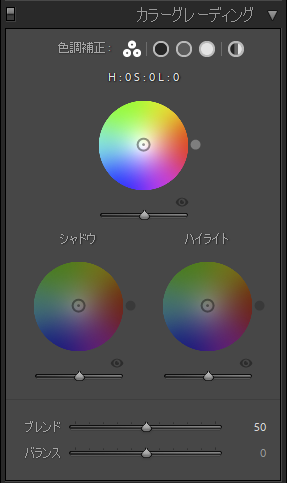
他の機能とカラーグレーディングとの違い
写真の色を変える機能としては、ホワイトバランスやHSLの色相調整があります。
それぞれの機能のイメージとしては、次のように考えると良いと思います。
- ホワイトバランス:写真全体の色味を変える
- HSLの色相調整:特定の色の色味を変える
- カラーグレーディング:特定の明るさの色味を変える
明るさで色を調整する範囲を指定するというのが他と違う点です。
カラーグレーディングの使い方と作例
実際に変更した作例を見ながら使い方を説明した方がわかりやすいと思うので、以前レタッチしたウミガメの写真でカラーグレーディングの使い方を説明します。
カラーグレーディングの色調補正
まずは色調補正の方法です。
シャドウの色を赤っぽく補正してみました。


ウミガメと影の部分の色が赤っぽく変わったのがわかるでしょうか。
ウミガメの前にいる魚も色が変わっています。
このように、写真の中の黒っぽい部分の色が変化します。
逆に、左上の光が当たっている海の色はほとんど変わっていません。
この部分は明るくて、ハイライトに分類されるので、シャドウを変更しても影響がない範囲ということになります。
やったことは単純です。
カラーグレーディングの項目で、シャドウを選択し、虹色の円の中の好きな色をクリックするだけです。
今回は、水中で失われる赤をプラスしたかったので、赤色の部分を選択しました。
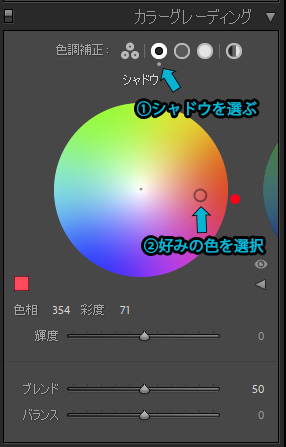
カラーグレーディングの輝度調整
色調補正でカメの色を赤めにしましたが、ちょっとやりすぎて派手な感じがします。
本当はこんなに赤くないのにって感じです。
もう少し落ち着いた色にしたいので、輝度を下げました。

輝度は下の赤枠部分で調整します。
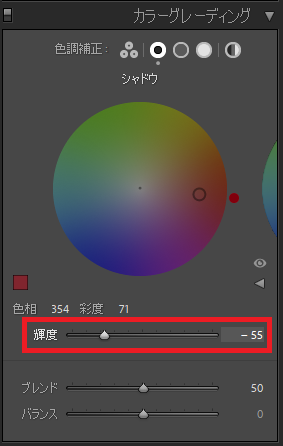
カラーグレーディング適用前後で比較
最後にもう一度カラーグレーディング適用前後を比較してみます。


以前レタッチしたときは、いい感じに仕上がったと思っていましたが、こうしてカラーグレーディングを適用してみると、カメの青かぶり感が消えて、より良くなったように思います。
今回はわかりやすくするために色調補正を強めにしていますが、やりすぎない程度に微調整すれば、もっと良くなると思います。
水中の青かぶりだけでなく、いろんな場面で使えそうな機能です。
実際にやってみると簡単に調整できることがわかると思うので、実際にやってみて、どういう効果があるか試してみると面白いと思います。