風景写真において、水平が取れていない斜めになった写真はとても違和感があります。
今回は水平を一発で整える方法を説明します。
揺れる船で水平を取るのは難しい
今回補正する写真がこちら

揺れる船の上から撮影しているので、傾いてしまって水平が取れていません。
この写真のように、水平線や地平線などが写っていて、明らかに水平がわかる風景の写真で水平が取れていないと、非常に違和感があり、それだけでダメな写真になってしまいます。
水平は写真の基本です。
通常、水平が取れた写真を撮影する場合、体をしっかり固定して、カメラの水準器も参考にしながら撮影しますが、常に揺れている船からの撮影では非常に難しいです。
そこで、レタッチで水平を補正します。
切り抜きの角度補正ツールで一発補正
切り抜き(トリミング)をすれば、水平を調整できますが、感覚だけで完全に水平に調整するのは難しいものです。
でも、Lightroomには、水平を調整する便利なツールがあります。
それが角度補正ツールです。
現像画面の切り抜きを選択すると、水準器マークの角度補正ツールがあります。
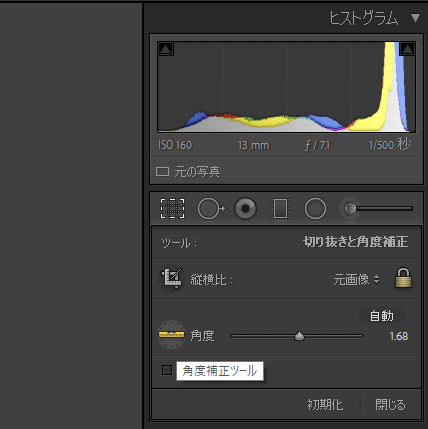
角度補正ツールをクリックすると、写真上を選択できるようになるので、ドラッグ&ドロップで線を引くようにして水平を補正します。
ここで引いた線を水平の基準として、角度が調整されます。
なので、水平線のような本来水平であるべきものに沿って線を引くと正しく角度補正ができます。
先ほどの斜めになった写真でやってみます。
切り抜きツールで、下の画像のように水平線に沿って線を引きます。
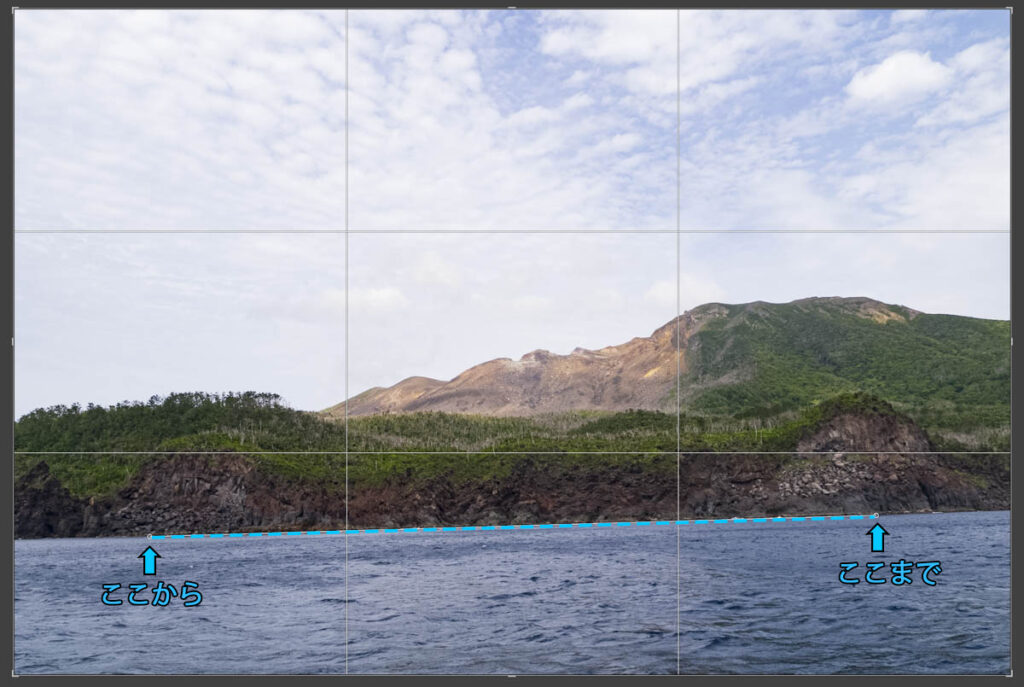
線を引き終わるとすぐに、角度調整が行われます。
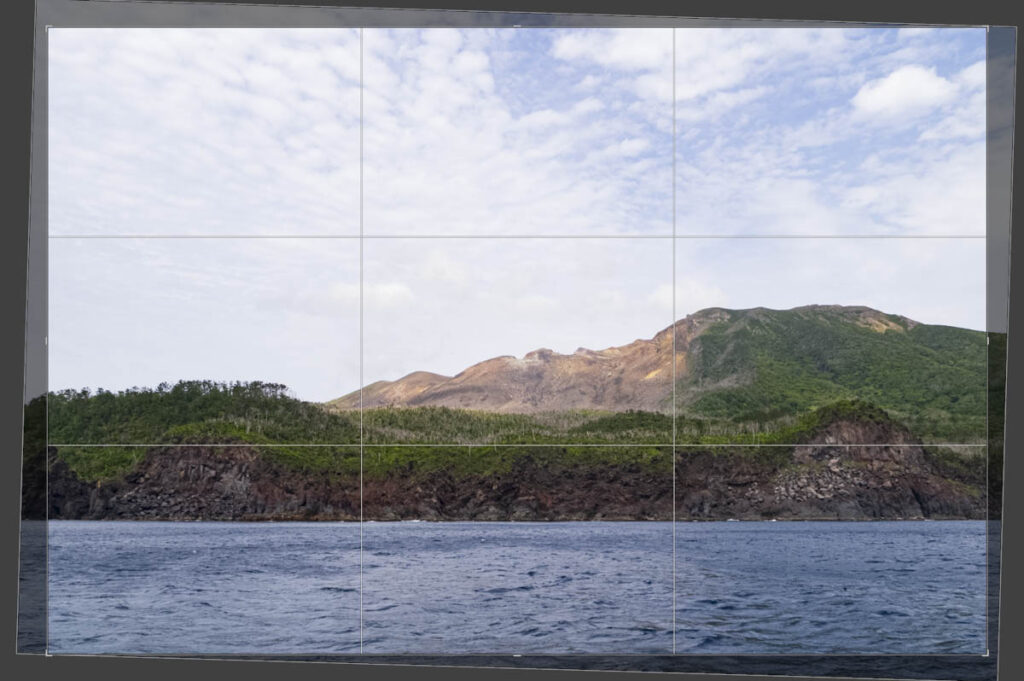

水平線に沿って線を引くだけの簡単な作業で水平を調整することができました。
撮影時に水平を意識することも大切
先ほどの角度調整ですが、周囲の暗くなっている部分が、角度調整のトリミングで切り捨てられる部分です。
角度が大きくずれていると、切り取る捨てる部分も大きくなってしまうので、場合によっては残したい部分が切られてしまう可能性があります。
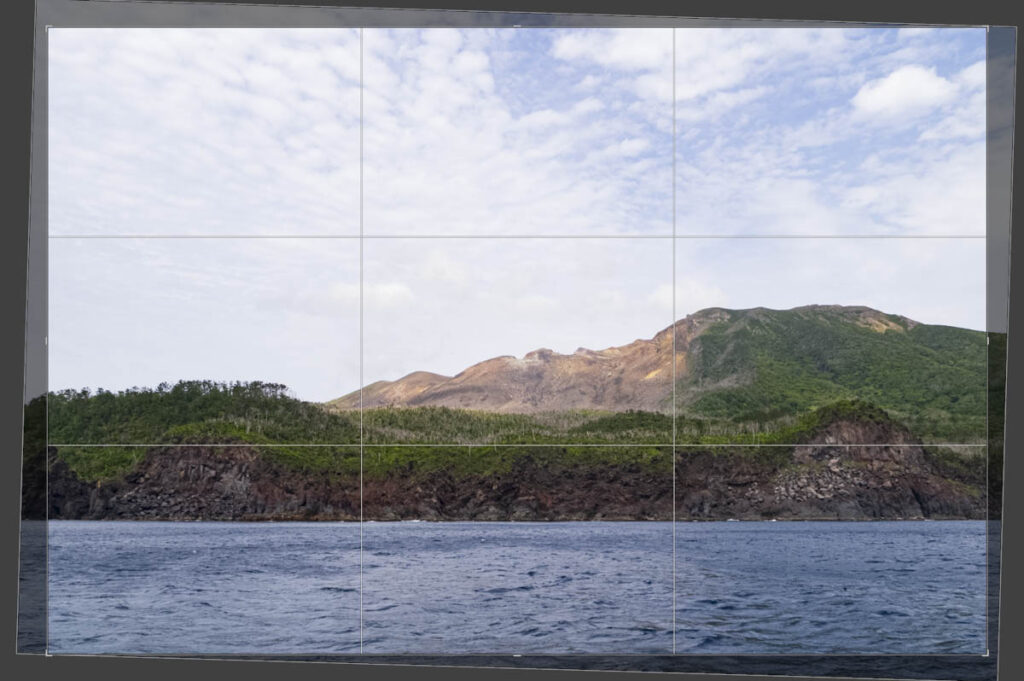
角度調整は、最後の微調整くらいに考えて、基本は撮影時に水平を意識するのが良いです。
船の上のように、どうしても揺れてしまう場合は、連写しましょう。
がんばって水平を合わせたつもりでも、シャッターを押す微妙なタイミングのずれで簡単にずれてしまうので、連写して一番水平に近いものをセレクトした方が効率が良いです。
プロでも一発で決めるのは困難で、たいていの場合は連写していいのだけを選んでいます。
連写は適当に撮ってるみたいと思わずに、遠慮なく連写しまくりましょう。
どんな撮り方をしようが、最終的にいい写真が撮れた人が勝ちです。
下の写真は、連写してより水平に近い写真を選んだものです。

一見、水平が取れているように見えますが、微妙にずれています。
この微妙なずれのときこそ、角度調整ツールが役に立ちます。
というのも、周りに写っているものの影響を受けて、目の錯覚で水平がよくわからなくなってしまうことがあるからです。
うまく水平が取れたと思った自信作でも、最終確認として角度調整ツールを使ってみると良いと思います。
上の写真に角度調整ツールを使うと、下のようになりました。
少しだけトリミングされました。これだけずれていたということです。
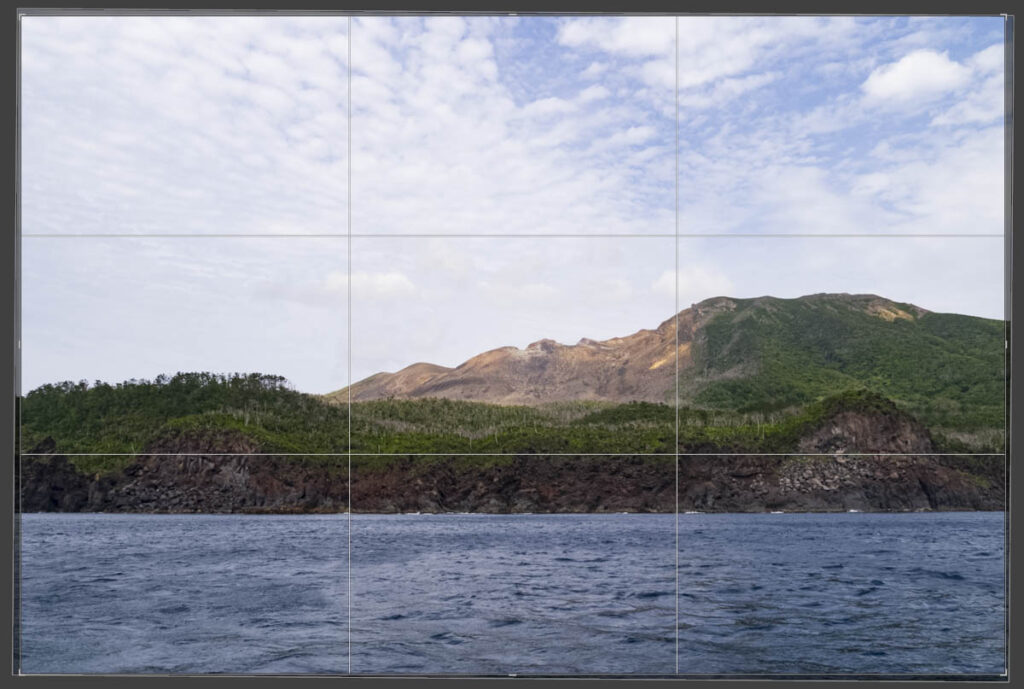

撮影時にがんばって水平を取って撮影することで、最小限の切り取りにできます。
切り取る範囲が広くなると、構図も変わってしまうので、撮影時の意図を大切にするためにも、なるべく水平を意識して撮影し、最後の微調整で角度調整ツールを使うのが良いと思います。
もし、どうしても撮影時に水平が取れない場合は、トリミング前提で、ズームレンズで少し広めの画角で撮影するのもありだと思います。
