水中で写真を撮っていると、他のダイバーや浮遊物が入ってしまうことはよくあると思います。
全体的にはいい写真なのに、ちょっとの邪魔な写り込みのせいで失敗写真になってしまうともったいないですよね。
水中写真は後で失敗に気づいても簡単には撮り直しできないので、レタッチで救済するのも良いと思います。
この記事では、状況に応じた写り込み除去の方法を説明します。
Lightroomで除去する方法とPhotoshopで除去する方法を説明しているので、状況によって使い分けましょう。
Lightroomをまだインストールしていない方は、下記のリンクから無料で使うことができます。
詳しいインストール方法を知りたい方は、こちらの記事をご覧ください。
>>Lightroomを無料でインストールする方法
Contents
Lightroomで除去する方法
マクロ写真で浮遊物を除去
下の写真を例にマクロ撮影で写ってしまった浮遊物を除去する方法を説明します。

背景に浮遊物が点々と写っています。
この写真は真っ黒のすっきりした背景にしたいところですが、どうしても微細な浮遊物は写ってしまいます。
このような微細な浮遊物は、Lightroomで簡単に除去できます。
Lightroomのスポット修正という機能を使います。
使い方は簡単で、スポット修正を選択したら、邪魔な浮遊物をクリックするだけです。
スポット修正は、下の画像の赤枠部分をクリックすると使うことができます。
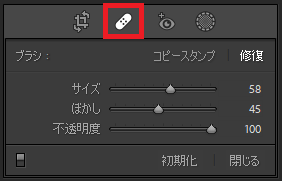
スポット修正には設定項目がありますが、下記のように設定すると良いです。
- ブラシ:修復
- サイズ:消したいものの大きさに合わせる
- ぼかし:0~20程度
- 不透明度:100
サイズは、設定画面で変えてもいいですが、マウスにスクロールボタンが付いている場合は、スクロールで大きさを変えられるので、写真の上で消したいものに合わせて大きさを変更すれば良いです。
ぼかしはあまり気にしなくても良いと思いますが、大きすぎると除去の効果がなくなるので、小さめの値が良いです。
下の画像は右上の浮遊物をスポット修正で除去したところです。
修正した箇所に丸い円が付いています。
1クリックするだけで除去できます。
スポット修正の大きさは、浮遊物より大きめにして、浮遊物を十分カバーできていれば問題ないです。

同じような感じで、他の浮遊物に対してもポチポチとクリックしていきます。
このとき、目に見える気になるところだけやっていってもいいですが、どこに浮遊物があるか、わかりづらいときは、「スポットの可視化」を使うと便利です。
スポット修正を選択しているときは、画像の下の方に、スポットの可視化というのが出ます。
ここにチェックを入れると、画像が白黒になり、スポットが白で表現されます。
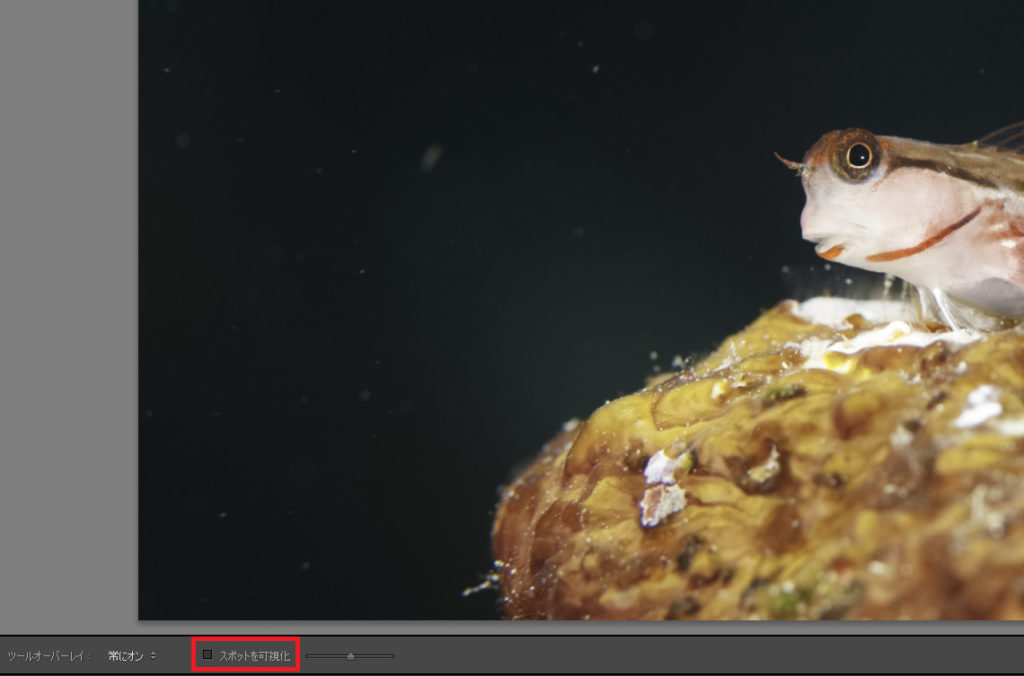

気になる浮遊物をポチポチしていった状態がこちらです。
丸い円があるところが除去した箇所です。
最後に「完了」をクリックすると、丸い円は消えて、浮遊物が除去された写真になります。

完成したのが下の写真です。
きれいな黒抜きの写真にできました。
この写真のように背景が単色で除去するのが浮遊物のようなスポットの場合、「スポット修正」は非常に有効でどこを修正したかわからないくらいきれいに修正できます。

ワイド写真でダイバーの写り込みを除去
ワイド写真はフィッシュアイレンズのように超広角のレンズを使うので、他のダイバーが写り込むことが多くなります。
写り込むことが悪いとは思いませんが、もし「ここにダイバーがいなければいいのに・・・」と思ったら、レタッチで修正することができます。
この場合もLightroomのスポット修正を使います。
例として下の画像を使って説明します。
下の方にダイバーが2人写っているので、これをスポット修正で除去してみます。

やり方は、スポット修正を選択した後、ダイバーを塗りつぶすように選択するだけです。
マクロのときは、1クリックでポチポチと消していきましたが、今回のように消す範囲が大きめで、形が小さい点ではない場合は、クリックしたままドラッグして塗りつぶしていきます。
ダイバーと全く同じ形になるように厳密に塗りつぶす必要はありません。
ダイバーを完全に覆い隠せるように広めに選択すれば良いです。

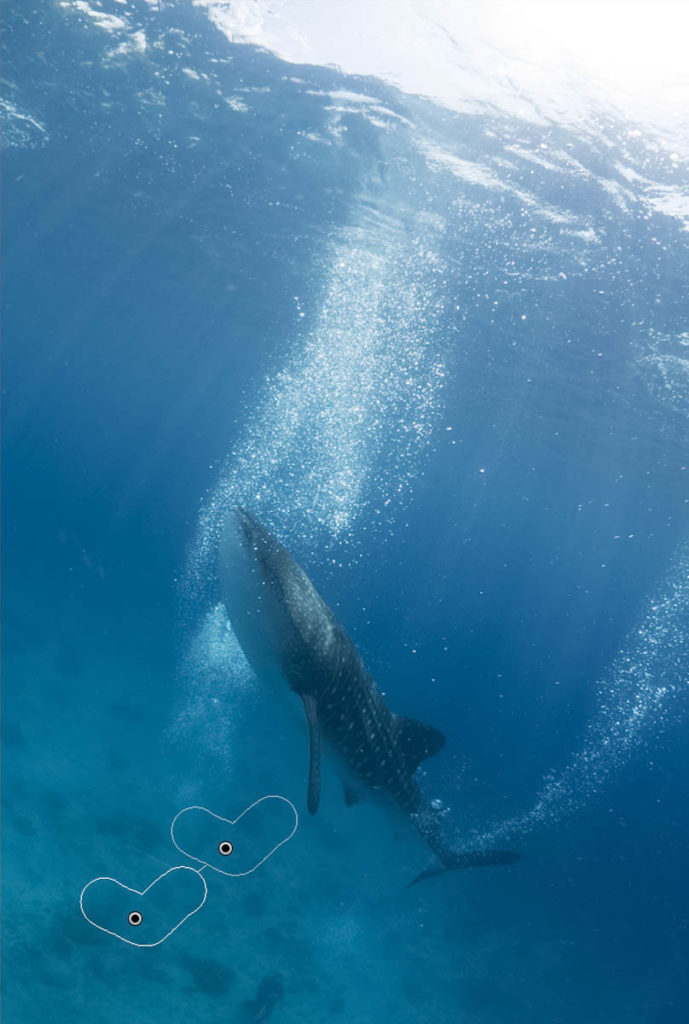
右下のダイバーも同じように選択します。
1つ目と同じように除去されました。

上の画像を見るとわかるように、初めに選択した箇所には、小さい丸いボタンのようなものが付いています。
このボタンをクリックすると、この位置のスポット修正を選択することができます。
選択した状態で右クリックすると、スポット修正を削除して修正前に戻すこともできます。
完成した画像がこちらです。

もともとダイバーが写っていたとは思えないほどきれいに除去されました。
この画像のように背景がある程度規則的な模様のときは、スポット修正できれいに除去できます。
Lightroomでできない修正をPhotoshopでやる
いままで見てきた例では、Lightroomできれいに修正できましたが、Lightroomでは厳しい状況もあります。
そのようなときは、Photoshopで修正するのが良いです。
Lightroomでできない例
下の画像のダイバーを除去してみます。
今までと同じように「スポット修正」でダイバーを選択しましたが、うまくいきません。


このようにうまくいかないのは、LightroomのAIは周辺の規則的な模様から修正に必要な情報を持ってきて修正部分に当てはめようとするからです。
今回の写真の場合、魚の群れ部分はある程度規則的な模様に見えてしまうので、そこから持ってきてしまったのです。
上の写真を見るとわかるように、どこから持ってきたかが矢印で表示されます。
矢印の始点にある丸いボタンのようなものをクリックしてドラッグすることで、修正に使う部分を変更することができます。
補正に使う部分を魚がいない箇所に変更してみました。


魚がコピーされるよりは良いですが、明らかに「やってるな」っていうのがわかる画像になってしまいました。
ダイバーがいた位置の背景は、よく見ると岩がありますが、修正のために持ってきた部分は、岩がない海の色だけの部分なので、それを当てはめると、修正箇所だけのっぺりした感じになり違和感があります。
このように、修正に使う部分を選択し直すことができると言っても、実際にはうまくいかないパターンが多いです。
LightroomのAIはなかなか優秀で、それが選ばなかった場所を強引に選んだところで、良い結果にはならないということだと思います。
こういうときは、Photoshopで修正するのが良いです。
LightroomからPhotoshopを起動
LightroomからPhotoshopを起動して修正することができます。
Lightroomのライブラリモジュールで画像を選択した状態で、
右クリック ⇒ 他のツールで編集 ⇒ Adobe Photoshopで編集
とすると、Photoshopが起動して編集できます。
編集が終わったら、Photoshopを閉じます。
閉じるときに保存するか聞かれるので、「はい」を選択すれば、LightroomにPhotoshopで編集した画像が追加されます。
もともとLightroomで編集していた画像とは別の画像として追加されるので、元の画像を壊してしまう心配はありません。
Photoshopで邪魔な写り込みを除去
Photoshopで邪魔な写り込みを除去する場合は、「なげなわツール」で邪魔な部分を囲むように選択します。

選択した状態で、
編集 ⇒ 塗りつぶし
を選択し、「コンテンツに応じる」を設定し、OKを押します。
設定は下記のようにします。
- 内容:コンテンツに応じる
- カラー適用にチェック
- 描画モード:通常
- 不透明度:100%
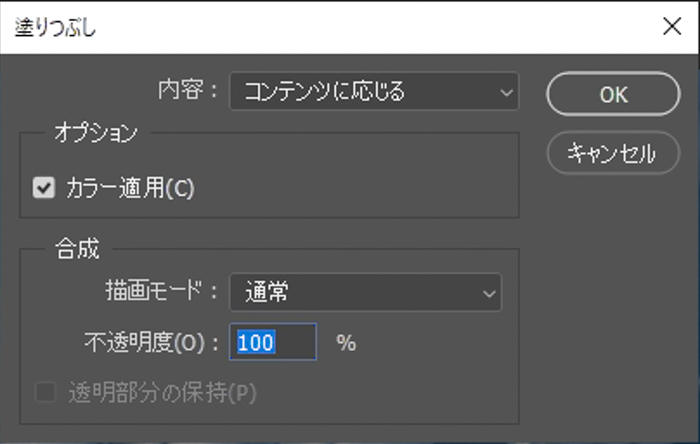
これだけで、選択した部分を除去してくれます。
除去した結果が下の写真です。
魚の尾びれがコピーされちゃっていますが、Lightroomよりはいい感じです。

あとは、同じことを繰り返して細かい箇所を修正していきます。


修正後の画像がこちらです。
Lightroomでやったときのようなのっぺりとした感じはなく、言われなければどこを修正したかわからないと思います。

それでもダメな時
上で紹介したPhotoshopの方法でやっても、どうしても意図しない場所からコピーしてきて、「そこじゃない!」ってなることもあると思います。
そういうときは、修正に使う部分を自分で指定して修正することができます。
修正のために使う部分のことを「サンプリング領域」と呼びますが、上の例で魚の尾びれがコピーされてしまったように、AIにおまかせだと使ってほしくない部分をサンプリング領域として選んでしまい、うまくいかないことがあります。
そういうときは、サンプリング領域を自分で設定することで意図した修正を行うことができます。
やり方は、なげなわツールで消したい分を選択した後、
編集 ⇒ コンテンツに応じた塗りつぶし
を選びます。
すると、下の画像のような画面になります。
この画像の黄緑色の部分がサンプリング領域です。
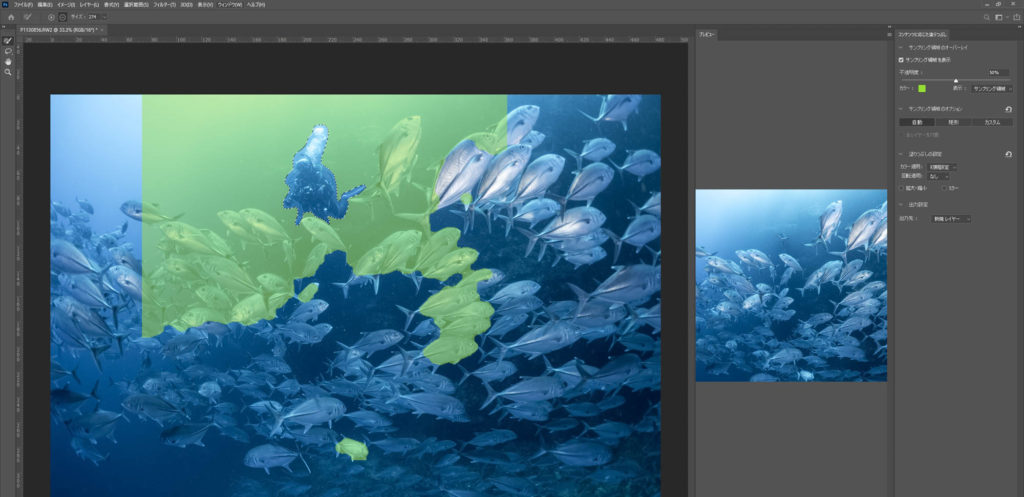
この画像を見るとわかるように、Photoshopが判断したサンプリング領域は、魚の群れが含まれています。
このことが、魚の尾びれがコピーされてしまう原因です。
なので、このサンプリング領域を修正して、魚の群れをサンプリング領域から除外することで、意図したとおりの修正にできます。
画面の右側の「プレビュー」には現在のサンプリング領域で修正した場合の画像が表示されています。
この時点では、魚の尾びれがコピーされています。
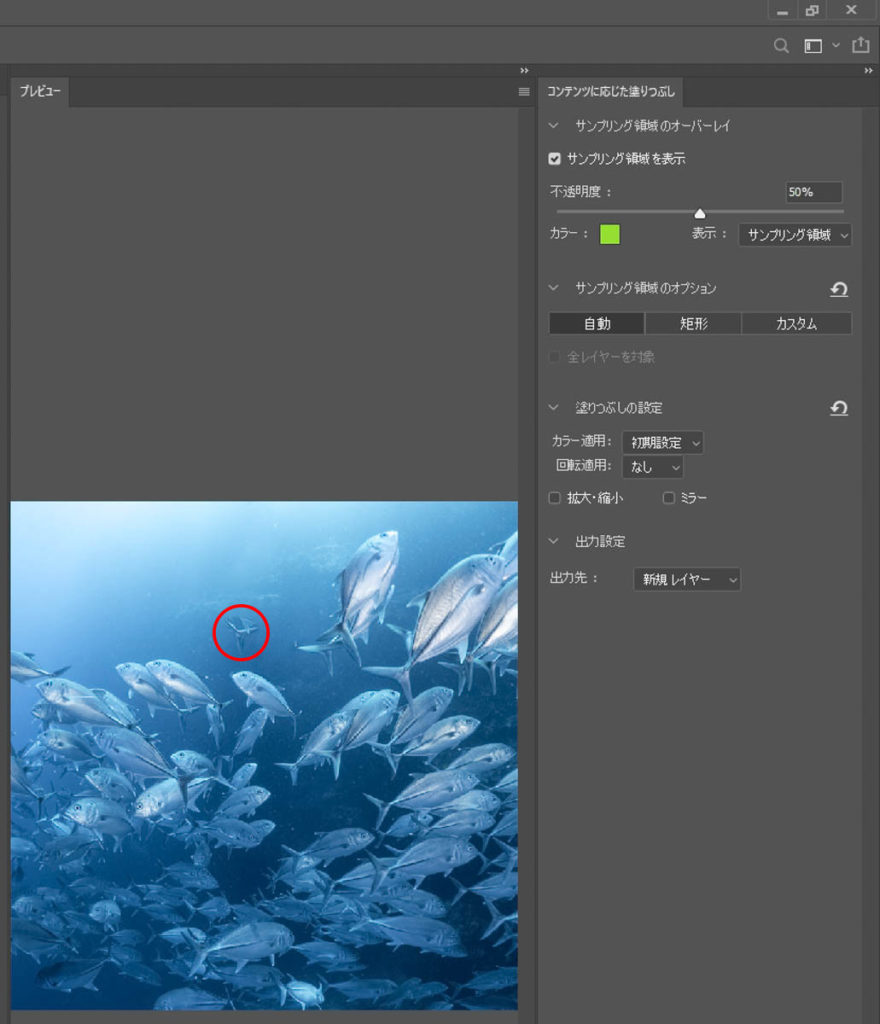
サンプリング領域は、「サンプリングブラシツール」を選択した状態で、写真の上をなぞると消すことができます。
サンプリングブラシツールは、プラスとマイナスが切り替えられるので、プラスでなぞれば、サンプリング領域を追加し、マイナスなら消します。
プラスとマイナスの切り替えは画面の上の方の+とーのマークです。
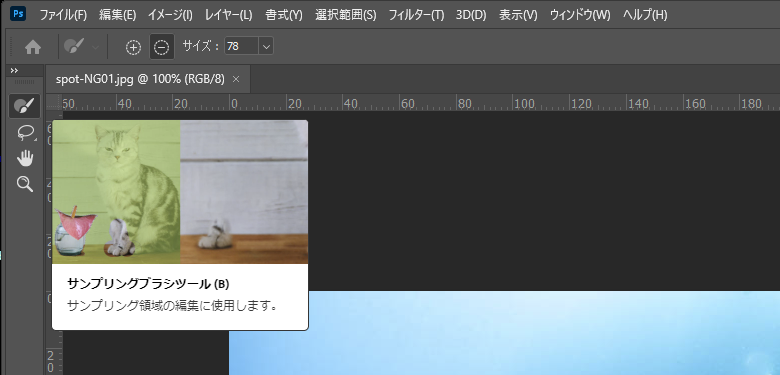
サンプリングブラシツールで魚の群れ部分をサンプリング領域から除外していきます。
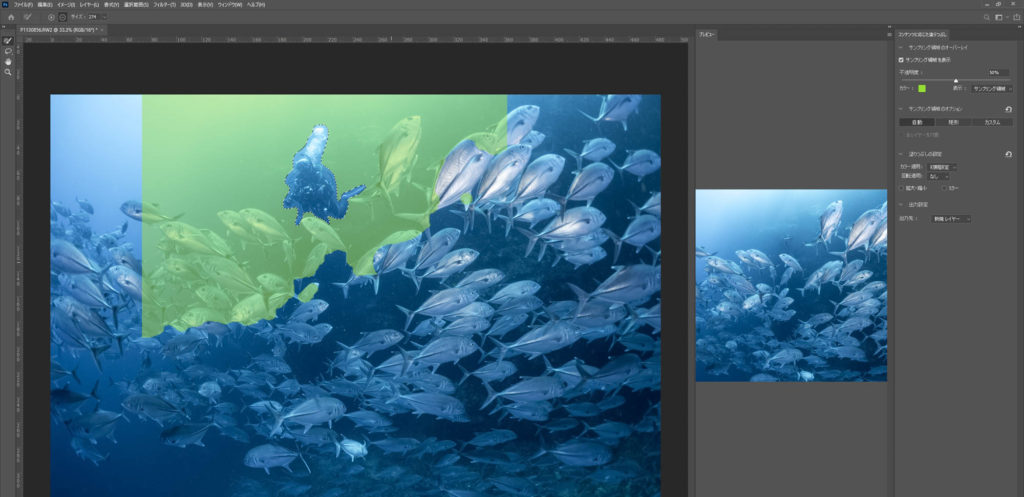
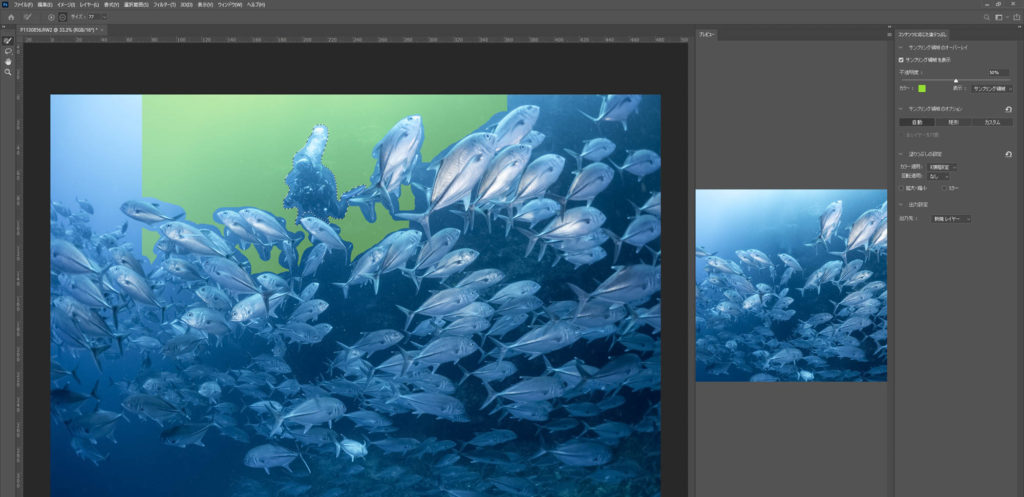
ここまでで魚の群れは完全にサンプリング領域から除外できました。
さらに、写真の左側は明るすぎてダイバーがいる位置に当てはめるには違和感があるので、明るい部分も除外します。
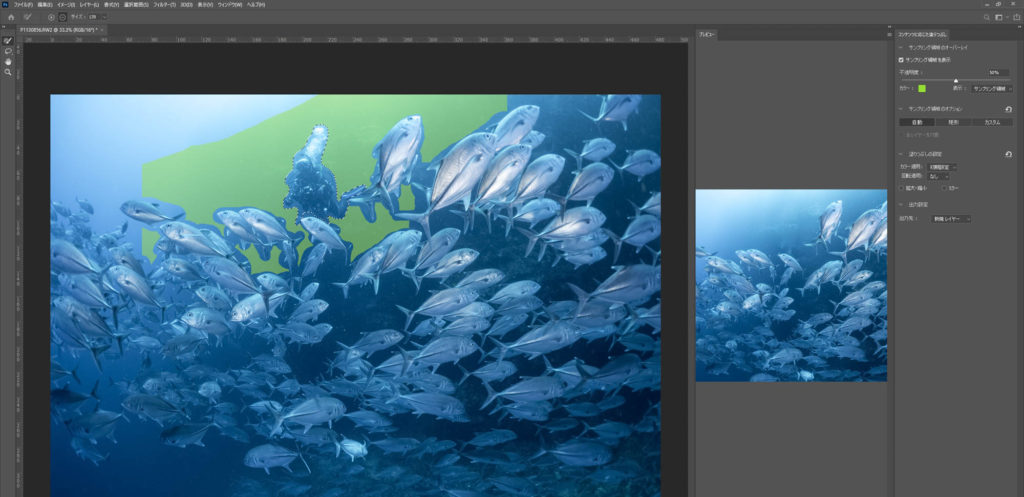
あまり厳密にやる必要はないので、だいたいの感じで大丈夫です。
プレビューを見て修正後の状態を確認しながらやると良いと思います。
完成した画像です。
サンプリング領域を適切に設定することで、魚の尾びれがコピーされてしまう問題が解消できました。
どうしても意図しない部分からコピーされてしまう場合は、この方法を使ってみてください。

やっぱりPhotoshopの画像編集機能は優秀です。
無料で始めることができるので、ぜひ使ってみたください。
こちらの記事で無料で使う方法について紹介しているのでご覧ください。
>>Photoshopを無料で使う3つの方法
最後に
今回は邪魔な写り込みを除去する方法を説明しました。
もちろん撮影時に邪魔なものが入らないように撮影するのが一番ですが、撮影しているときには気づかなかったけど、パソコンで見ると気になる写り込みがあるということもよくあると思います。
時間のない水中で、写り込みを気にして細部までチェックするのはもったいないので、ちょっとした写り込みならレタッチで何とかしようという気楽な気持ちで撮影できた方が楽しいと思います。
また、写り込みを除去する場合は、本当にそれが邪魔なものなのか、考えてみましょう。
今回は写り込みを除去する方法を説明するためにダイバーを除去しましたが、今回紹介したジンベエザメの写真もギンガメアジの写真も、私はダイバーが入っている方がダイナミックさが表現できていて好きです。
「せっかくのシャッターチャンスなのに邪魔なダイバーがいてうまく撮影できない」と考えるのではなく、入ってしまうならそれを利用して、どう作品に活かすかというのを考えて撮影すると良いと思います。
最後のギンガメアジの写真の場合、中途半端にダイバーの頭だけが写っていたら、「邪魔な写り込み」になっていましたが、しっかりダイバーが見えるように撮影したことで、作品の一部にすることができました。
水中写真でよく使うレタッチ方法はこちらの記事でまとめています。


