レタッチをするときは、作品の意図に合わせて方法を変える必要があります。
自然の美しさを伝えたいネイチャー写真の場合、レタッチをやりすぎて派手な感じになるのはよくありません。
この記事では、控えめでありながら、撮って出しとは違う作品に仕上げるレタッチを紹介します。
ネイチャー写真のレタッチについて
自然のままの美しさを伝えたいなら、レタッチなんかせず、撮って出しでいいのでは?
と思うかもしれませんが、こちらの記事でも紹介したように、撮って出し=何もしていない自然な写真ではありません。
撮って出しの写真は、カメラ内部で作られた写真なので、自分の作品という感じが弱くなります。
レタッチは、Lightroomでは「現像」と呼ばれているように、フィルム時代の現像と同じことです。
フィルムのままでは写真として見られないのと同じように、RAWデータで撮影した写真も現像(レタッチ)をしないと画像として見られないのです。
気に入った写真は、しっかり手間をかけてレタッチすることで、最後まで自分の作品として仕上げましょう。
サンゴの写真をシックに仕上げる
今回の記事では、下の写真を使ってレタッチの手順を説明していきます。

全体的に暗く、ぼやけた感じで、青かぶりもあるのでサンゴの色も分かりづらいです。
このようなワイド写真は、ストロボが届かないので、どうしても撮影時にサンゴの色を再現するのは難しくなります。
また、天候が悪かったため、全体的に暗いイメージになっています。
肉眼で見たときはもう少し明るかったのですが、ISO感度をあまり上げたくなかったので、後でレタッチするのを前提に暗めに撮影しています。
少し暗めのシックな雰囲気を残しつつ、ぼやけた感じや色かぶりを補正して、見たときの感動を伝えられる写真に仕上げていきます。
初めのステップは明るさ調整
Lightroomの現像メニューにはたくさんの項目がありますが、まずは明るさに関わるところを調整していきます。
色は明るさの影響を受けてイメージが変わるので、明るさを先に補正しないと、色が決められません。
まず初めに、露光量を+0.5して明るくしました。露光量は少し変えただけでもかなり変わるので、少しずつ変えていきます。

かすみの除去
次に、ぼやっとした感じをなくすために「かすみの除去」を適用します。
名前の通り、かすみがかかったようなモヤっとした画像をくっきりさせてくれます。
空気より透明度の低い水中では、常にモヤがかかっているような状態なので、かすみの除去は水中写真では必須の項目になっています。
基本補正の中にあり、プラス側に変更すると、かすみが取れたようなくっきりとした写真になります。


かすみの除去を適用すると、少し暗くなります。かすみの除去で暗くなった分を補うために露光量を上げて明るくします。

さらにかすみの除去を適用して、ちょうど良いと思えるところに微調整していきます。
露光量もかすみの除去も大きく適用するとやりすぎ感が出やすいので、それぞれを少しずつ上げてバランスを見ながら丁寧に調整していきます。

トーンカーブ変更
かすみの除去は、モヤっとした感じを解消する効果がありますが、ここまで微調整を繰り返してきても、まだ締まりがない感じがして、イメージとは違いました。
このように、写真を引き締めたいときは、トーンカーブの変更が有効です。
トーンカーブの線をマウスでドラッグして形を変えることができます。
ライトを持ち上げて、ダークを下げて、緩いS字を描くように変更するのがポイントです。
こうすると、コントラストが強いくっきりとした写真に仕上げることができます。
コントラストが強くなるのですが、単純に「コントラスト」の項目を上げるのとは違って微調整ができるので、やりすぎない、自分のイメージに合った微調整ができます。
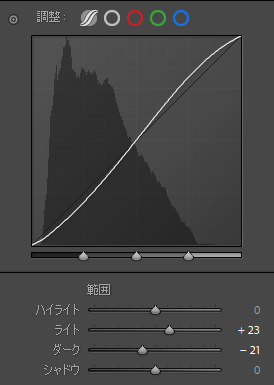

トーンカーブを変更したときも、全体の明るさが変わるので、ここでも露光量を微調整します。

色かぶり、色温度補正
ある程度明るさに関わる補正が完了したので、色かぶり補正と色温度を補正して、青かぶりを解消します。
どこまでやるかのさじ加減は好みですが、やりすぎないネイチャー写真を目指すなら、多少青かぶりが残る程度に留めておきます。
水中でまったく青っぽさがないクリアな色は不自然なので、自分が実際に見たときのイメージと写真とのギャップを埋める程度の補正にします。

ここでも、一気に変えずに、他の設定値とのバランスを見ながら少しずつ変えていきます。
今回は、上の写真の後にさらにかすみの除去と露光量を少し上げて、色温度もプラスしました。

色相調整
最後に青の色を調整します。
Lightroomには、HSLという項目があり、色ごとに調整できます。
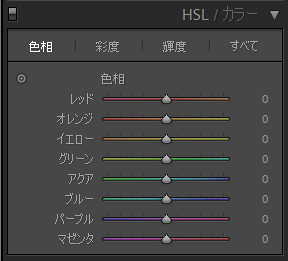
HSLは、下記の3つの項目があります。
- 色相:色合い
- 彩度:色の鮮やかさ
- 輝度:色の明るさ
一言に「青」といっても微妙な違いの青があり、HSLではそれを調整することができます。
色相は、色合いを変えます。
同じ青でも緑に近い青から、紫に近い青まで様々な青があり、どういう青にするかを色相で調整します。
彩度は、色の鮮やかさですが、彩度を上げると派手な感じになります。
彩度を上げると、インスタ映えするような目を引く写真にできますが、落ち着いたネイチャー写真を目指すなら上げすぎ注意です。
輝度は、色の明るさを表しますが、露光量で調整する明るさとは少し違います。
明るさというより、色の軽さ(重さ)と表現する方が分かりやすいかもしれません。
輝度を上げると、ライトな軽い感じの色になり、下げると重厚感のある色になります。
今回は、後ろの青い海がイメージより緑っぽい感じになっていたので、ブルーの色相を調整して、撮影したときに感じた南国の海のイメージに合った青に調整します。
色相を変えるとき、HSLのバーを直接調整してもいいのですが、HSLには、「アクア」と「ブルー」があり、
自分が変えたいと思っている青はアクアなの?ブルーなの?っていうのがわからないと思います。
そういうときは、下の画像の赤枠のボタンをクリックします。
すると、マウスのポインタの形が変わって、そのまま変更したい箇所に持っていくと、その部分の色に対応した色相を変えることができます。
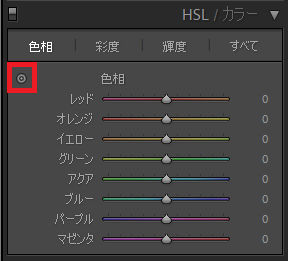
今回は、後ろの海の色を変えたいので、そこにポインタを持って行って変更します。
値を変えるときは、マウスのスクロールボタンを回すか、クリックして画像上で上か下にドラッグすることで値を変えることができます。
海の部分にマウスを当てて上にシフトさせた結果が下記です。
アクア+2, ブルー+9になりました。
マウスで選択してシフトさせると、含まれる色の比率に応じて値が変化します。
海の部分は、基本はブルーで、アクアが少し含まれた色だったようです。
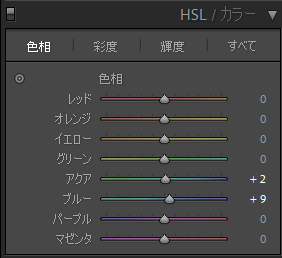
完成
最後にブルーの色相を調整して完成した写真がこちらです。
修正前と比べると暗くモヤっとした感じがなくきれいに仕上がりましたが、いかにもレタッチしたという派手な感じはなく、シックなネイチャー写真に仕上がりました。


