ふと空を見ると、とてもきれいな夕焼けだったので、急いでカメラを準備して撮影しました。
今日はそんな日常に見つけた美しい景色を紹介します。
Contents
夕景撮影は時間との戦い
なにげなく空を見るととてもきれいな夕焼け。
刻一刻と変わっていく夕景の撮影は時間との戦いです。
こちらがすぐに撮影した写真。まさに撮りたいと思った瞬間のきれいな夕焼けです。

3分後の写真がこちら。

どちらも加工なしの撮って出しです。
たった3分でこれほど変わってしまいました。
集中して撮影していたので、3分しか経っていないというのは気付かなかったですが、後で撮影時間を確認すると3分でした。
夕景の撮影は時間との戦いということを改めて感じました。
シャッターチャンスを流さないためにやるべきこと
秒単位で変わっていく夕景を撮影するためにやるべきことは、とにかく撮りまくることです。
細かいことは考えず、構図と絞りを変えて、撮りまくります。
他の設定は後でどうにかなるので、作品に大きく影響する構図と絞りだけに集中して撮影します。
ただし、1つだけ注意することは、シャッタースピードが遅くなりすぎないようにすることです。
今回のようにふと気づいた景色を撮影するときは、三脚など準備している暇はありません。
手持ちで撮影することになるので、シャッタースピードが遅いと手振れしてしまいます。
最低でも1/80以上のシャッタースピードにしましょう。
絞り優先モードだとシャッタースピードが下がる可能性があるので、マニュアルモードにして、下記のように設定すると良いです。
- シャッタースピード:1/80固定
- ISO感度:Auto
- 露出補正:-1EV
これで、絞りは状況に応じて変えます。
露出補正を-1EVにしているのは、ISO感度Autoにすると、ISO感度が高くなり、明るくなりすぎるからです。
ISO感度が高くなると画質が悪くなるし、昼間みたいに明るくなると夕景の雰囲気が出ません。
カメラが判断する適正露出より暗めの方が目で見た夕景のイメージに近いので、露出補正をマイナスにして暗めに撮影します。
レタッチで仕上げる
撮影時は細かい設定をする余裕がないので、目で見たイメージと実際の写真とのギャップをLightroomを使って調整します。
こちらが調整前の写真です。

色温度補正で夕焼けのイメージを再現
空の夕焼けの色がイメージと違うので、色温度を調整します。
夕焼けの暖色系の色を再現したいので、色かぶり補正と色温度をプラスにします。
- 色かぶり補正+10
- 色温度+750

かすみの除去で濃い空を再現
見た時のイメージより空の色が薄い感じがしたので、かすみの除去をプラスにして少し濃い感じにします。
今回は、かすみの除去+15に設定しました。

段階フィルターで邪魔な建物を目立たなくする
空の色はイメージに近づいたのですが、手前に写っている白い建物の主張が強すぎるのが気になります。
かといって、Photoshopで消してしまうのはやりすぎな感じがするので、段階フィルターを使って、下の部分だけ暗く落とします。
下の画像のように段階フィルターを設定し、露光量-1.0にしました。
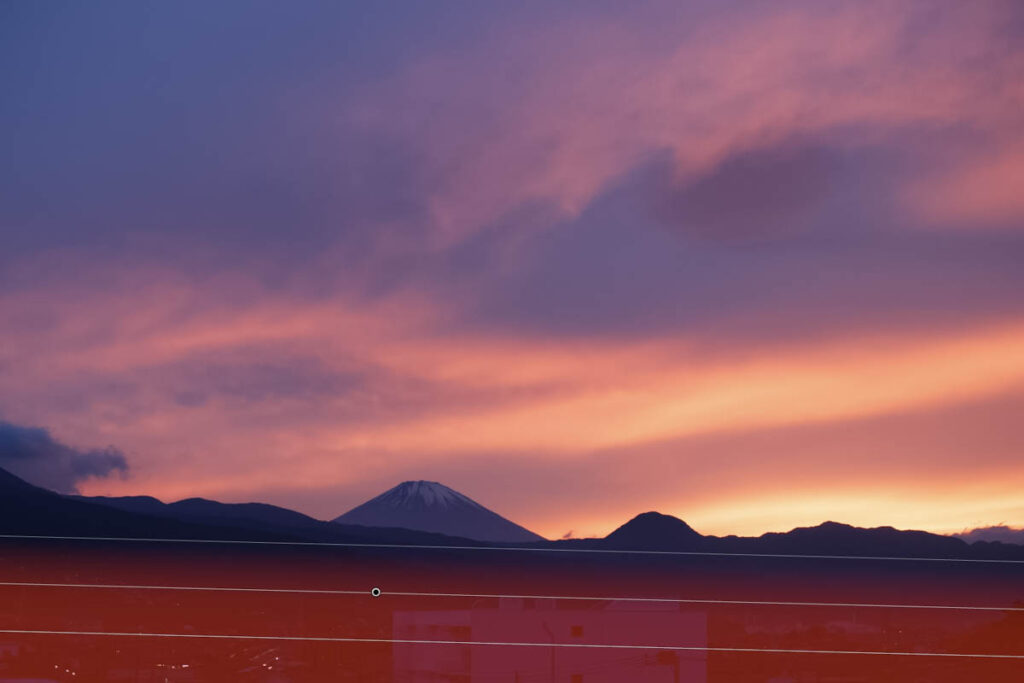

手前の風景が黒く落ちて、白い建物が目立たなくなりました。
空の輝度を落として濃い空に
ここまででかなり見た時のイメージに近くなりましたが、空の色が少し薄い気がしました。
見た時は、濃い青と夕焼けのオレンジのコントラストが印象的だったので、空の青の部分をもう少し濃くします。
空を濃い青にする場合、輝度を落とすと良いです。
下の画像のHSLの項目で、「輝度」のタブを選択し、赤枠で囲った部分をクリックします。
すると、カーソルの形が変化するので、その状態で、空の青い部分にカーソルを持って行って、マウスのスクロールボタンをクルクルと下に回すと、その部分の色に対応した輝度が下がります。
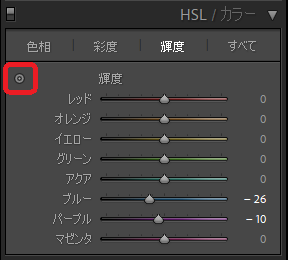
完成
輝度設定をして完成した写真がこちら。


見た時のイメージに近い、濃い青と夕焼けのオレンジが美しい景色に仕上がったと思います。
夕景の撮影はとにかく時間との戦いなので、撮影時はシャッターチャンスを逃さないことに集中して、足りない部分はレタッチで補うようにしましょう。
そして、今回のようにふと見た景色が美しいと思ったら、めんどくさがらずにカメラを準備して撮影しましょう。
たくさん撮影して、レタッチをしながら自分の写真と向き合うことで、より写真が上達すると思います。
