Capture Oneの残念なところとして、「かすみの除去」の機能がLightroomと比べてイマイチな点です。
Lightroomなら、かすみの除去だけでいい感じになるような状況でも、Capture Oneだときれいにかすみが取れた感じにならず、モヤッと感が残った写真になります。
そこで、今回はかすみの除去だけではうまくいかないモヤッと感を他の機能も使って補正してみます。
かすみの除去の効果比較
今回補正する写真がこちらです。
ダイナミックな水中景観ですが、少し透明度が悪い海で、非常に広い範囲を撮影しているので、かすみがかかった感じがあります。
伊豆の海としては十分な透明度ですが、ここまで広い範囲をクリアに写すためには、サイパンくらいの透明度が欲しいところです。

ということで、これをかすみの除去を使って補正してみます。
まずはCapture Oneで補正した結果がこちら。
かすみの除去+40に設定

さらに、緑っぽさを撮るためにホワイトバランスと露出を調整してみました。
- 色温度 6789⇒10203
- 色合い 8.8⇒33.9
- 露出 +0.08

初めに比べるとかなりよくなりましたが、なんかモヤッと感が消えません。
Lightroomなら、この程度の処理でも十分くっきりした感じになります。
下の写真が、Lightroomでかすみの除去、ホワイトバランス、露出を調整した結果です。

補正した項目は同じですが、Lightroomの方が圧倒的にかすみが取れた感じがします。
ということで、この後の章でかすみの除去だけでは足りないところを補う補正をしていきます。
かすみの除去はマニュアルがおすすめ
次の補正に移る前にかすみの除去の使い方について少し説明します。
かすみの除去は、単純に「量」を上げるだけで適用できますが、デフォルトのままだとオートになります。
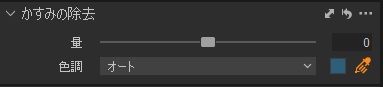
状況にもよりますが、今回の写真の場合、マニュアルの方が良い結果になりました。
マニュアルで使う場合は、かすみの除去のスポイトツールを選択し、画像のかすみを取りたい部分の暗めの個所をクリックします。
今回は下の写真の赤丸部分を選択しました。

なぜマニュアルがいいかというと、オートだと色がつぶれてしまうことがあります。
下の写真で、上がマニュアル、下がオートです。


色がつぶれたような、解像度が低い状態になっているのがわかりますか?
色がつぶれている部分に赤枠を付けてみました。
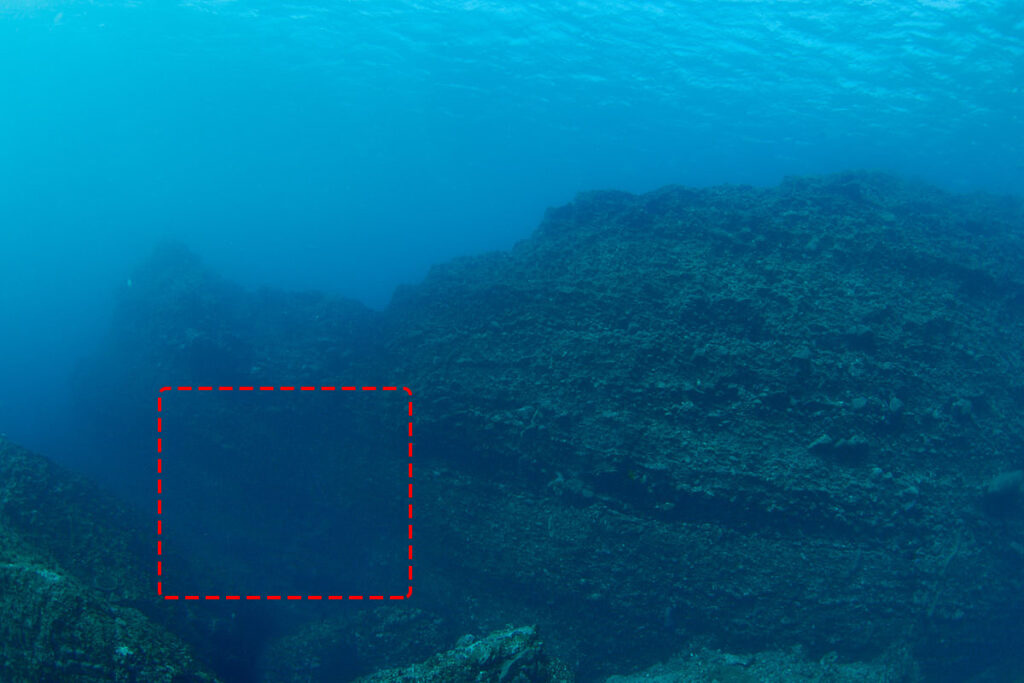
もし、オートでやってみて同じように色がつぶれるような状態が気になる場合は、マニュアルを使ってみてください。
かすみの除去で足りない部分を補正
Lightroomのかすみの除去と比べて足りないと思った下記の点を補正していきます。
- 明瞭度が低い
- 空の光の青いかすみが取れていない
- 青の色が薄い
順番に調整していきます。
明瞭度を調整
かすみの除去だけだとまだぼやけた感じがあり、明瞭度が低い感じがするので、補正します。
Capture Oneでは、明瞭度はクラリティ―です。
設定したのは下記の項目です。
- クラリティ― +33
- ハイライト -49
- シャドウ +4
- ブラック -35
クラリティ―を上げただけだと、全体的にボケた感じが解消されなかったので、ブラックを下げて、黒を引き締めています。
写真上側の明るい部分もかすんだ感じがするので、ハイライトも下げています。
補正後の写真がこちら。

空の光の青いかすみを取る
つぎに、写真上部の空の光が見える部分を補正します。
Lightroomだと、ここがきれいに白くなるのですが、Capture Oneだと青い色がかかったままになっているので、補正します。
部分的に補正したいので、マジックブラシで補正します。
空の白くしたい部分を選択します。
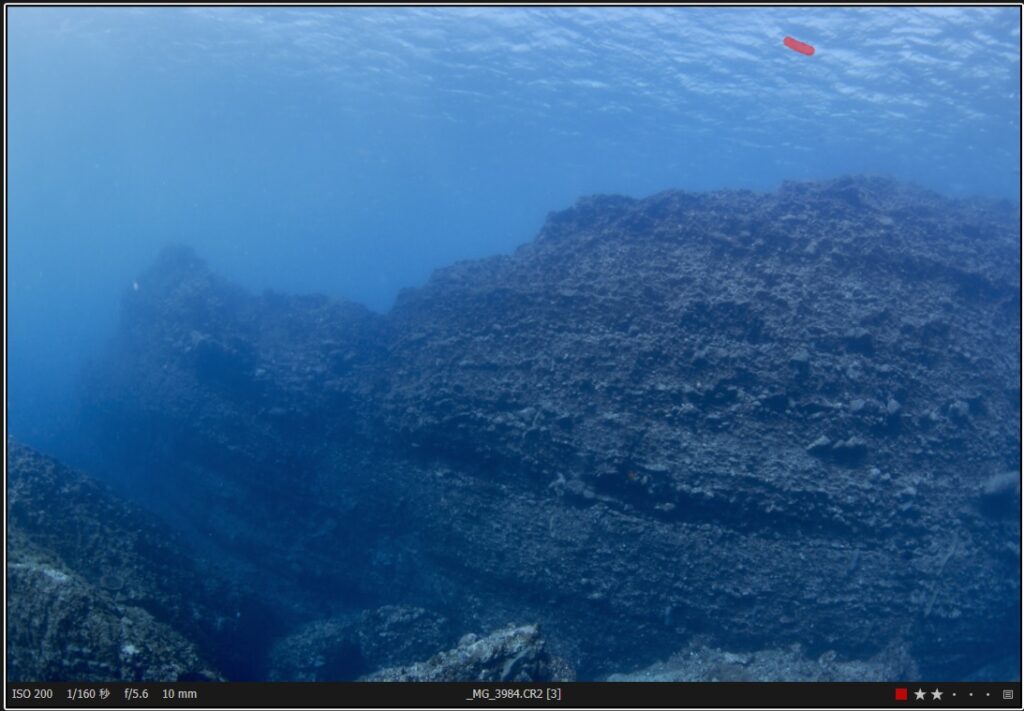
すると、下のように選択範囲が自動で生成されます。
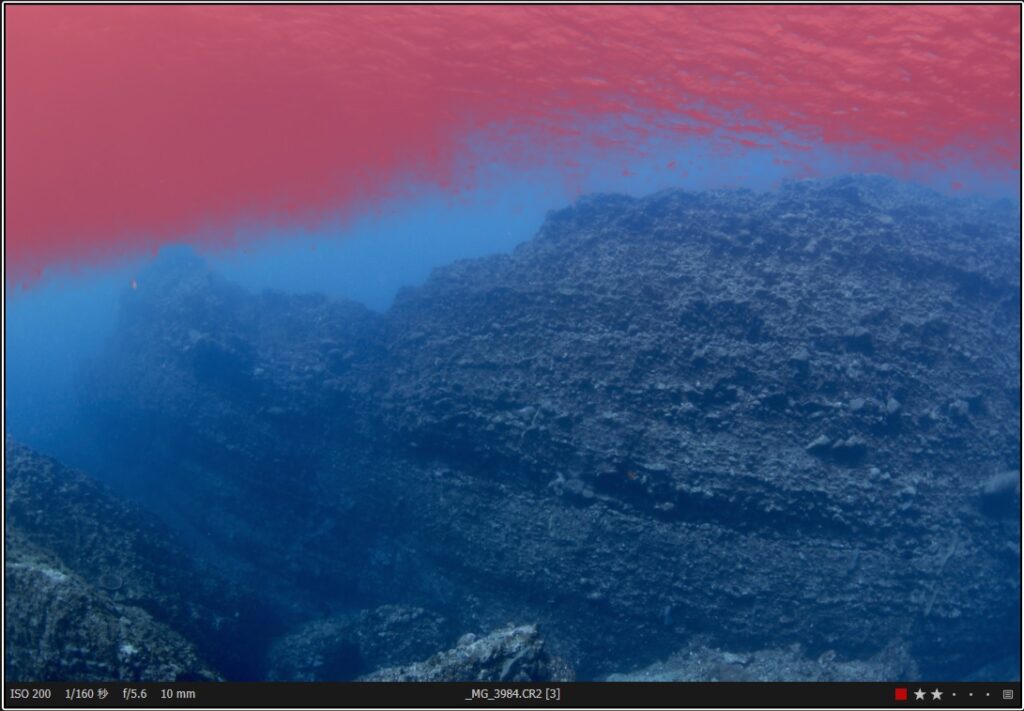
このままだと範囲が広すぎるので、空の特に明るい部分だけが選択範囲になるように調整します。
レイヤーの「輝度範囲」で調整します。
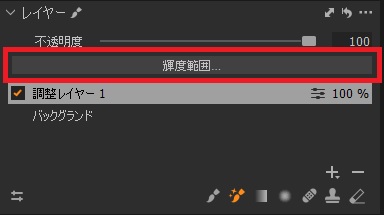
輝度範囲を選択すると、下のような画面が出ます。
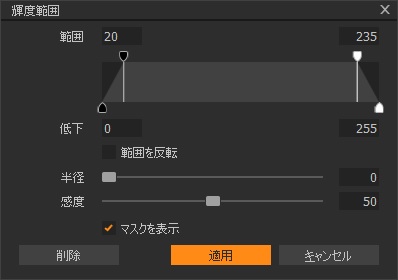
暗い側の範囲を狭くして、明るい部分だけが選択されるように調整します。
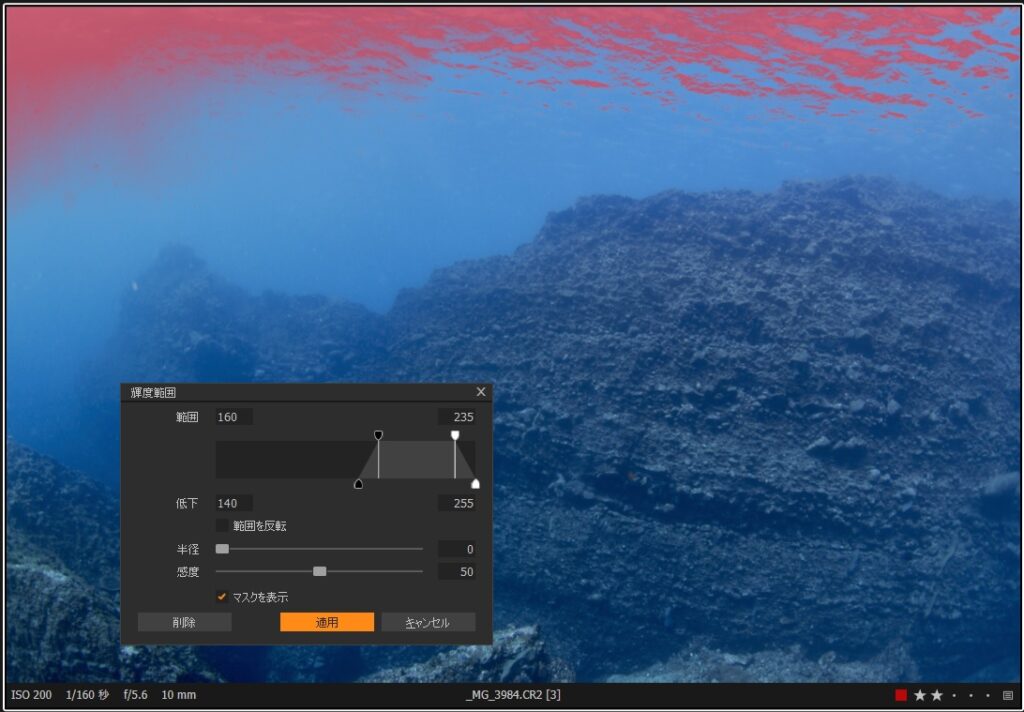
この状態で、露出を上げれば、空の明るい部分だけをより明るくくっきりさせることができます。
今回は露出+0.56に設定しました。


空の明るい部分の青っぽさが取れ、鮮明になりました。
青の色を濃くする
次に、海の青の色が薄くてぼやけた感じなので濃くします。
今回もマジックブラシで範囲を選択します。
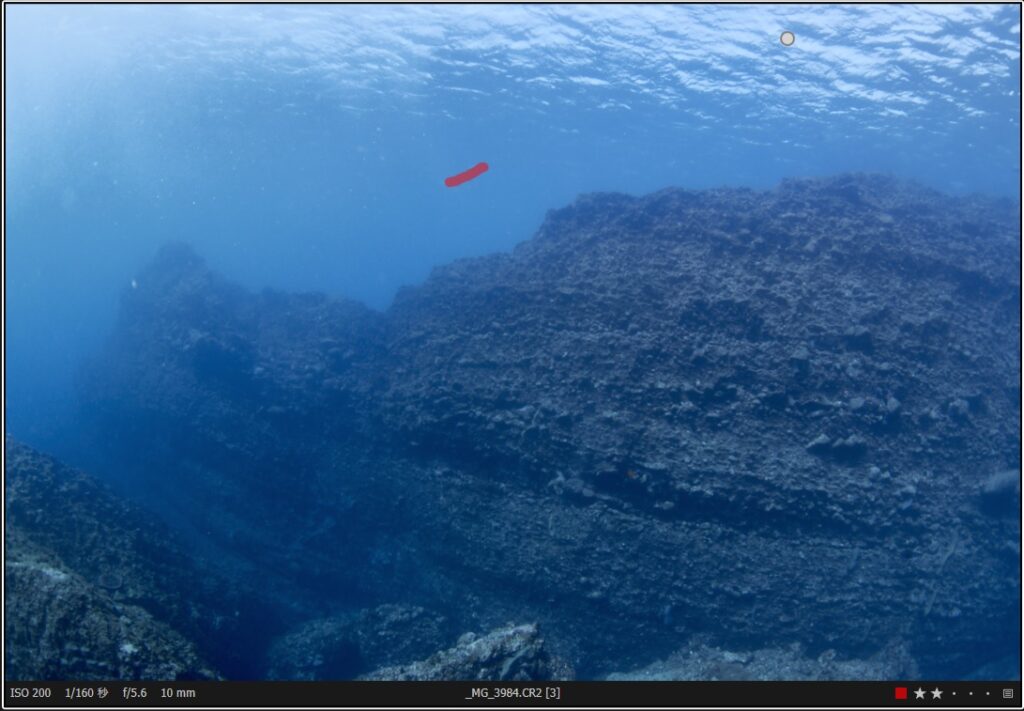
マスクが自動的に生成されます。

自動生成された範囲でちょうどいいので、この選択された部分の青の色を濃く調整します。
カラーバランスの機能で調整します。
海の青は比較的明るい個所なので、カラーバランスでハイライトを選択し、色を調整します。
下の画像のように虹色の丸い円の中を選択すると、色を変えることができます。
今回は、矢印の位置を選択しました。
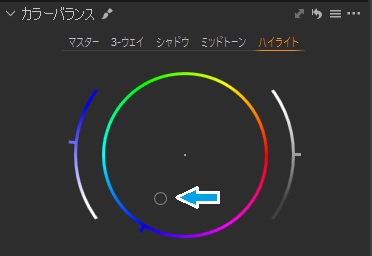
外側に行くほど濃い色になります。
これが正解という設定方法はないので、写真を見ながら好みの色に調整してください。
完成
カラーバランスを調整して完成した写真がこちら


かすみの除去だけでは解消されなかったモヤッとした感じがなくなり、鮮明な写真になりました。
Lightroomのかすみの除去でレタッチした画像と比較しても、近い色になったと思います。
まとめ
Capture Oneのかすみの除去は、Lightroomのかすみの除去よりもかすみを取る性能が低いので、それを補うための方法を紹介しました。
簡単にまとめると
- クラリティ―で明瞭度を上げる
- ブラックを下げて黒を締める
- 部分補正で鮮明に明るく見せたい部分の露出を上げる
- カラーバランスで色を調整する
ということをやるとLightroomのかすみの除去のように鮮明な写真にすることができます。
海の青だけでなく、空の青でも同様の方法で補正できます。
Capture Oneのかすみの除去だけでうまくいかないと感じたら試してみてください。
