Capture Oneには無料で使えるCapture One Express for Fujifilm(For SONY)があります。
でも、公式ページからだとダウンロード用のリンクを見つけるのが難しいです。
そこで、この記事では、無料のExpressをダウンロードする方法やインストール方法を紹介します。
この記事を読めば、Capture One Expressのインストール方法が分かり、無料で使うことができます。
2024年追記
Capture One Expressは、2023年末までで終了しました。現在は有料版しか利用できません。
現在は利用できませんが、この記事は残しておきます。
ライセンスの切り替え方法など、Express以外にも参考になる点があると思います。サブスクから買い切り版にライセンス変更する場合など、参考にしてください。
Contents
Capture One Expressのインストール方法
Capture One Expressは下記手順でインストールできます。
- Capture One Expressをダウンロード
- インストール
- ライセンス認証
この後、順番に説明していきます。
1.Capture One Expressをダウンロード
Capture One Expressは下記ボタンリンクからダウンロードできます。
Fujifilm用とSONY用でリンクが違うのでご注意ください。
Fujifilm用のダウンロードはこちら。
SONY用のダウンロードはこちら。
2024年追記
Capture One Expressの提供が終わったため、上記リンクからダウンロードできません。
現在はExpressをダウンロードする方法がありません。
また、もし過去にダウンロードした方からもらったとしても、後述するExpress用のライセンスキーが入手できないため、利用できません。
Fujifilm用を例にダウンロード方法を説明します。SONY用も手順は同じです。
リンク先に行くと下のような画面になります。「Download」をクリックして先へ進んでください。
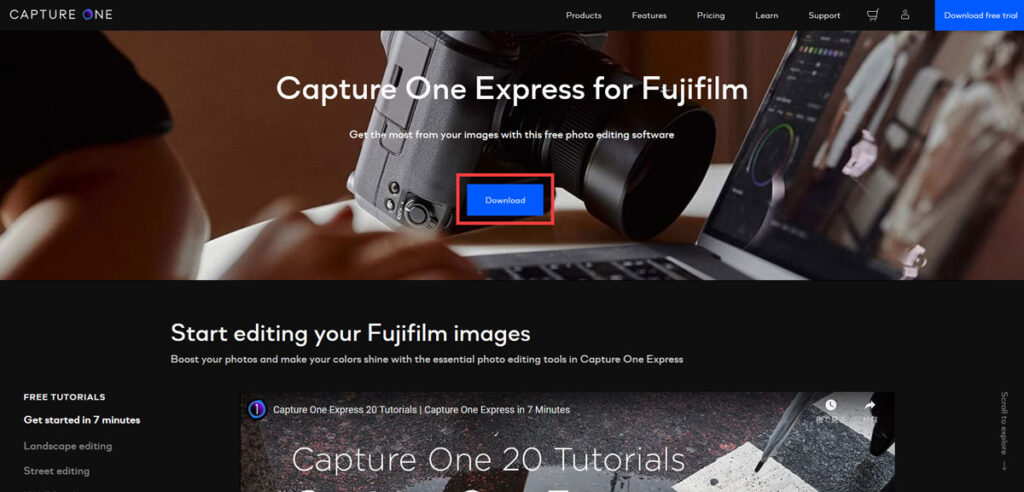
次の画面も「Download」をクリックして進んでください。
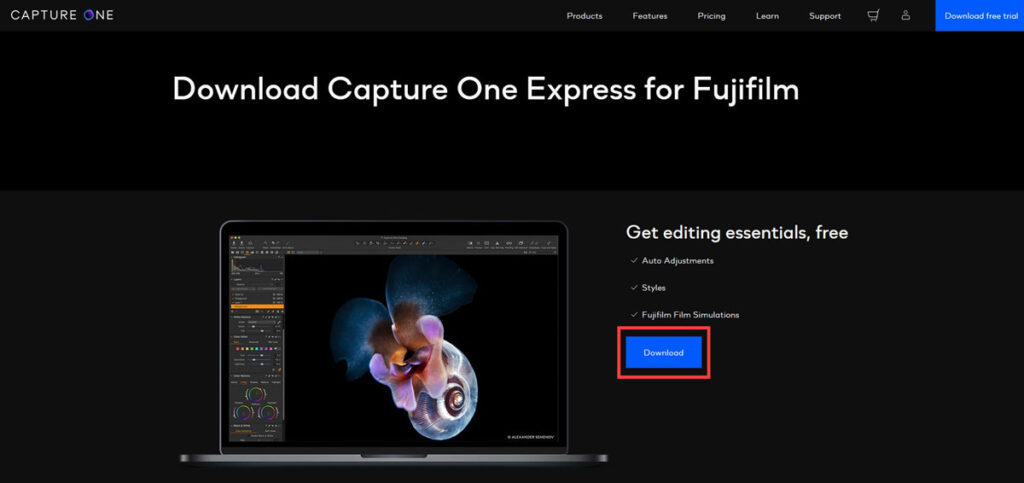
下のようにログイン画面が出ます。
すでにCapture Oneのアカウントを持っている方は、メールアドレスとパスワードを入力してログインしてください。
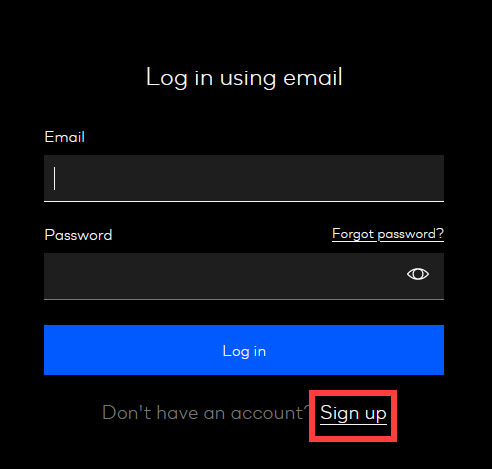
初めてで、アカウントを持っていない方は赤枠部分の「Sign up」からアカウントの作成をしましょう。
ログインが完了すると、下のような画面になって、自動的にダウンロードが始まります。
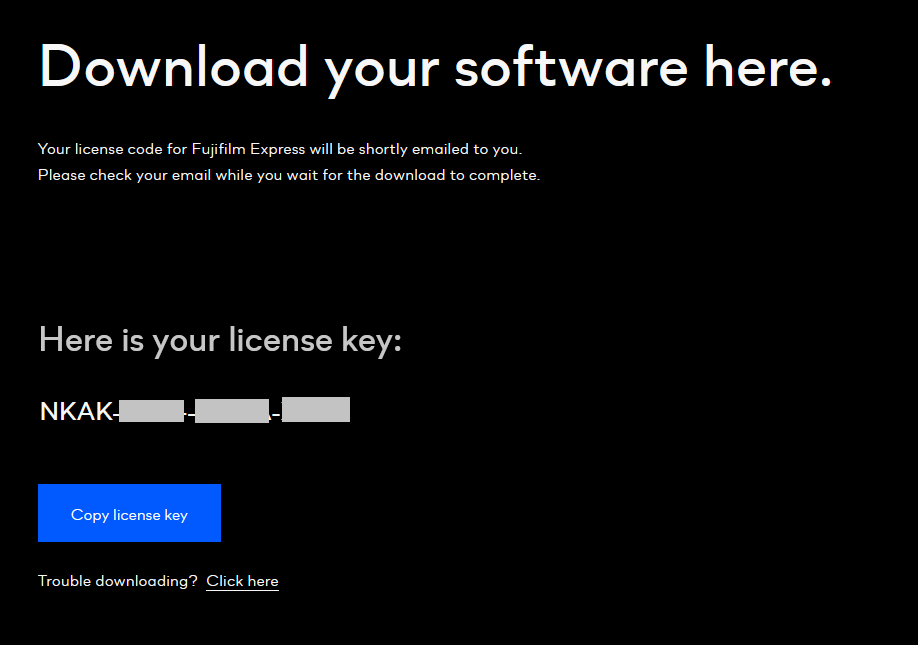
ここで表示されているライセンスキーが後で必要になります。
「Copy license key」をクリックしてコピーしておいてください。
ライセンスキーはメールでも届きます。
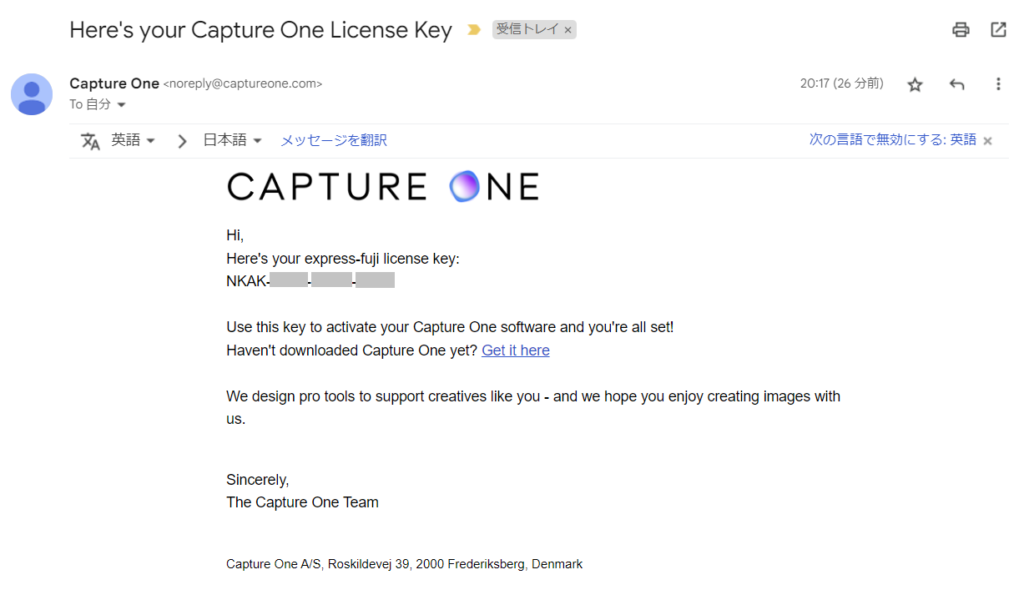
2.インストール
ダウンロードできたら、ファイルを実行するとインストールが開始されます。
「Capture One 23.Win.16.1.3.1223.exe」というファイルがあると思うので実行してください。
Capture OneのバージョンやパソコンのOSによってファイル名は変わります。
3.ライセンス認証
インストールが完了したら、下記のような画面になります。「ライセンスキーを使用」をクリックしてください。
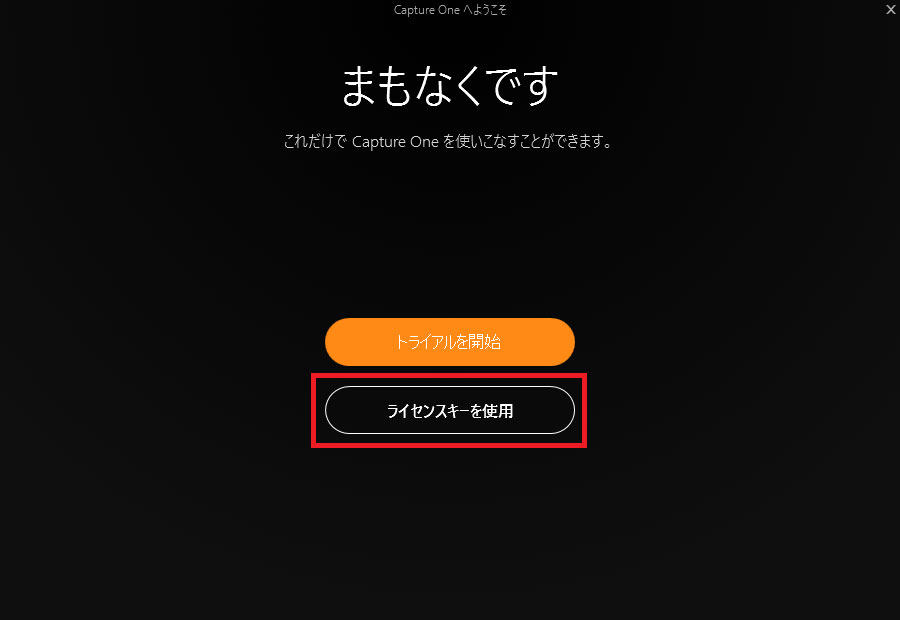
ライセンスキー入力画面になったら、ダウンロード時にコピーしておいたライセンスキーを入力します。
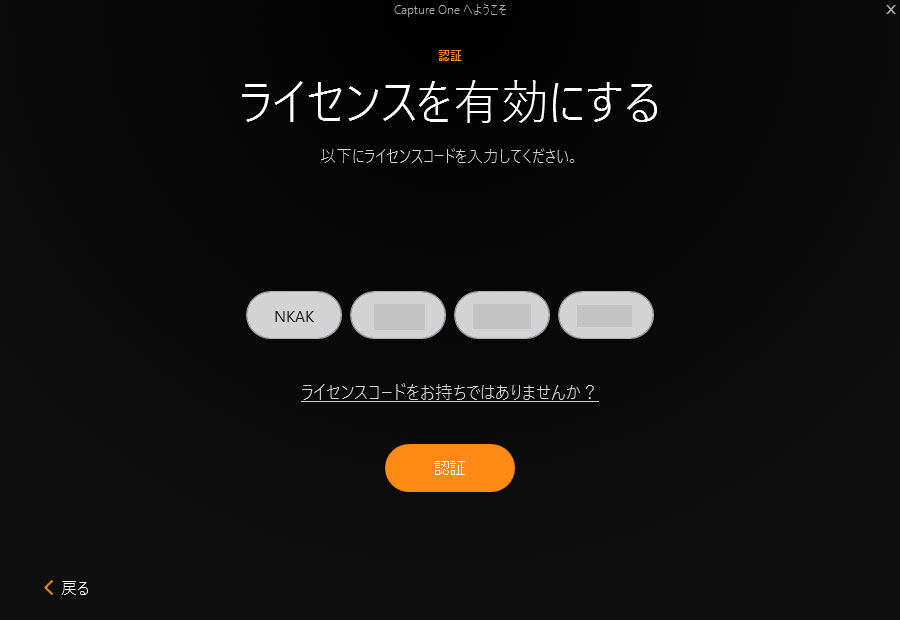
以上でCapture One Expressのインストール完了です。
有料のCapture One ProからExpressに変更する方法
こんな希望はありませんか?
- 有料版を使っていたけど、無料のExpressに変更したい
- Proの体験版を使用中だけど、Expressに変更したい
次の手順でできます。
- 現在使用中のライセンスを停止する
- Express用のライセンスキーで認証する
この後、順番に説明していきます。
1.現在使用中のライセンスを停止する
Capture Oneを起動して、
「ヘルプ」 ⇒ ライセンス
を選択してください。現在使用中のライセンスが表示されます。
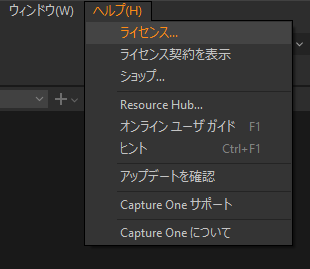
下の画面が表示されるので、「停止」をクリックしてください。
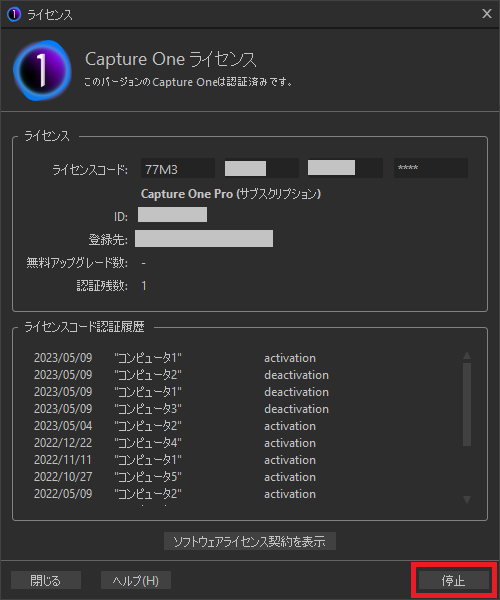
ライセンス停止後は、Capture Oneの再起動が必要です。
2.Express用のライセンスキーで認証する
ライセンス停止後にCapture Oneを再起動すると、ライセンスキーの入力を求められます。
ここで、Express用のライセンスキーを入力すると、Capture One Expressとして起動します。
Expressかどうかは、下記の2点で確認できます。
- 起動画面で確認
- ヘルプのライセンス情報で確認
起動画面では下の画像のようにExpressであることが表示されます。
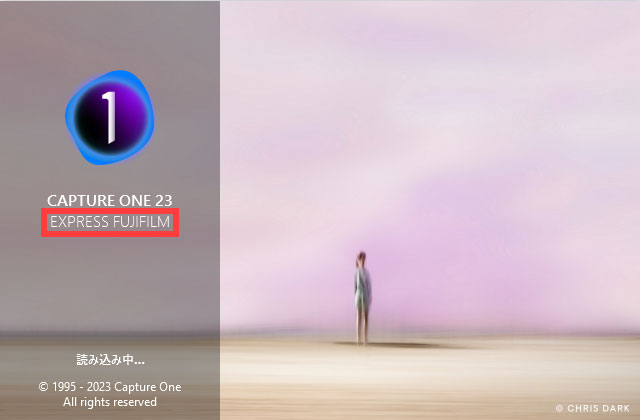
Capture One起動後
「ヘルプ」 ⇒ ライセンス
を選択してください。ライセンスコードの下にCapture Oneの種類が表示されます。
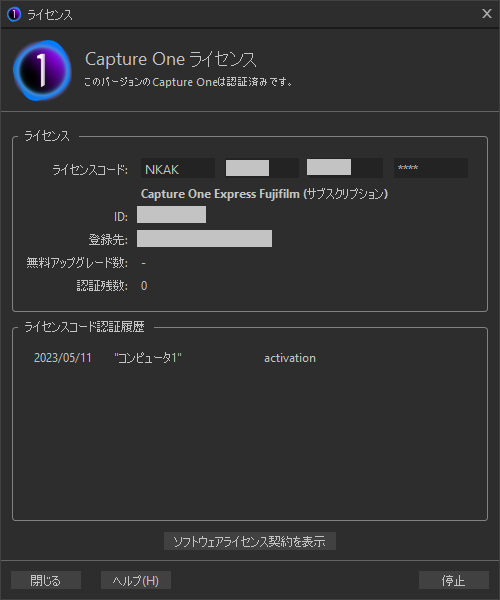
★ どのライセンスキーを使うかが重要
ここまで読んで、こんな疑問ありませんか?
「Capture Oneの再インストールせずにExpressに変更できる?」
結論から言うと、再インストールは不要です。
実は、Capture One ProもExpressもインストールファイルは共通です。同じ1つのソフトで動作しています。
使用するライセンスキーで動作が変わります。
Pro用のライセンスキーを使う
⇒ Capture One Proとして動作
Express用のライセンスキーを使う
⇒ Capture One Expressとして動作
過去に発行されたライセンスキーを確認する方法
「過去にExpressを使っていたけど、ライセンスキーを忘れた」
そんな方のためにライセンスキーの履歴を確認する方法を紹介します。
結論から言うと、ライセンスキーは、公式サイトにログインすると確認できます。
ただし、通常のトップページからだとどこにあるか分かりづらいです。
下記のボタンリンクからアクセスしてください。
リンク先に行くと、ログイン画面が表示されます。
Capture Oneに登録したときのメールアドレスを入力してログインしてください。
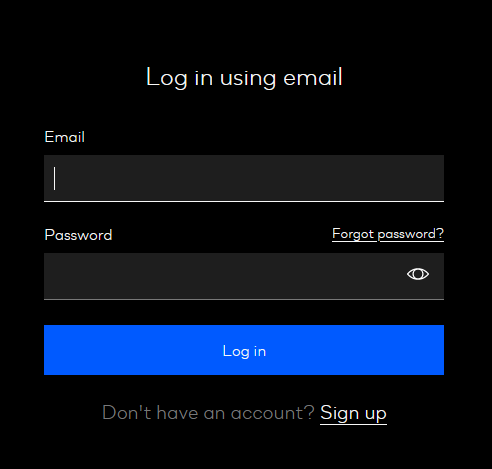
下の画像のようにライセンス履歴のページになります。
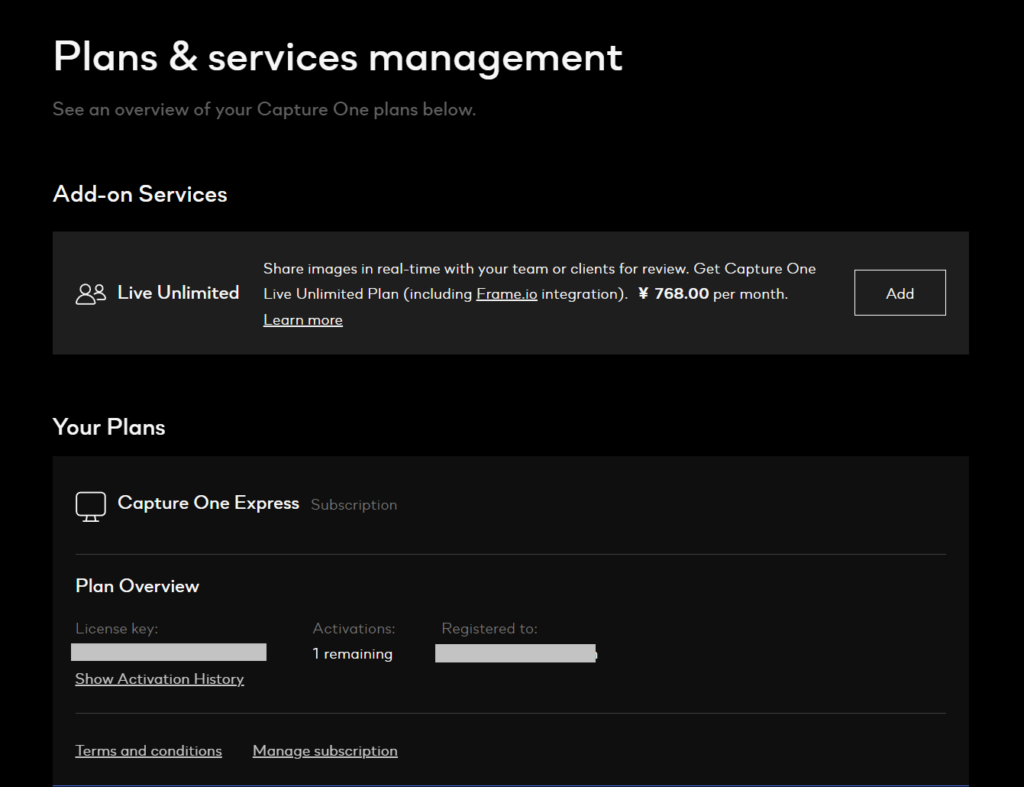
下にスクロールしていくと、過去に発行されたライセンスキーを見ることができます。
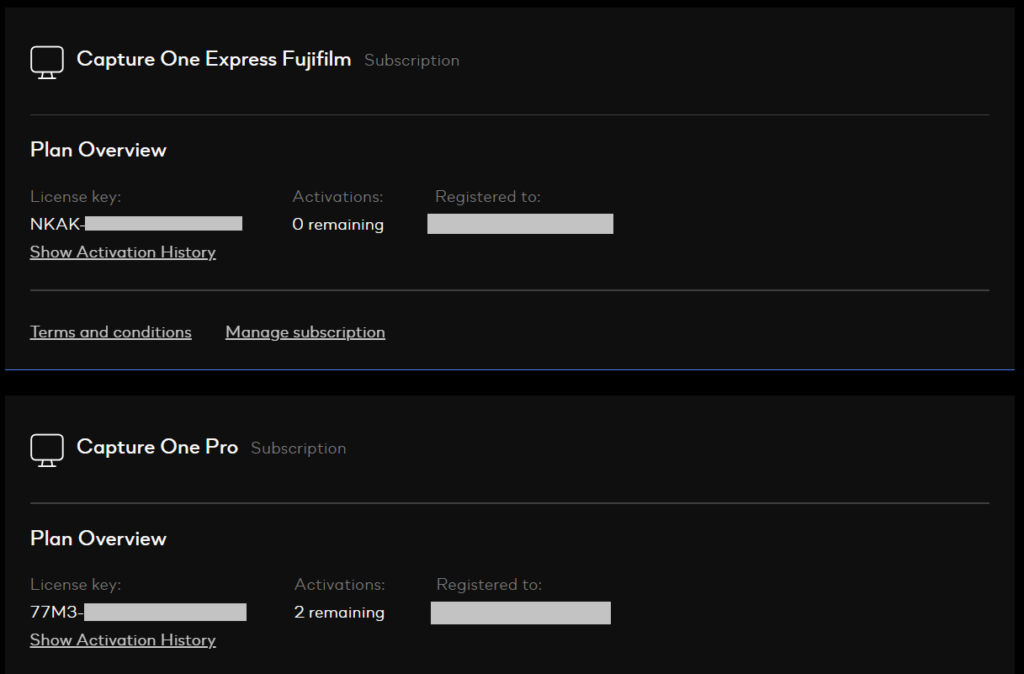
Capture One ProとExpressの違い
Capture One ProとExpressの違いは公式サイトで確認できます。
ざっくり言うと、Proはなんでもできて、Expressは基本的なことならできるという感じです。
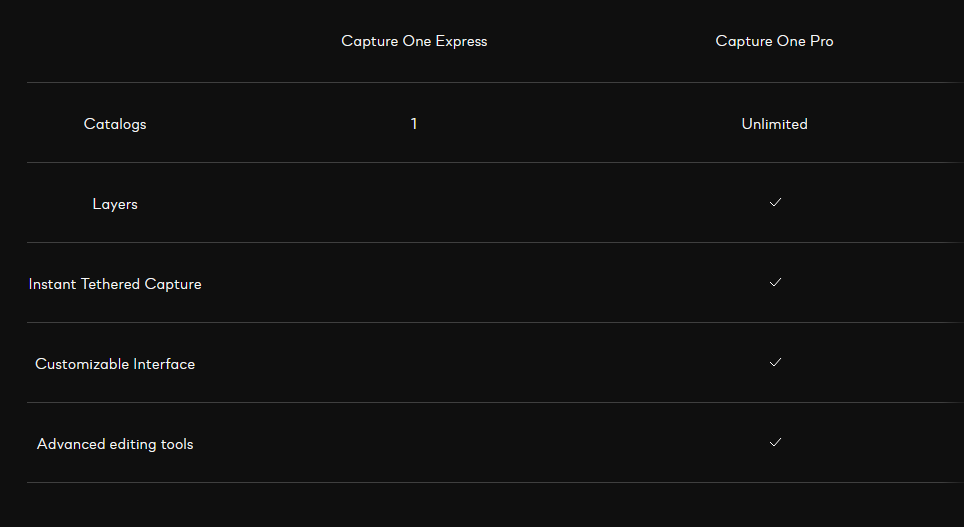
より詳しい違いが知りたい方は下記の公式サイトをご覧ください。
>>公式サイトでProとExpressの違いを確認
「とは言っても、英語だからよく分からない・・・」って思いますよね。
そこで、Proを使っている私が「これがないのは不便」と感じた機能9選を紹介します。
Canonの写真編集ができない
Canonユーザーにとってはこれが最大のデメリットです。Expressは、CanonのRAWデータをサポートしていないので、RAW現像ができません。
つまり、CanonユーザーがCapture Oneを使うならPro 一択です。
Expressが使えるのは、FujifilmとSONYだけです。あとは、RAWではなくJPEGの補正ならできます。
セッションが使えずカタログだけ
Capture Oneの写真管理はカタログとセッションがありますが、Expressはカタログしか使えません。
カタログだけでも困らないという方もいると思いますが、私はセッション派なので使えないのはつらいですね。
セッションは写真の保存場所の自由度が高く、写真管理がしやすいので、私はセッションをおすすめします。
セッションを使ったおすすめの運用方法について詳しく知りたい方はこちらの記事をご覧ください。
>>セッションを使ったおすすめの運用方法
レイヤーが使えない
レイヤーを使うと、写真の一部分だけを補正することができます。
例えば、写真の中心だけ明るくしたり、被写体だけ彩度を上げたり。細かい補正ができるので、より自分の理想とする写真に仕上げることができます。
Expressではレイヤー機能が使えず、写真全体を明るくしたりという基本的な補正だけです。
レイヤー(部分補正)について詳しく知りたい方はこちらの記事をご覧ください。
>>レイヤー(部分補正)の使い方
ツールのカスタマイズができない
他のRAW現像ソフトにはないCapture Oneの特徴として挙げられるのが、「ツールのカスタマイズ」です。
自分が使いやすい画面構成にすることで、効率的に作業ができます。Expressの画面構成に慣れている方は問題ないかもしれませんが、Proユーザーとしては物足りなさを感じますね。
ツールのカスタマイズについて詳しく知りたい方はこちらの記事をご覧ください。
>>ツールのカスタマイズ方法とおすすめ設定
スタイルブラシが使えない
スタイルブラシもCapture Oneの特徴的な機能の1つです。
部分的に様々な効果の補正を加えることができます。スタイルブラシに慣れれば、これだけでほとんどの補正ができる便利な機能です。
スタイルブラシはレイヤー機能上で動いているので、レイヤーが使えないExpressではスタイルブラシも使えません。
スタイルブラシについて詳しく知りたい方はこちらの記事をご覧ください。
>>スタイルブラシの使い方
複数写真の同時編集ができない
Capture Oneは、複数の写真を並べて同時に編集することができます。
複数の写真で明るさや色合いを合わせたいときに、見比べながら調整できるので便利です。
同時編集を使った調整の例はこちらの記事をご覧ください。
>>コース料理の写真をまとめてRAW現像。料理のホワイトバランスを調整するコツ。
邪魔なもの(ゴミや写りこみ)の除去ができない
「せっかくいい写真が撮れたのに、小さいゴミが写りこんでいて邪魔」ということはよくあります。
RAW現像ソフトでは、邪魔なものを消す機能は必須ともいえるほどよく使う機能です。
でも、Capture Oneはこの機能にレイヤーを使っているため、Expressでは使うことができません。
邪魔なものを除去する機能の使い方はこちらの記事をご覧ください。
>>スポット除去と修復マスクの使い方
かすみの除去がない
かすみの除去は、水中写真では必須の機能です。モヤっとした水中写真をメリハリのある鮮やかな写真に変えてくれます。
陸写真でも、空の色を濃い青に変えたり、森の色を鮮やかにしたりと使いどころは多いです。
かすみの除去を使った補正の作例はこちらをご覧ください。
>>かすみの除去で致命的なモヤを解消
エクスポートのレシピ保存ができない
エクスポートとは、RAW現像した写真をJPEGに書き出す処理のことです。
Capture One ProとExpressのメニューは、下の画像のように大きな違いがあります。
Proは詳細な設定ができ、それを「レシピ」として保存できます。状況に合わせて様々な画質のJPEGを使い分けできるので便利です。
Expressはレシピの保存ができないため、毎回自分で設定するのが手間ですね。設定できる項目も少ないです。
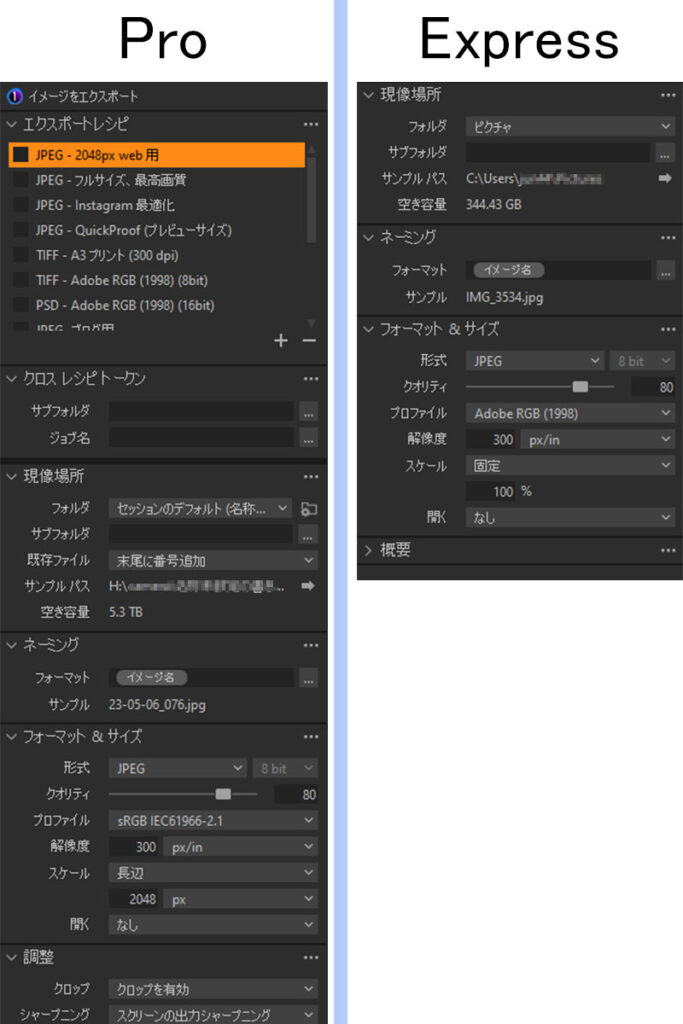
エクスポートの設定方法は下記の記事をご覧ください。
>>写真の書き出し方法
Capture One Expressを使う方法まとめ
Capture One Expressのインストール方法を説明しました。
Capture One Expressは下記ボタンリンクからダウンロードできます。
Fujifilm用とSONY用でリンクが違うのでご注意ください。
Fujifilm用のダウンロードはこちら。
SONY用のダウンロードはこちら。
Fujifilm用とSONY用、それぞれのダウンロードリンクで専用のライセンスキーを取得することが重要です。
実は、Capture Oneのソフト自体はProもExpressも同じで、ライセンスキーによって動作が変わります。
このため、下記のような場合でもライセンスキーを入れ替えるだけで変更できます。
- 有料版を使っていたけど、無料のExpressに変更したい
- Proの体験版を使用中だけど、Expressに変更したい
Capture Oneの再インストールは不要です。
過去に取得したライセンスキーが分からない方は、下記のリンクから確認することができます。
Capture One ProとExpressの違いはたくさんありますが、私が特に不便だと感じたのは下記の点です。
これだけ聞くとExpressは良くないように思えますが、無料で使えるという最大のメリットがあります。
Capture OneはRAWデータを読み込んだときの色が良く、基本的な補正だけでも十分な仕上がりにすることができます。
それほど手の込んだ補正をしないという方は、無料のExpressを使うのも良い選択だと思います。
