LightroomユーザーのためのCapture One 23の使い方解説。
第5回は、部分補正について解説します。
Lightroomでは、補正ブラシや段階フィルターを使うことで、指定した箇所だけに補正をかけることができます。
Lightroomユーザーの悩み
- Lightroomと同じように部分補正を使いたいけど使い方がわからない
- レイヤーの使い方がわからない
- 複数の部分補正フィルターを組み合わせる方法がわからない
Capture Oneはレイヤーという機能があり、部分補正のためにはレイヤーを使う必要があります。
Lightroomにはない考え方なので、初めは戸惑うと思うので、この記事で解説します。
Lightroomユーザーだけでなく、RAW現像ソフトはCapture Oneが初めてという方にも参考になる情報なので、ぜひご覧ください。
この記事でわかること
- 補正ブラシの使い方
- 段階フィルターの使い方
- 円形フィルターの使い方
- レイヤーの使い方
それぞれの部分補正ツールは、Capture Oneでは違う名前ですが、Lightroomユーザーに分かりやすいように見出しはLightroomのツール名にしました。
Lightroomのこの機能はCapture Oneでどうやるの?という疑問に答えます。
この説明では、以前の記事に書いたツールカスタマイズをした後の状態にしています。
ツールがどこにあるかわからないという方は、まずはこちらの記事をご覧ください。
補正ブラシの使い方
Lightroomの補正ブラシにあたる機能は、Capture Oneでは「マスク」という機能になります。
画面上部に、ツールが並んでいますが、下の画像の赤枠部分を選択すると、ブラシでマスクを描くモードになります。
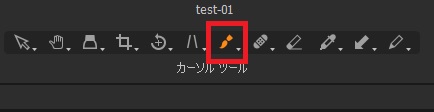
もしくは、ツールタブの「レイヤー」から選択することもできます。
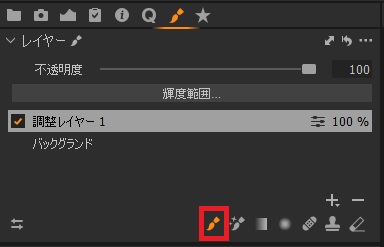
レイヤーについては後で説明しますが、ブラシで写真にマスクを描くと、自動的に調整レイヤーが作成されます。
写真上には、マスクが赤く表示されます。
この赤いマスク部分に補正が適用されます。

例えば、露出を上げると下の画像のようになります。
マスクの部分だけが明るくなります。

「レイヤー」のメニューで、下の画像のように調整レイヤーを選択した状態で適用した調整は、マスク部分だけに適用されます。
写真全体に適用したい場合は、「バックグラウンド」を選択した状態で調整します。
Lightroomの場合、補正ブラシで調整できる項目は限られていますが、Capture Oneの場合は、すべての補正をマスクに適用できます。
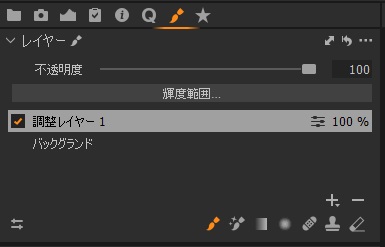
ポイント
Capture Oneはどんな補正でもマスクに適用できる
ブラシの形状変更
ブラシは、下の画像のように二重丸の形になっています。

Lightroomユーザーにはおなじみの形だと思いますが、円と円の間の部分がグラデーションになります。
極端に変化すると違和感があるので、このグラデーション部分を設けて境界をぼかすことで、自然な補正にできます。
Lightroomでは、下の画像の赤枠部分で、ぼかしやペン先の太さなどを調整できます。
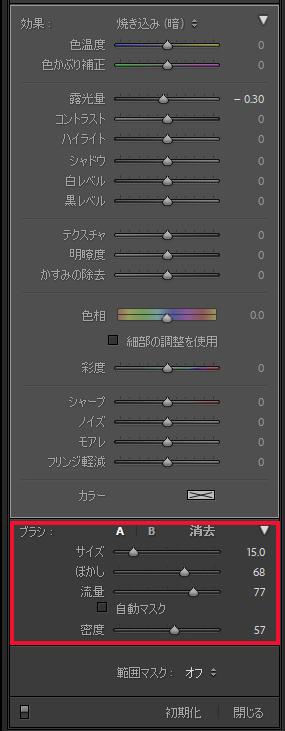
Capture Oneも同じように設定することができます。
ブラシを選択した状態で、右クリックすると下の画像のようなメニューが出るので、これで調整できます。

用語が若干違うので戸惑うかもしれませんが、下記の対応になっています。
| Lightroom | Capture One |
| サイズ | サイズ |
| ぼかし | 硬さ |
| 密度 | 不透明度 |
| 流量 | フロー |
「硬さ」が先ほど説明した二重丸のグラデーション部分の幅です。
硬さの値を大きくするほど、グラデーション部分が狭くなって、ぼかしの少ないペン先になります。
不透明度とフローは、似たような感じでわかりづらいと思うので、設定を変えてマスクを描いてみました。

一番上がフロー、透明度ともに最大値で、くっきりとしたマスクになっています。
不透明度を減らすと、ブラシの輪郭は同じままで全体的に薄くなります。
フローを減らすと、インクが少ないイメージなので、輪郭も少し細くなって薄くなります。
サイズ変更は、キーボードのカッコキー [ or ] でも変更できます。
Lightroomはマウスのスクロールホイールでサイズ変更できるので、個人的にはLightroomの方が好きです。
ブラシの形状については、用語が違うだけで、機能はLightroomと同じなので、対応がわかってしまえば簡単に使えると思います。
ポイント
ブラシの形状変更でできることはLightroomと同じ。用語の違いだけ覚えましょう。
マスクの消去
描いたマスクを部分的に消したい場合は、消しゴムのアイコンを選択します。
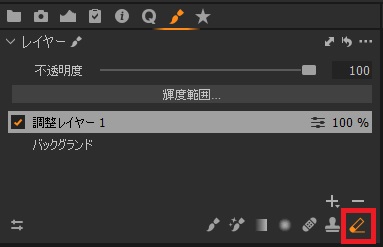
ブラシと消しゴムは、この後説明する段階フィルターや円形フィルターのマスクを部分的に足したり消したりするときに使うこともできます。
段階フィルターの使い方
Lightroomの段階フィルターと同じ機能は、Capture Oneでは「リニアグラデーションマスク」になります。
画面上部で選択する場合は、ブラシのアイコンを右クリックして、下の画像のようなメニューから選びます。
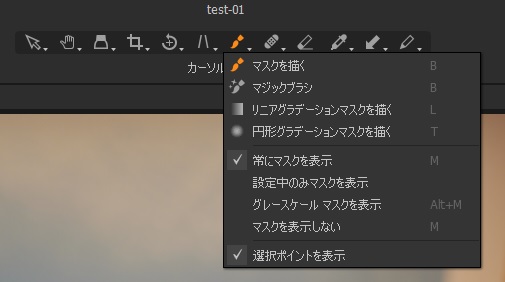
レイヤーツールから選ぶ場合は、下の赤枠のアイコンです。
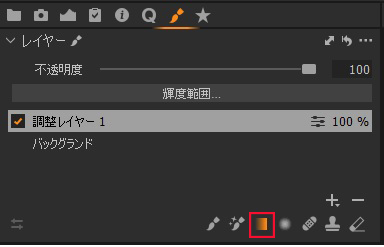
リニアグラデーションマスクを選択して、写真上をドラッグすると、下のようなマスクを描くことができます。
Lightroomの段階フィルターと全く同じですね。
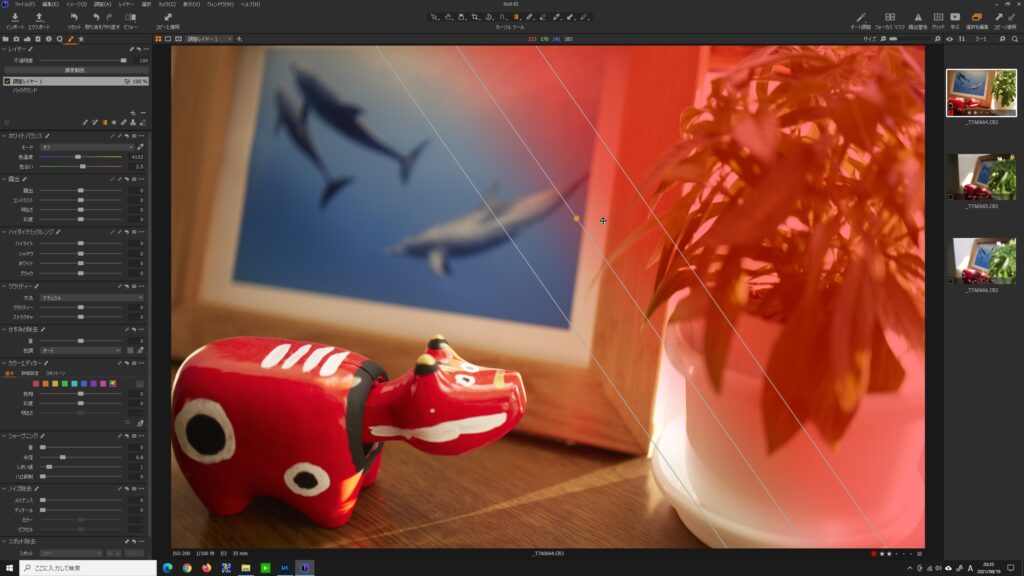
マスクの位置を動かす場合は、カーソルが十字型になっている状態でドラッグします。

回転する場合は、三本のうちの真ん中の線の上をクリックして左右にドラッグします。
回転モードになると、カーソルが曲がった矢印の形になります

グラデーションの幅を変えたい場合は、左右の線の上でドラッグします。

これらの操作はLightroomと同じです。
マスクが描けたら、好きな補正を適用してください。
ブラシと同じように、すべての補正をグラデーションマスクに適用することができます。
ポイント
境界線の上でドラッグすることで、グラデーションの角度や幅を変更できる
円形フィルターの使い方
Lightroomの円形フィルターは、Capture Oneでは「円形グラデーションマスク」になります。
段階フィルターと同じように、画面上のメニューか、レイヤーのアイコンから選ぶことができます。
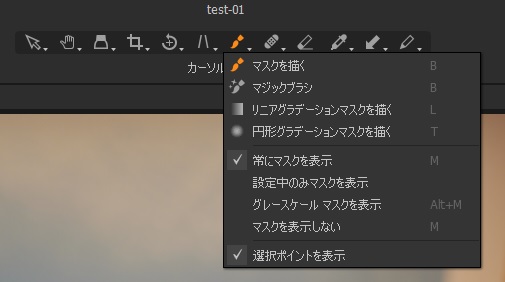
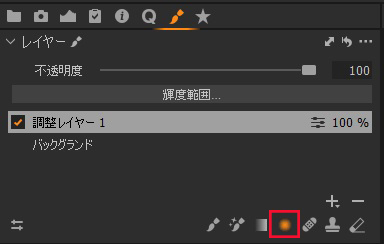
円形グラデーションマスクを選択して、写真上でドラッグすると、下の写真のように円形マスクを描くことができます。
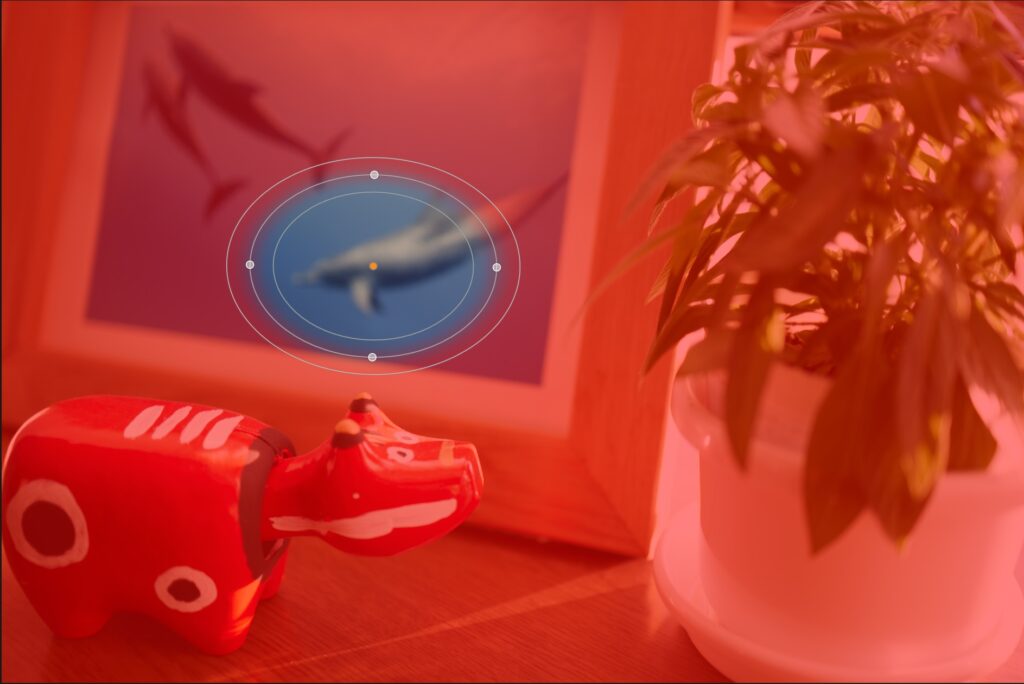
円のサイズや、グラデーションの幅を変更する方法は、リニアグラデーションマスクと同じです。
境界線の上でドラッグすることで変更できます。
デフォルトの状態だと、上の画像のように、描いた円の外側がマスク対象になります。
なので、補正値は円の外側に適用されます。
円の内側にマスクを描きたい場合は、2つ方法があります。
1つ目は、上の画像のように一度円の外側のマスクを選んだあと、マスクを反転させる方法です。
レイヤーツールの「調整レイヤー」の上で、右クリックして、「マスクを反転」を選択します。
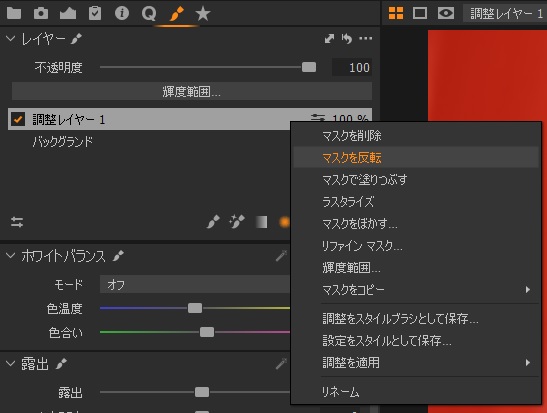
2つ目は、初めから内側に描く方法です。
円形マスクを選択した状態で右クリックすると、下の画像のようなメニューが出ます。
「内側にマスクを描く」にチェックを入れてください。

この状態でマスクを描くと、内側にマスクが描かれます。

ポイント
円の内側にマスクをかけるときは、マスクを反転するか、「内側にマスクを描く」
レイヤーの使い方
Lightroomの場合、特に何も意識しなくても部分補正用のフィルターをいくつも追加できますが、Capture Oneはレイヤーを作る必要があります。
基本的に、1つのレイヤーにつき1つのマスクになります。
このため、複数のレイヤーを組み合わせる場合は、レイヤーを追加した後にマスクを描く必要があります。
レイヤーの追加方法
レイヤーは、初めの1回は自動的に作成されますが、その後は自分で追加する必要があります。
例えば、リニアグラデーションフィルターを描くと、初めの1回は、自動的に「調整レイヤー1」が作成されます。
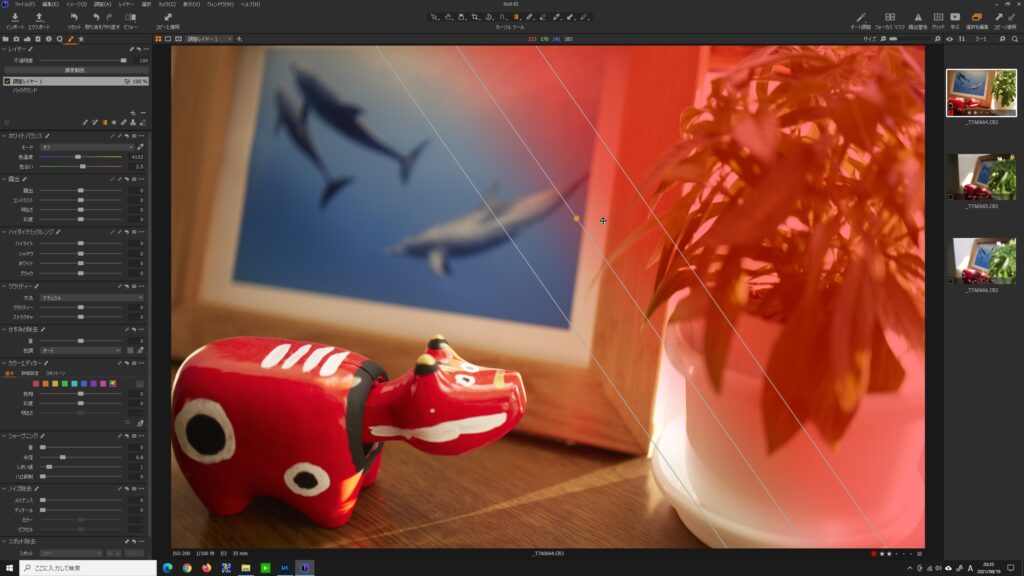
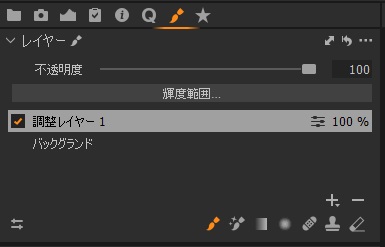
この状態で、他の場所にリニアグラデーションマスクを描いたり、円形グラデーションを描くと、初めに描いたマスクは消えてしまいます。
基本的に、1つのレイヤーにつき1つのマスクなので、他のマスクを描くと前のマスクは消えます。
ブラシだけは例外ですが。
このため、複数のマスクを組み合わせる場合は、レイヤーを追加します。
レイヤーツールの「+」ボタンで追加できます。
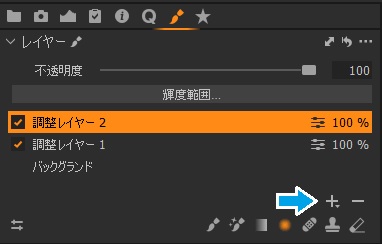
逆に消すときは、「ー」ボタンで消せます。
RAW現像の補正値は、選択しているレイヤーにだけ適用されます。
例えば、「調整レイヤー2」で追加したマスクの部分の露出を変えたい場合は、調整レイヤー2を選択した状態で、露出の調整バーを変更してください。
マスクをかける前の画像全体を調整する場合は、「バックグラウンド」を選択して調整します。
不透明度の調整
レイヤーは不透明度を調整することができます。
画像の赤枠部分のバーを調整して、値を小さくすると、マスクの効果を弱くすることができます。
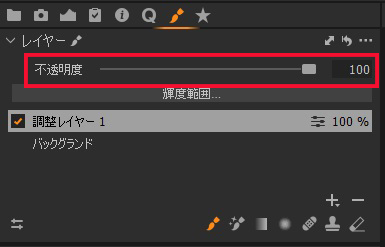
マスクの不透明度は、マスクを描くときに設定することもできますが、この機能を使えばあとから変更することができます。
色や明るさを調整していて、ちょっと効き目が強すぎると感じたら使ってみると良いと思います。
輝度範囲
Capture Oneのマスクは、明るさで適用範囲を分けることもできます。
「輝度範囲」を選択すると、設定画面が出ます。
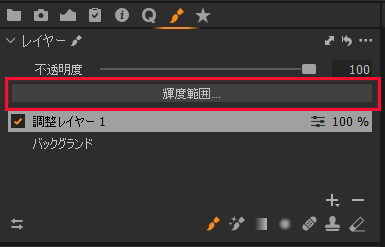
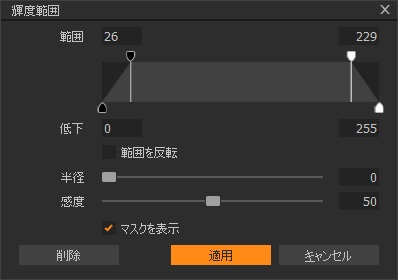
上の画像の場合、一番暗いところと、一番明るいところはマスクをかけないようにしています。
実際にやってみるとこんな感じです。


輝度範囲を適用すると、植物の背景の白い部分や、植木鉢の白い部分にマスクがかかっていません。
輝度範囲の設定によって、明るさに応じてマスクの有無が調整されているということです。
下の画像の赤枠部分に、黒いマーク2つと白いマーク2つがありますが、これをドラッグすることで、どのくらいの明るさの範囲にマスクをかけるか調整することができます。
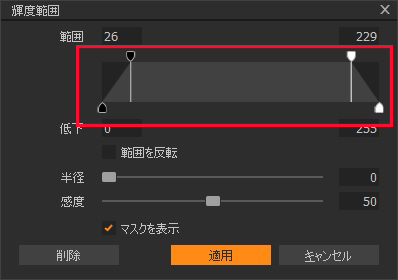
いろんな使い方ができますが、例えば空を青くしたいというとき、ハイライトだけにマスクがかかるように輝度調整をすれば、空だけを調整することができます。
輝度範囲を適用したけど、やっぱり元に戻したいというときは、「削除」をクリックすれば輝度範囲適用前の状態に戻ります。
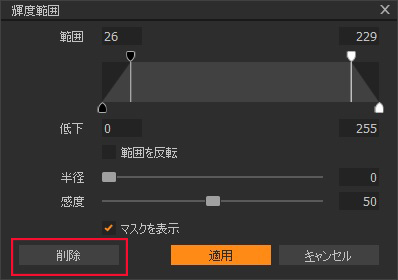
まとめ
部分的に補正するためのマスクとレイヤーの使い方について説明しました。
Lightroomで「フィルター」と呼んでいた機能が、Capture Oneでは「マスク」になっています。
名前は違いますが、LightroomでできることはすべてCapture Oneでもできます。
多彩な補正をマスクに適用できる点や、輝度範囲の設定があるなど、部分補正はCapture Oneの方が多機能です。
逆に良くない点は、毎回レイヤーを追加しないといけないところです。
Lightroomでは特に意識せずいくつもフィルターを設定することができるので、いちいちレイヤーを追加するのは少し面倒に感じます。
慣れてしまえば問題ありませんが、Lightroomユーザーはついついレイヤーを追加せずに新しいマスクを作ろうとしてしまうと思うので、注意が必要です。


