LightroomユーザーのためのCapture One 23の使い方解説。
第4回は、Lightroomのヒストリーの代わりになるCapture Oneの機能を紹介します。
ヒストリーというのは、RAW現像の履歴を残す機能です。
Lightroomユーザーの悩み
- ヒストリーは使える?
- RAW現像でどの項目を調整したか確認したい
- 項目ごとに調整の効果を確認したい
初めに言ってしまうと、Capture OneにはLightroomと同じヒストリーの機能はありません。
その代わり、調整値をリセットする機能が充実しています。
Lightroomでヒストリーを利用してやっていたことをリセット機能を使って実現する方法を紹介します。
この記事でわかること
- 調整した項目を一目で確認する方法
- 調整値を完全にリセットする方法
- 項目ごとに調整の効果を確認する方法
Lightroomユーザーだけでなく、RAW現像ソフトはCapture Oneが初めてという方にも参考になる情報なので、ぜひご覧ください。
Contents
Lightroomのヒストリー機能
Lightroomのヒストリーは、下の画像のように、RAW現像で調整した履歴がすべて残ります。
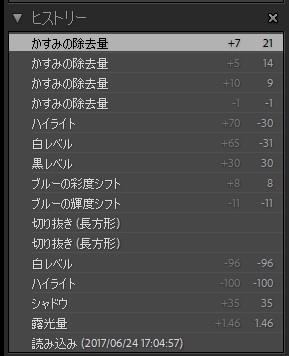
この機能が便利な点は、
- どの項目を変更したか一目でわかる
- 調整前の状態に戻れる
- 個別の調整ごとの効果を確認できる
というところです。
たとえばこちらの写真。
これは現像で調整した後の完成形です。

この写真の調整前の写真がこれで、露出変更とトリミングをしています。

このときのヒストリーは下の画像の通りです。
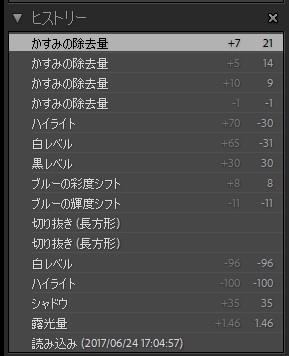
ヒストリーを見ればどの項目を補正したかすぐにわかるし、任意の場所まで戻ることができます。
例えば、読み込みの後、露出補正をしてトリミングをしていますが、トリミング前まで戻すことも簡単です。


こうやって、任意の場所に戻って、調整の効果を比較することができます。
Capture Oneにはヒストリーがないので、Lightroomユーザーにとっては不便と感じるかもしれませんが、やりたいことは、下記のことなので、これならCapture Oneの機能でできます。
- どの項目を変更したか確認する
- 調整前の状態に戻す
- 個別の調整ごとの効果を確認する
Capture Oneで代わりになる機能
Lightroomのヒストリーでやっていたことと同等のことをするには、主に2つの機能を使います。
「コピーと適用」と「リセット」です。
- どの項目を変更したか確認する ⇒ コピーと適用
- 調整前の状態に戻す ⇒ リセット
- 個別の調整ごとの効果を確認する ⇒ リセット
どの項目を変更したか確認する
たくさんある調整ツールを変えていると、どの項目を変えたかわからなくなります。
そんなときに便利なのが、「コピーと適用」という機能です。
これを使うと、下の図のように、変更した項目にチェックが入ったリストを確認することができます。
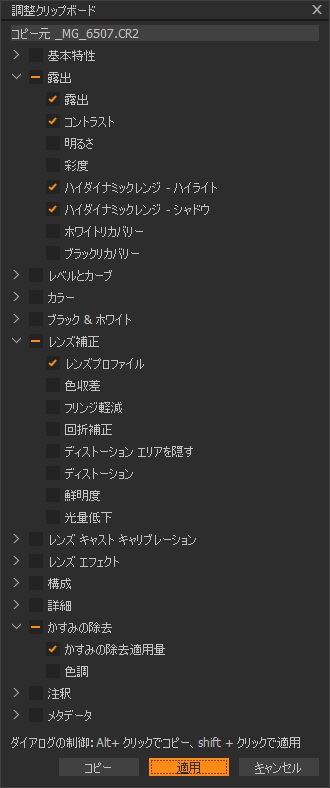
上の例だと、露出関係の変更、レンズ補正、かすみの除去を適用しているということがわかります。
この「コピーと適用」は、本来は現像設定を他の写真にコピーするためのものです。
コピーするときに、コピー元(選択している写真)に適用した調整のうち、どれをコピーするかというのを確認しているのが、上の画面です。
適用した調整がすべて表示されるので、これを見れば、いま選択している写真がどの項目を変更したかが一目でわかります。
ポイント
「コピーと適用」で調整した項目を確認できる
「コピーと適用」のアイコンを追加
「コピーと適用」は頻繁に使いたい機能なので、ツールバーにアイコンを追加しておくと便利です。
表示 ⇒ ツールバーをカスタマイズ
を選択すると、下のような画面になります。
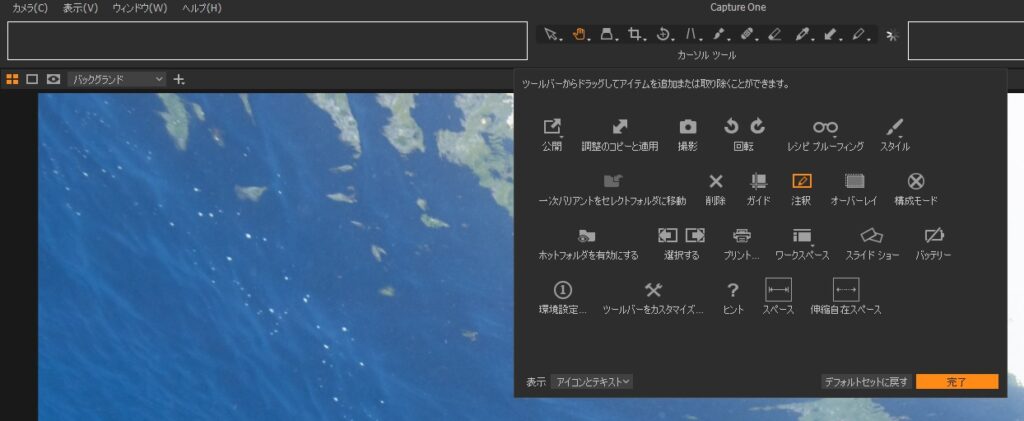
この中の、「調整のコピーと適用」のアイコンを空いているスペースにドラッグします。
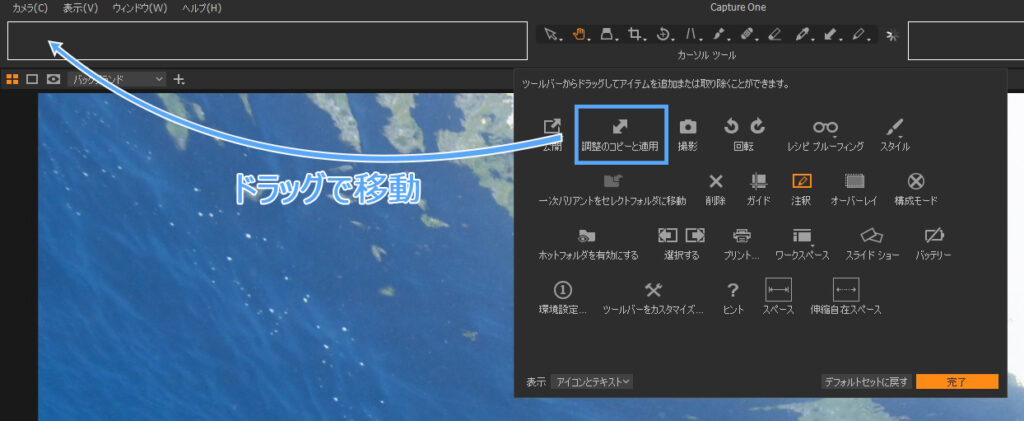
すると、下のようにツールバーに「コピーと適用」が追加されます。
これで、ワンクリックで現像設定を確認することができます。
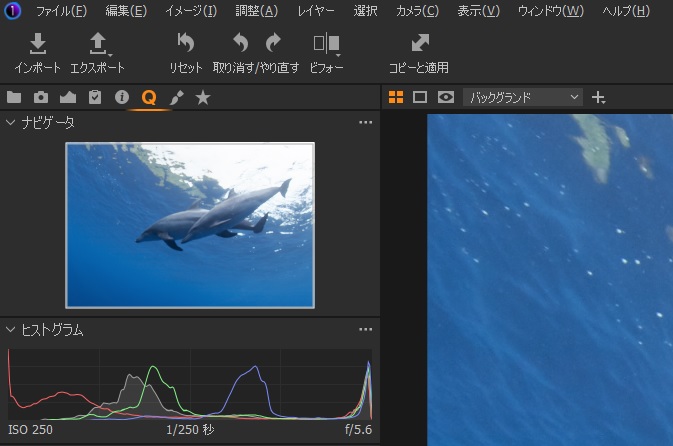
調整前の状態に戻す
いろいろ調整をしていたら、初めの状態がわからないほど変わってしまって、初めに戻したいということもあると思います。
Lightroomならヒストリーで初期値に戻しますが、Capture Oneの場合は、リセットボタンがあります。
下の画像の赤枠部分です。
これをクリックすると何も調整していない、撮って出しの状態に戻ります。
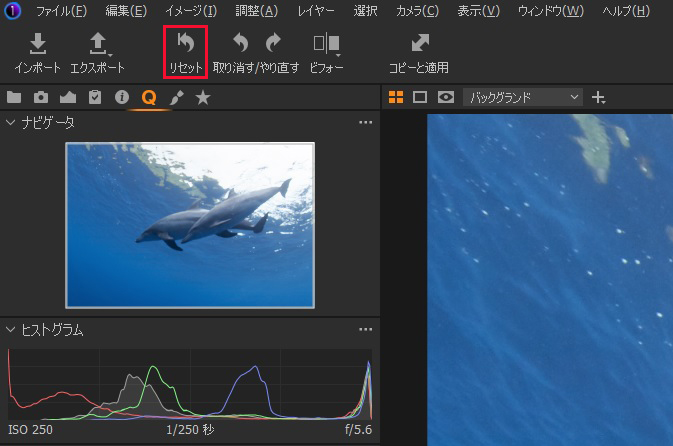
リセットを押した後、やっぱり調整後の状態に戻したいという場合は、リセットの横の「取り消す」をクリックすると元に戻すことができます。
Lightroomのようにすべての作業を任意のタイミングに戻すことはできませんが、直近の数回分の作業なら、「取り消す」で戻ることができます。
ポイント
リセットで全調整値を初期値に戻す。
数回分の作業なら「取り消す」で戻るのがヒストリーの代わりになる。
個別の調整ごとの効果を確認する
リセットはすべての設定を初期値に戻してしまいますが、項目ごとに個別に戻したい場合もあると思います。
例えば、ホワイトバランスを変更してみたけど、実際どのくらい変わったか、変更前に戻って確認したいという場合です。
変更した直後なら、「取り消す」で戻すことができますが、他の調整をした後に、ホワイトバランスだけ戻したいという場合どうするか、説明します。
4つのリセット方法
Capture Oneは、すべての調整を初期値に戻すリセット以外に、ツールごとにリセットする機能があり、4つの方法で調整前に戻すことができます。
- ツール単位ですべてリセット
- 一時的にツール単位ですべてリセット
- 個別の項目をリセット
- 一時的に個別の項目をリセット
それぞれやり方を説明します。
ツール単位ですべてリセット
Capture Oneは、ツールそれぞれにもリセットボタンが付いています。
例えば下の画像の場合、矢印で示したリセットボタンを押すと、ハイダイナミックレンジで調整した値をすべてリセットすることができます。
下の例だと、ハイライトとシャドウを調整していますが、すべて0に戻ります。
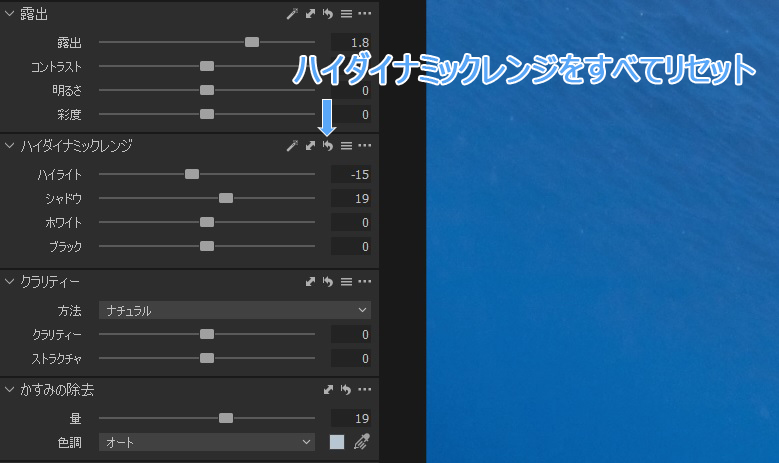
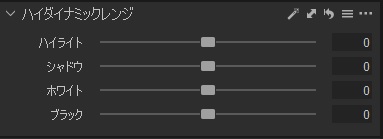
一時的にツール単位ですべてリセット
調整の効果を確認したいだけのときは、完全にリセットするのではなく、一時的にリセットすることができます。
キーボードのAltキーを押しながら、ツールのリセットボタンをクリックすると、クリックしている間だけ調整値がリセットされます。
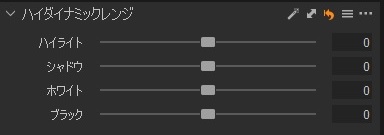
個別の項目をリセット
先ほどの例で、ハイライトとシャドウを調整したけど、ハイライトだけリセットしたいという場合は、項目のスライダをダブルクリックでリセットすることができます。
下の例だと、ハイライトのスライダをダブルクリックすると、ハイライトのみリセットすることができます。
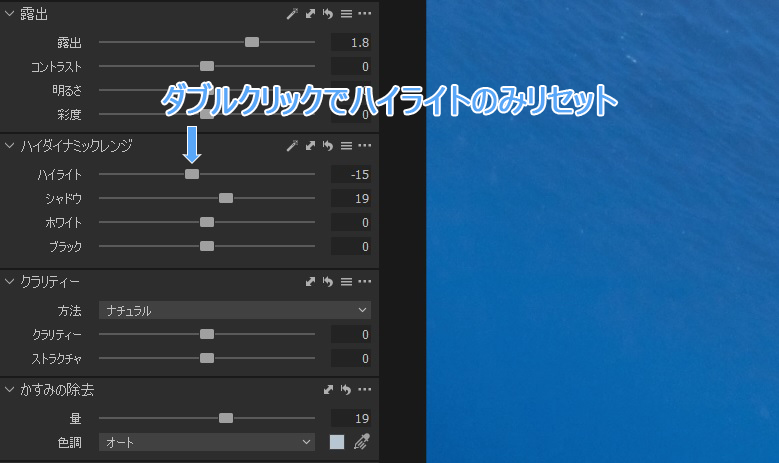
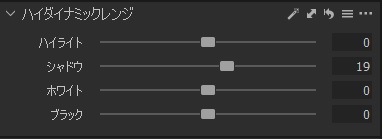
一時的に個別の項目をリセット
先ほどの例でハイライトをリセットしましたが、これを一時的にリセットしたい場合は、「ハイライト」の文字をクリックで長押しします。
クリックしている間だけリセットされます。
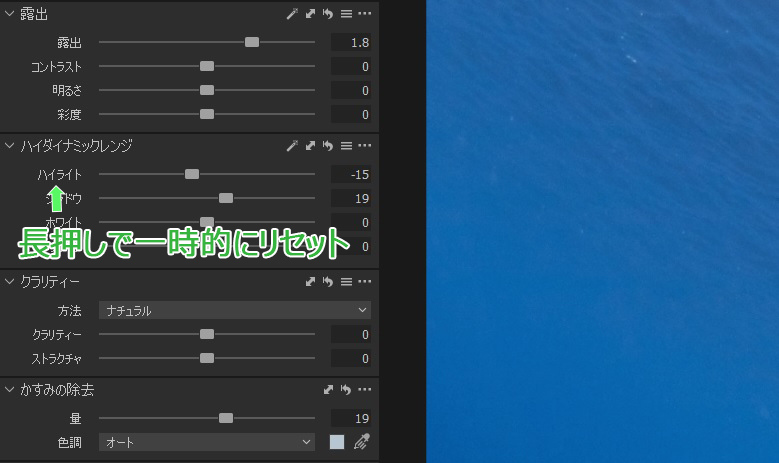
クリックをやめれば元に戻るので、項目ごとの調整効果を確認したいという場合に便利です。
ポイント
ツール単位、項目単位のリセットを使うことで、それぞれの調整の効果を確認することができる
まとめ
Capture OneにはLightroomと同じヒストリーの機能はありませんが、「コピーと適用」と「リセット」を使うことで、ヒストリーを使ってやっていたことはほぼできると思います。
個人的には、やっぱりヒストリーはあった方が便利だと思いますが、ヒストリーは必ず時系列順にしか戻れないので、Capture Oneの項目ごとにリセットする機能も便利だと思いました。
両方あればベストなんですけどね。
初めは戸惑いますが、慣れればCapture Oneのリセット機能で何も問題なく作業できるようになると思います。
すべてを完全に満たしたソフトは望めないので、与えられた環境に慣れることも大切だと思います。

