LightroomユーザーのためのCapture One 23の使い方解説。
第3回は、RAW現像に使うツールをカスタマイズしてLightroomで使っていたのと近い使用感にする方法を紹介します。
Lightroomユーザーの悩み
- どこに何があるかわからない
- ツールの並びがLightroomと違っていて慣れない
- Lightroomと同じ効果の現像ツールがどれかわからない
Capture Oneはツールが多くて、初めてだと何から始めていいかわからないと思います。
私はLightroomを10年近く使ってきたので、Lightroomユーザー視点で、Lightroomで使っていた機能をツールタブに配置して、Lightroomユーザーが使いやすいカスタマイズにしてみます。
この記事でわかること
- ツールのカスタマイズ方法
- Lightroomに近いツールの配置にする方法
- LightroomとCapture Oneのツールの対応
- ツールタブの並び替え方法
- マウスのスクロールで値を調整する方法
Lightroomユーザーだけでなく、RAW現像ソフトはCapture Oneが初めてという方にも参考になる情報なので、ぜひご覧ください。
Contents
Capture Oneのツールタブ
LightroomユーザーがCapture Oneを初めて見たときによくわからないと感じる最大の要因は、ツールタブの考え方だと思います。
Lightroomの場合、写真閲覧は「ライブラリ」、RAW現像は「現像」とモジュールが分かれていて、それぞれのモジュールに切り替えれば必要なツールが使いやすいように配置されています。
Capture Oneは、Lightroomのモジュールのように画面を切り替えるという機能はなく、1つの画面で、ツールタブの切り替えによって使う機能を切り替えています。
ツールタブというのは、下の画像の赤枠の部分です。
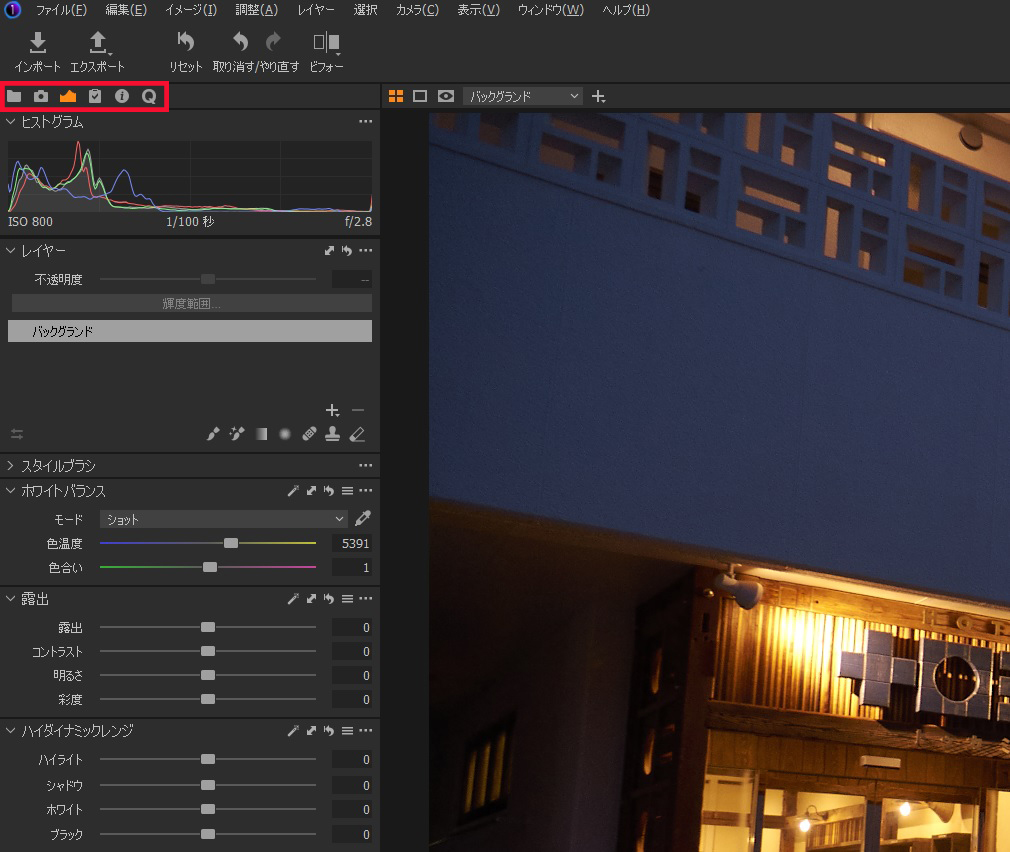
このツールタブを切り替えることで、写真閲覧に必要な情報を表示したり、RAW現像に必要なツールを表示したりと使い分けることができます。
ツールタブは自由にカスタマイズできるので、Capture Oneはカスタマイズ前提で作られているという感じがあります。
この記事では、Lightroomユーザーである私がLightroomでよく使う機能をツールタブに配置するカスタマイズを紹介します。
ポイント
Capture Oneはカスタマイズが前提。使いやすいように変えていきましょう。
ライブラリ用情報
まずは、Lightroomのライブラリで見ていたのと同様の情報を表示する方法です。
Lightroomのライブラリは、下の画像のように左側にフォルダ情報、右側にメタデータが表示されていました。
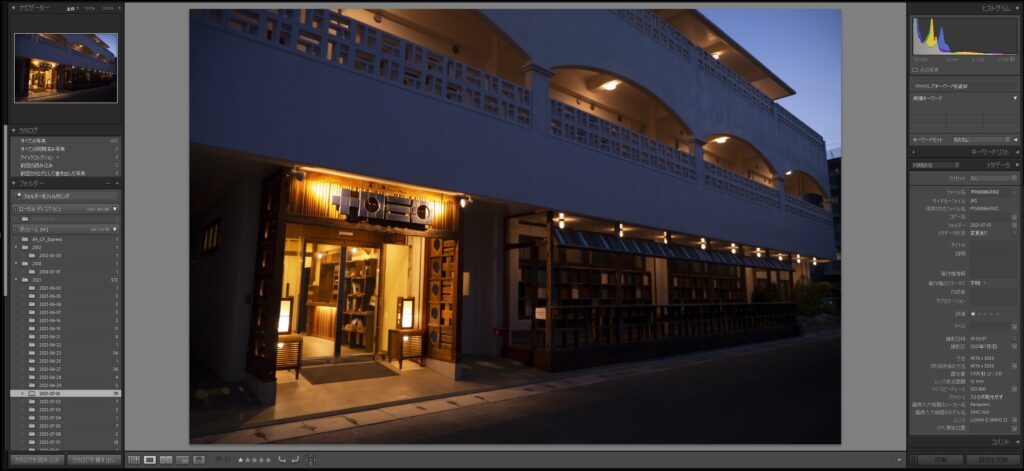
Capture Oneの場合、フォルダ情報はツールタブの一番左側のフォルダマークを選択すると表示されます。
Lightroomと同じように写真データが保存されている場所が表示されます。
「すべてのイメージ」を選択すると、カタログに読み込んだ写真がすべてサムネイル表示され、
特定のフォルダを選択すると、そのフォルダに入っている写真だけがサムネイル表示されるという点もLightroomと同じです。
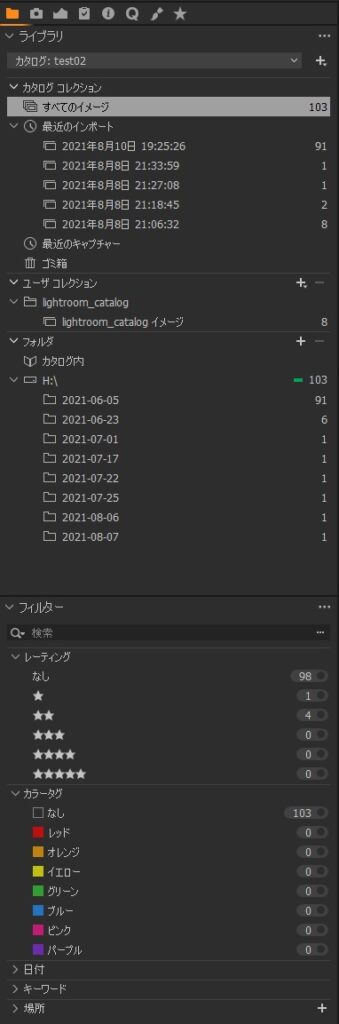
レーティング等でフィルターする機能もここに入っているので、写真を探すときに便利です。
Lightroomで画面右側に表示されていたメタデータですが、Capture Oneでは、「i」のマークをクリックすると表示されます。
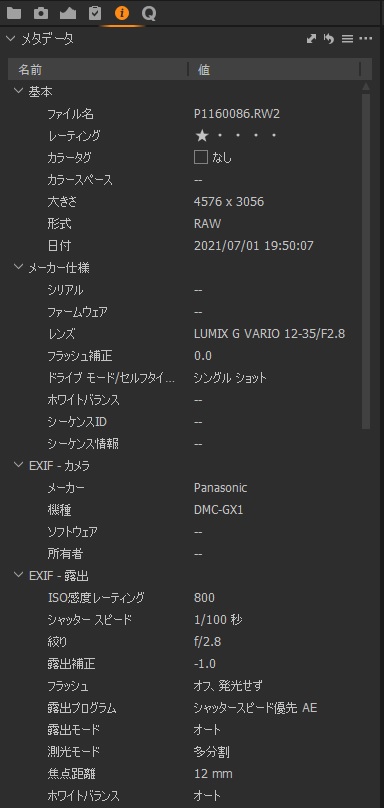
Capture Oneで写真を閲覧するときに、Lightroomのライブラリのような感覚で使う設定については、前回の記事をご参照ください。
現像ツール
次は、RAW現像に使うツールをカスタマイズします。
一発で変更する「移行」
Capture Oneには、Lightroomユーザーが移行しやすいように、「移行」という名前の設定が準備されています。
私はおすすめしませんが。
ウィンドウ ⇒ ワークスペース ⇒ 移行
と選択すると、Lightroom風のツールの並びになります。
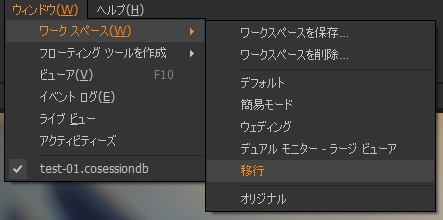
下の画像のように、ツールタブが画面右側に移動し、1つのタブに主要ツールが入った状態になります。
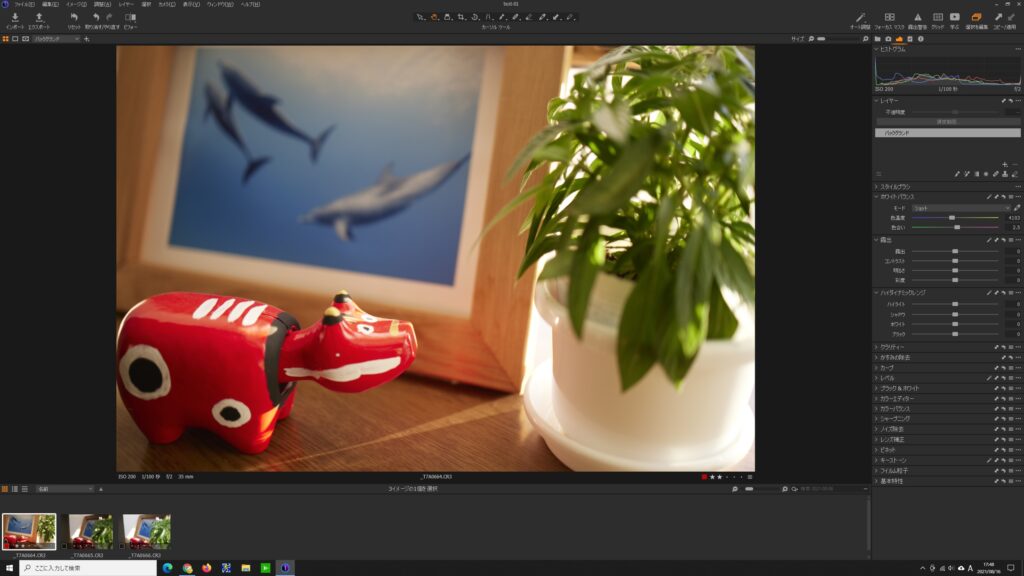
この並びが気に入った方は、これを使えばこの後に説明するカスタマイズは不要です。
でも、縦に長くツールが並んでいると使いづらいので、私はこの方法はおすすめしません。
Lightroomも縦に長く並んでいますが、Capture Oneは1つ1つのツールが場所を取るので、Lightroomのように縦に並べるとすごく長くなってしまいます。
Capture Oneはツールタブを自由に追加できるのが良い点なので、ツールタブを切り替えて使う方が使いやすいと思います。
ポイント
「移行」でLightroom風になるけど、自分でカスタマイズがおすすめ
基本補正を設定
では、自分でカスタマイズしてLightroomに近い配置にする方法を説明します。
まずは、Lightroomの「基本補正」と同様の機能をクイックツールに配置します。
Lightroomの下の画像の部分です。
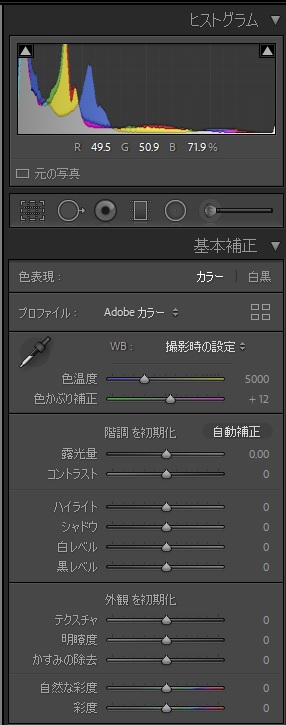
ほとんどの補正は、この基本補正の部分でなんとかなるので、Capture Oneでもこの項目を1つにまとめます。
ツールタブの右側の余白部分を右クリックして、
ツールタブを追加 ⇒ クイック
を選択します。
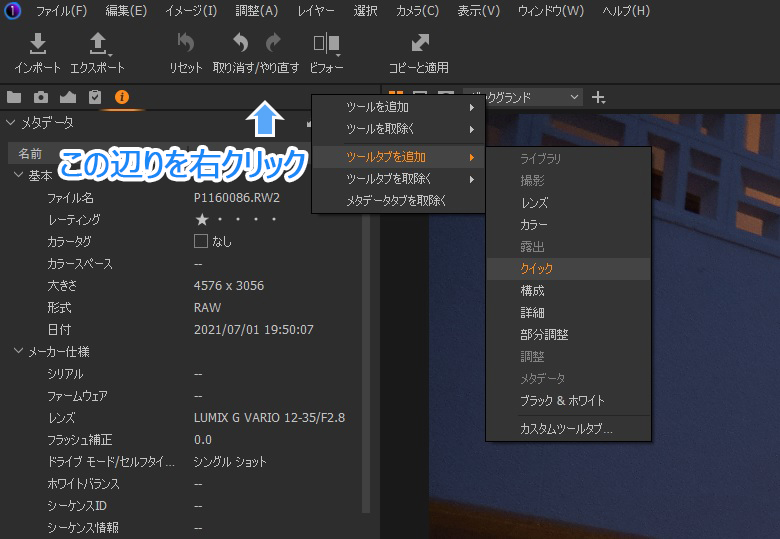
ツールタブに「Q」のマークのアイコンが表示されるので、この内容をカスタマイズしていきます。
右クリックで、「ツールを追加」を選択すると、ツールを追加することができます。
不要なものは「ツールを取り除く」で削除できます。
ツールの並びは、ドラッグ&ドロップで移動することができます。
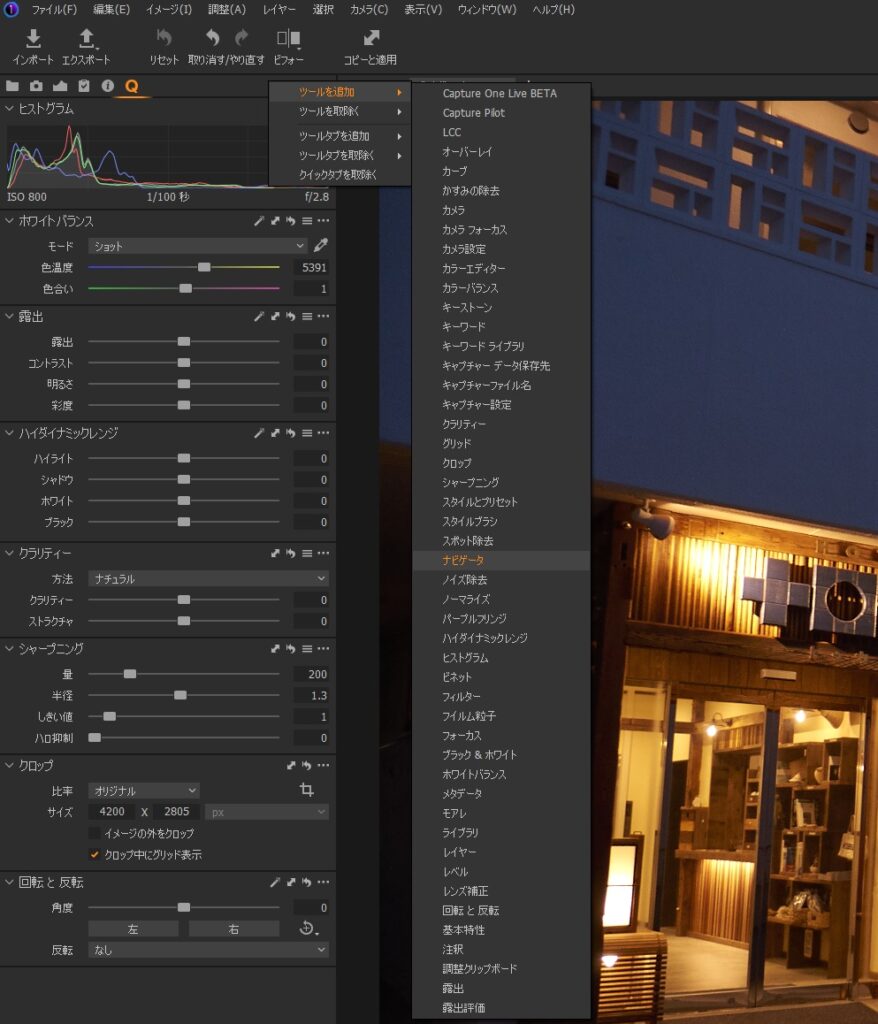
下記の順番になるようにツールの追加・削除・並び替えをしてください。
- ナビゲータ
- ヒストグラム
- ホワイトバランス
- 露出
- ハイダイナミックレンジ
- クラリティ―
- かすみの除去
- クロップ
- 回転と反転
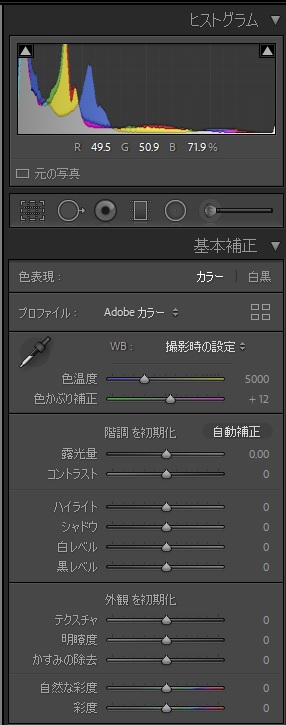

これで、基本補正をほぼ再現したツールタブが作成できました。
用語が違う項目の対応は下記の通りです。
| Lightroom | Capture One |
|---|---|
| WB(ホワイトバランス) | モード |
| 色かぶり | 色合い |
| 露光量 | 露出 |
| 白レベル | ホワイト |
| 黒レベル | ブラック |
| 明瞭度 | クラリティー |
| 切り抜き | クロップ |
| 角度補正 | 角度 |
露出と明るさの違い
Capture Oneの「露出」の項目に、「露出」と「明るさ」という似たようなものがありますが、Lightroomの「露光量」と同じのは「露出」の方です。
露出は、写真全体が明るく(暗く)なります。
明るさは、陰影の明るさに影響するので、明るさを左方向にスライドして下げると、影が暗くなってコントラストが強くなり、上げると影が明るくなってコントラストが低くなります。
単純なコントラストという感じではなく、影の明るさなので、写真全体も明るくなります。
露出とコントラストの機能を足して2で割ったような効果です。
部分補正の設定
Lightroomには、補正ブラシ、円形フィルター、段階フィルターという部分的に補正する機能があります。
Capture Oneも同様のことができるので、部分補正に関係するツールも1つのツールタブにまとめます。
先ほどと同じように、ツールタブを右クリックして、
ツールタブを追加 ⇒ 部分調整
を選択します。
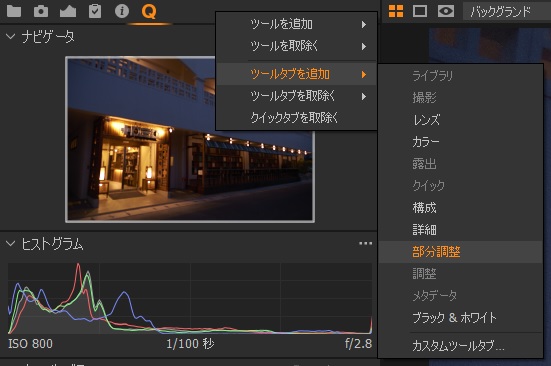
下の画像のように筆のマークのタブが追加されます。
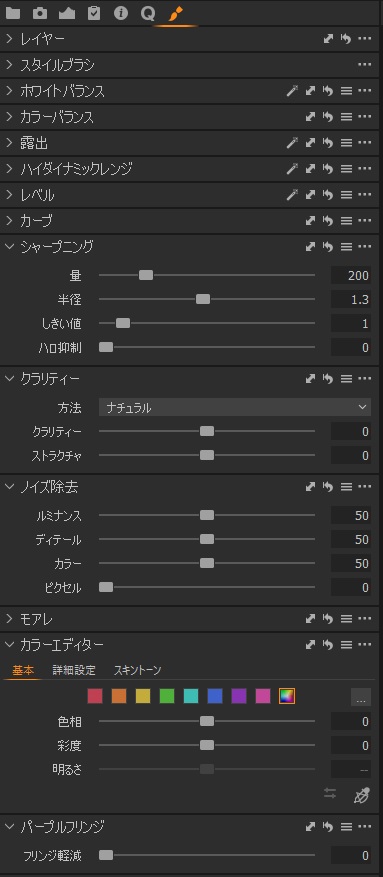
すでに必要な機能はそろっているので、このままでもいいのですが、Capture Oneは1つのタブに表示するツールがたくさんある場合、上の画像のように折りたたまれます。
上の例だと、レイヤーからカーブまでが折りたたまれています。
クリックすると展開されますが、1つアクションが増えるので、折りたたまれないようにする方が使いやすいです。
折りたたまれないようにする方法としては、下記の2つの方法があります。
- 1ページで収まるようにツールを整理する
- スクロールエリアに移動する
個人的には、スクロールが少なくて一目でわかる方が使いやすいと思うので、展開された状態で収まるようにカスタマイズします。
先ほどと同様、右クリックからツールの追加・削除を行い、Lightroomの部分補正メニューと同じものだけを表示するように変更します。
下記の順番で配置してみてください。
- レイヤー
- スポット除去
- ホワイトバランス
- 露出
- ハイダイナミックレンジ
- クラリティ―
- かすみの除去
- カラーエディター
- シャープニング
- ノイズ除去
すると、ほぼLightroomと同じメニューになります。
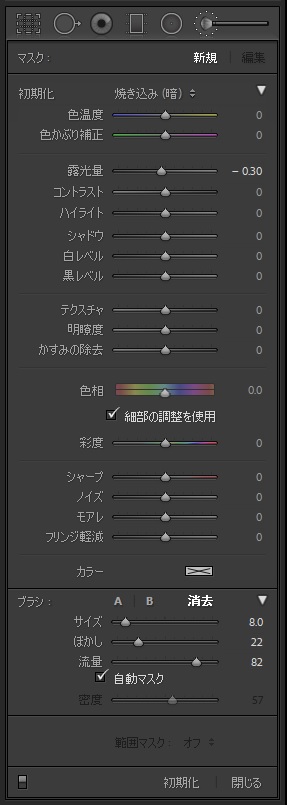
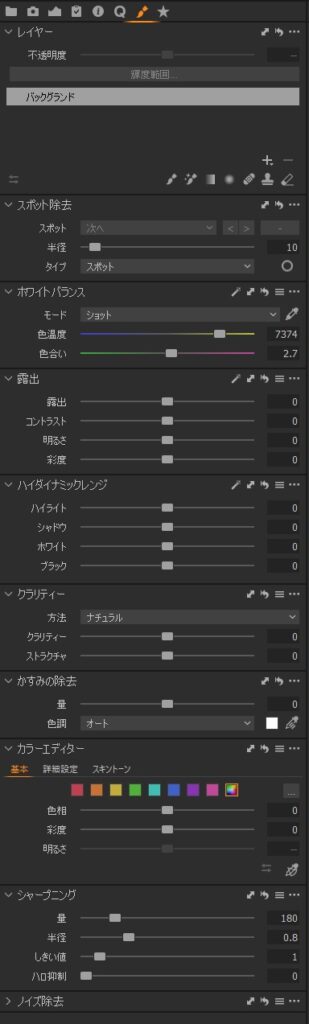
折りたたまれずに表示されるかどうかは、使っているディスプレイのサイズによると思いますが、私の環境だと、上の設定で一番最後の「ノイズ除去」以外は折りたたまれず収まりました。
ツールをスクロールエリアに移動
ディスプレイが小さい場合は1ページに収まるツールが少なくなるので、スクロールで表示するようにすると良いと思います。
初めて見るとわかりづらいですが、ツールタブは「ピン留めエリア」と「スクロールエリア」に分かれています。
下の図の「境界線」と示した部分は、ツールとツールの間の黒い余白が少し太くなっています。
ここより上がピン留めエリア、下がスクロールエリアです。
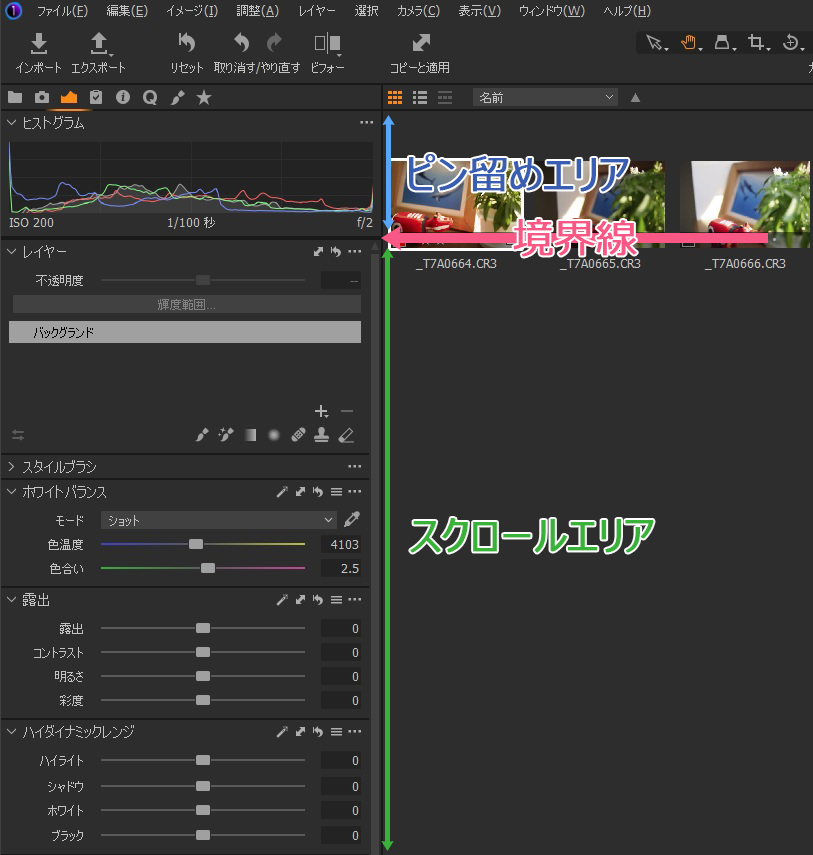
ツールを追加した直後は、ピン留めエリアに配置されています。
ピン留めエリアだと、1ページに収まらない分は自動的に折りたたまれてしまいますが、スクロールエリアに配置されていれば、1ページで収まらない分はスクロールで見ることができ、自動的に折りたたまれなくなります。
ピン留めエリアは、常に表示されるので、ヒストグラムやナビゲータなど、常に見ておきたいものはピン留めエリアに配置するといいです。
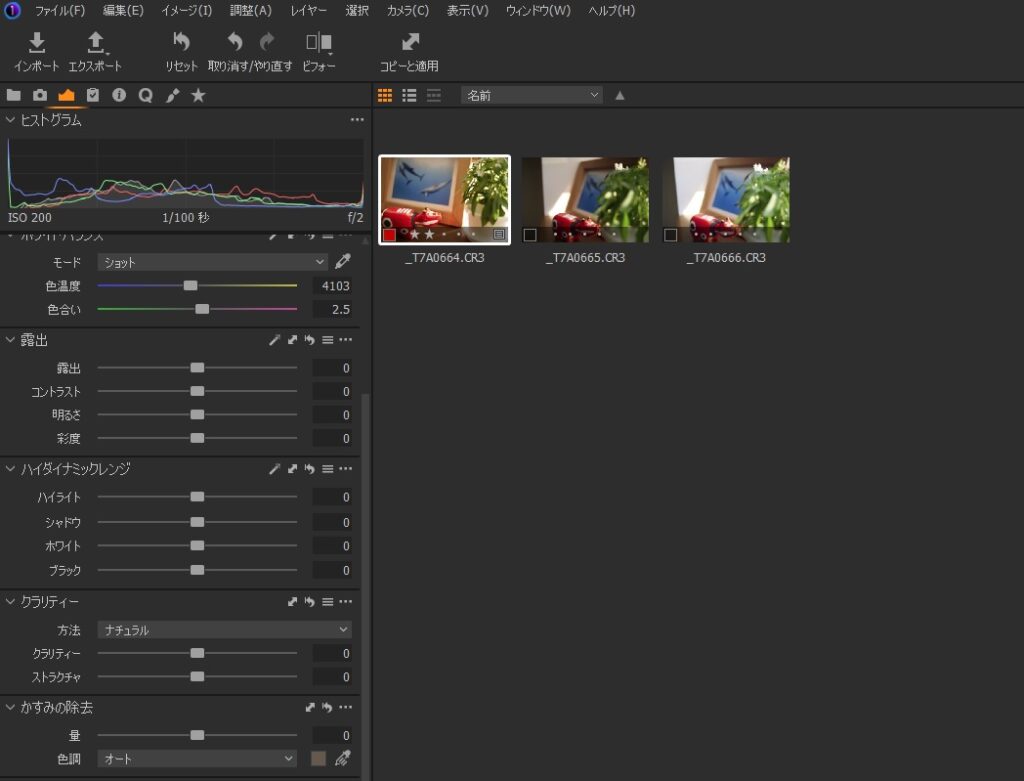
スクロールエリアに配置する方法は、各ツールの「・・・」をクリックして、
「ツールをスクロールエリアに移動」を選択します。
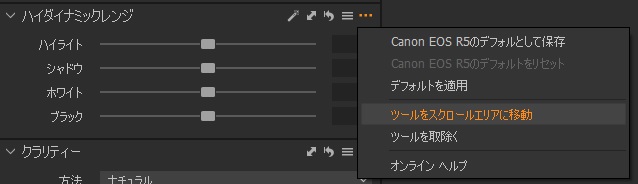
逆に、ピン留めエリアに移動したい場合は、スクロールエリアにあるツールの「・・・」から、「ツールをピン留めエリアに移動」を選択します。
ポイント
折りたたまれない程度にツールの数を調整することで使いやすくなる
スクロールエリアに配置することも可能
カスタムツールの設定
ここまでの設定で、よく使うものはLightroomと同じように表示できましたが、入りきらなかったものもあるので、新しいツールタブを作ります。
何もない状態から自由に設定できるカスタムツールタブを使います。
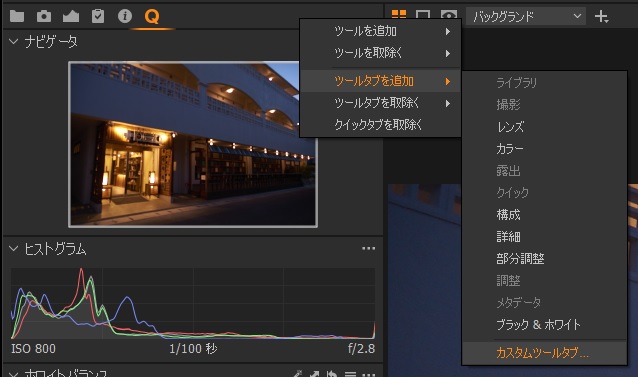
カスタムツールタブを選択すると、下の画像のようにアイコンと名前を入力する画面が出るので、好きなものを選択してください。
名前も自分でわかれば何でもいいです。
私は、★マークにして、名前は「カスタム1」にしました。
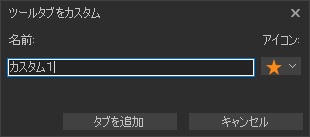
「タブを追加」をクリックすると、下のように何も入っていないタブが作成されるので、ツールを追加していきます。
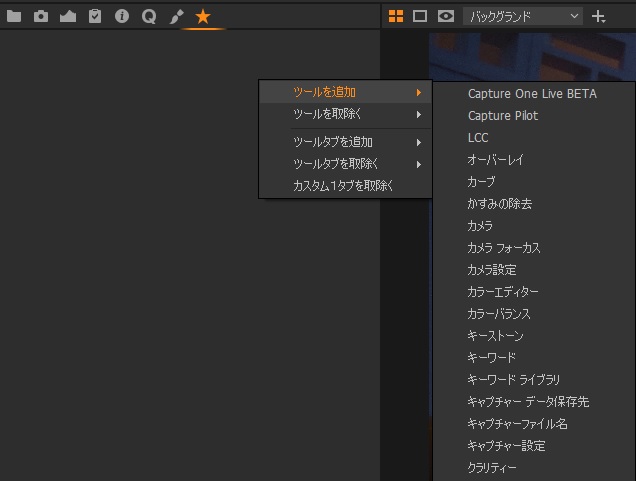
下記のようにツールを追加します。
- カーブ
- カラーエディター
- レンズ補正
- キーストーン
- ビネット
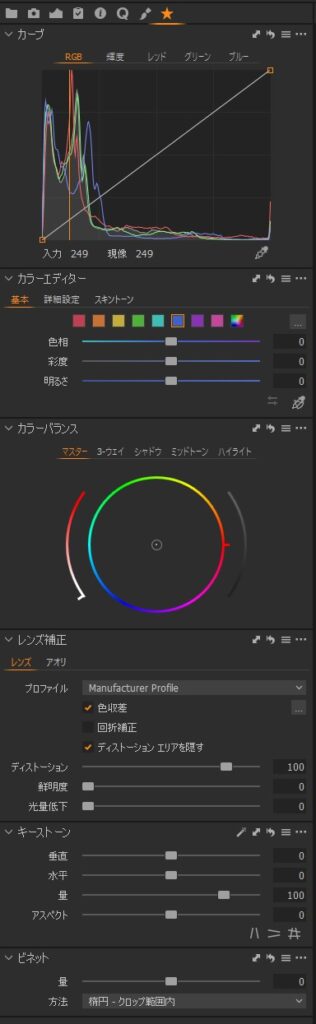
Lightroomとの対応は次の通りです。
| Lightroom | Capture One |
| トーンカーブ | カーブ |
| HSL/カラー | カラーエディター |
| カラーグレーディング | カラーバランス |
| レンズ補正 | レンズ補正 |
| 変形 | キーストーン |
| 効果(周辺光量補正) | ビネット |
ポイント
カスタムツールでオリジナルのツールタブを作成できるため、他のタブに入らなかった機能をまとめると便利
ツールタブの並び替え方法
ツールタブは並び替えることができます。
ツールタブのマークをAltキーを押しながらドラッグすると、移動できます。
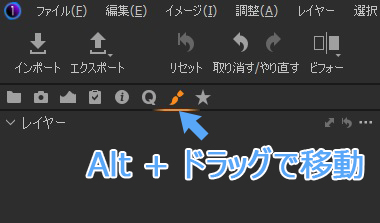
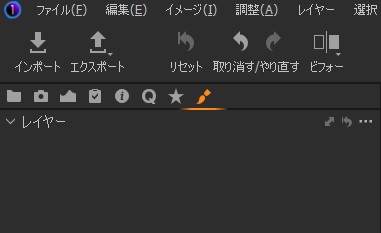
スクロールで値調整
Lightroomは、露光量や色温度など、調整バーの上でマウスのスクロールホイールを回すと、値を上げ下げすることができます。
Capture Oneでも同じことができます。
調整値が表示されているボックスをクリックすると、スクロールホイールで値を変更できます。
例えば、露出を変える場合は、下の画像の赤枠部分をクリックした後にスクロールホイールで値を変更します。
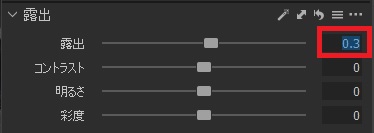
ポイント
数値のボックスをクリックすると、スクロールホイールで値変更できる
環境設定でスクロール調整を有効にする方法
個人的にはおすすめはしませんが、数値のボックスをクリックせずにスクロールホイールで値を調整する方法もあります。
編集 ⇒ 環境設定
で、下の画像の赤枠部分
「スクロールホイールでスライダーの値を変更」
にチェックを入れます。
これで数値のボックスを選択しなくても、調整したい項目の上にカーソルを移動するだけで、スクロールで値を調整できるようになります。
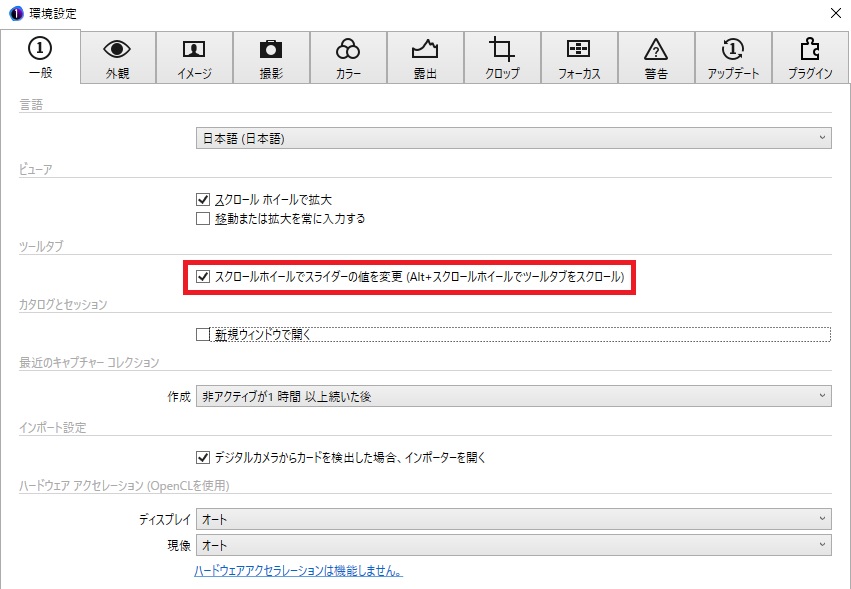
でも、個人的にはこの設定はおすすめしません。
というのも、これを設定すると、ツールのスクロールバーをマウスのスクロールで移動できなくなります。
ここの設定はOFFにして、ツールのスクロールができるようにしておいた方が便利だと思います。
ポイント
環境設定で変える場合は、ツールのスクロールができなくなる点に注意
まとめ
3つのツールタブを設定して、Lightroomと同じようなツールを配置しました。
1つのタブに全部まとめてもいいですが、折りたたまれずに表示される程度に収めておいた方が使いやすいと思います。
初めての現像ソフトは、どこに何があるか、何をすれば何が変わるのかがわからなくて戸惑うと思いますが、Lightroomユーザーなら、今回紹介した方法でLightroom風にカスタマイズすることで、すぐに現像ができるようになると思います。
今回の設定が正解というわけではなく、自分なりにカスタマイズできるのがCapture Oneのいいところなので、今回の記事を参考にして使いやすいように変えてみてください。
Lightroomとは使用感が違うツールもあるので、それぞれのツールの詳しい使い方は今後紹介していきます。


