LightroomユーザーのためのCapture One 23の使い方解説。
第11回は、現像設定のコピーと適用について説明します。
Lightroomと使い勝手が違う点が多いのと、ツールを見ただけでは理解しずらい点もあるので、現像設定のコピーの使い方がよくわからないという方の参考になればうれしいです。
この記事でわかること
- 基本的な現像設定コピーの使い方
- 複数の写真に適用する方法
- 特定の調整値だけを適用する方法
- 設定コピーの上書きと追加書きについて
- 両矢印の「コピーと適用」の機能について
Lightroomユーザーだけでなく、RAW現像ソフトはCapture Oneが初めてという方にも参考になる情報なので、ぜひご覧ください。
Contents
基本的な現像設定コピーの使い方
ある写真で調整した設定を別の写真に適用する方法を説明します。
基本的な手順は、
- コピー元の写真の設定をコピー
- 適用したい写真を選んで「適用」を実行
となります。
例を出して説明していきます。
まず、こちらのクジラの写真のパラメータを調整します。
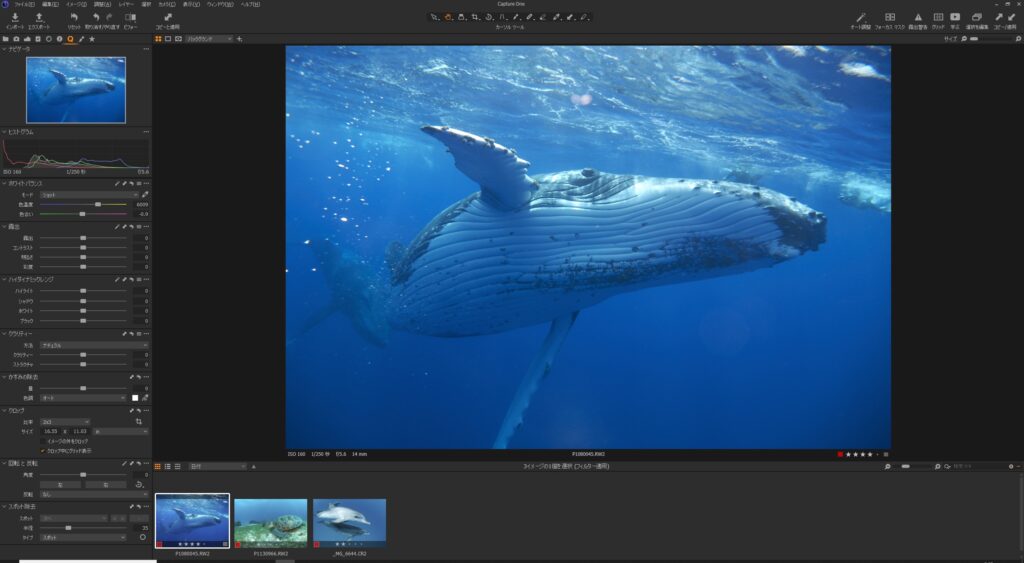
今回は、わかりやすいように極端に露出を上げてみました。
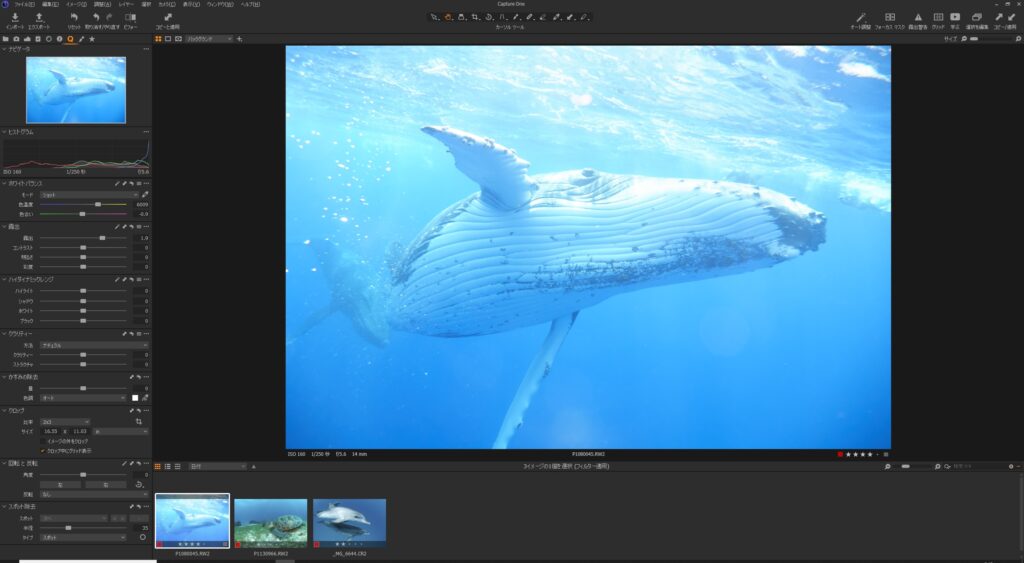
この調整値を他の写真に適用する方法を説明します。
まず、クジラの写真の設定値をコピーします。
コピーは、画面右上の「コピー」と書かれた矢印マークです。
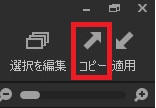
この「コピー」をクリックすると、現在メインで選択されている写真の調整値がコピーされます。
この状態で、調整値を適用したい写真を選択します。
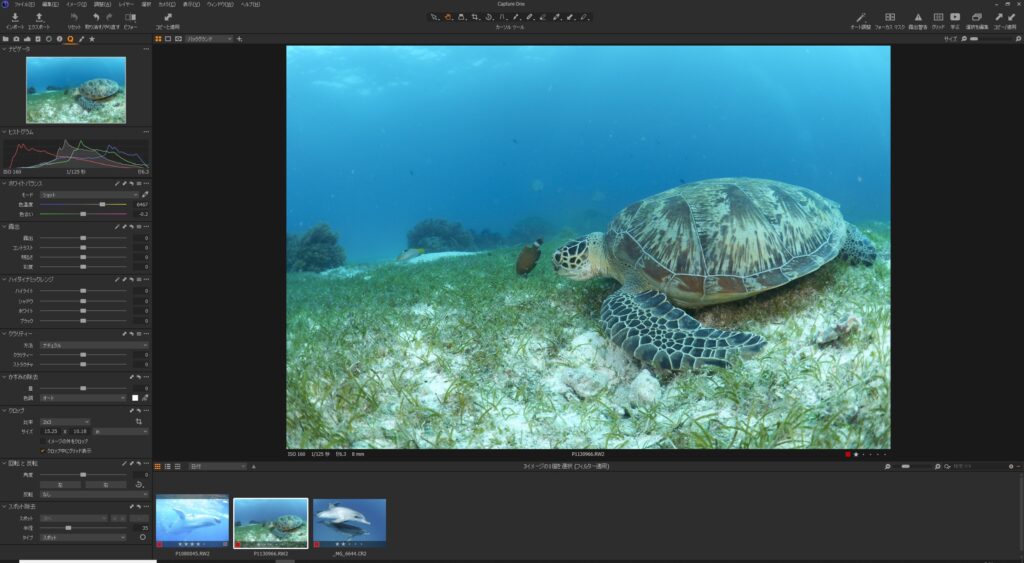
写真を選択した後、画面右上の「適用」と書かれた矢印マークをクリックします。
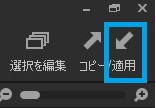
「適用」をクリックすると、クジラの写真でコピーした調整値が、カメの写真に適用されます。
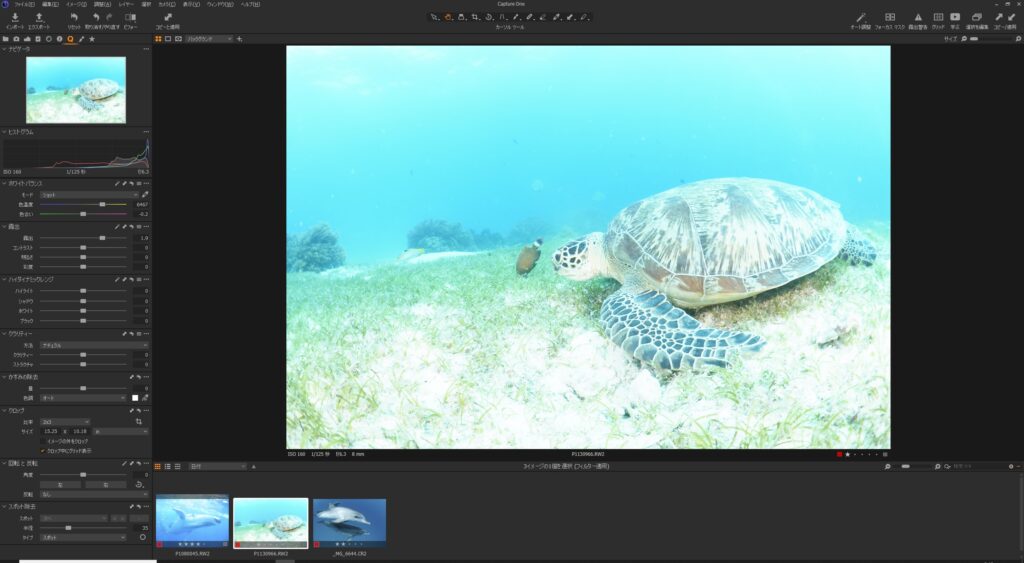
以上が、基本的な設定値コピーの手順です。
ポイント
- コピー元の写真を選んで「コピー」をクリック
- 適用したい写真を選んで「適用」をクリック
複数の写真に調整値を適用する方法
先ほどは1枚だけにコピーした調整値を適用しましたが、複数の写真に同時に適用することもできます。
元写真から調整値をコピーするところまでは同じで、適用するときに、複数の写真を選んだ状態で「適用」をクリックするだけです。
実際にやってみます。
下の画像のように、調整値を適用したい写真を同時選択します。
同時選択は、キーボードのCtrlキーを押しながらクリックです。
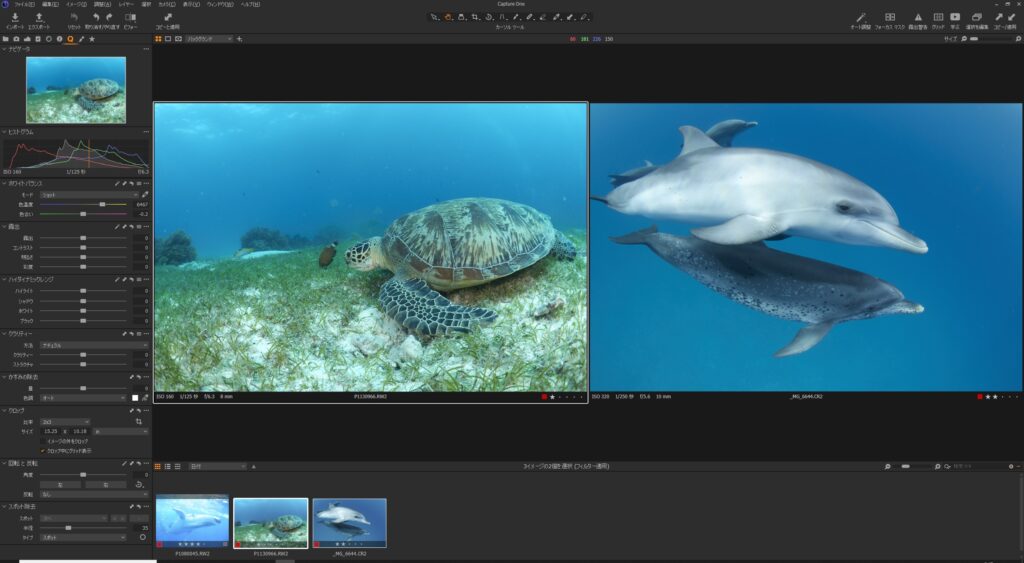
この状態で、「適用」をクリックすれば選択した2枚に調整値が適用されるのですが、注意点があります。
画面右上の「選択を編集」が有効になっていることを確認してください。
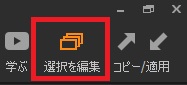
オレンジ色になっていれば有効になっている状態です。
クリックで有効・無効を切り替えられます。
「選択を編集」が有効な状態で、「適用」をクリックします。
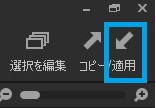
すると、選択した2枚同時に調整値を適用することができます。
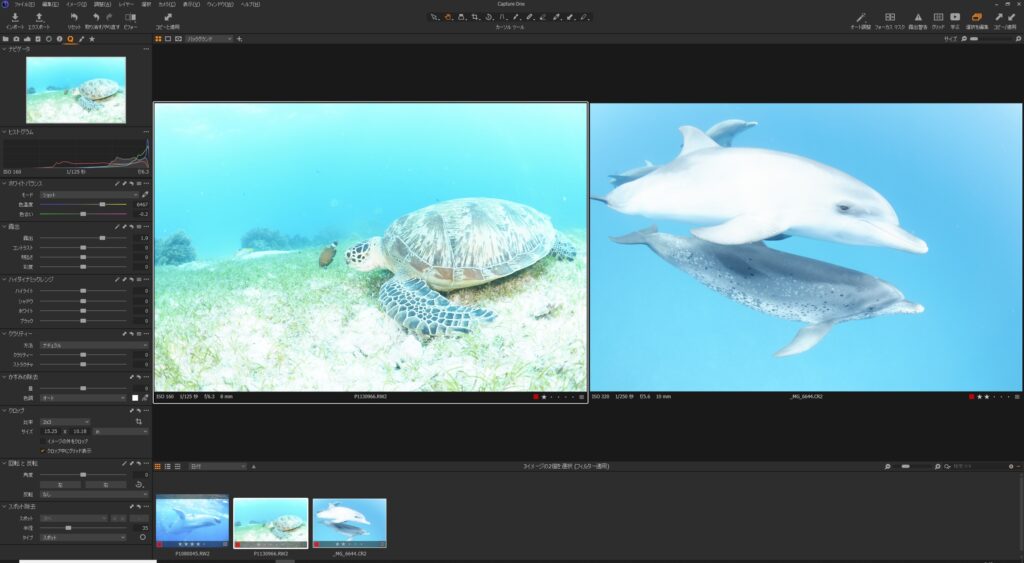
もし、「選択を編集」が無効の状態だと、下のように1枚だけにしか適用されません。
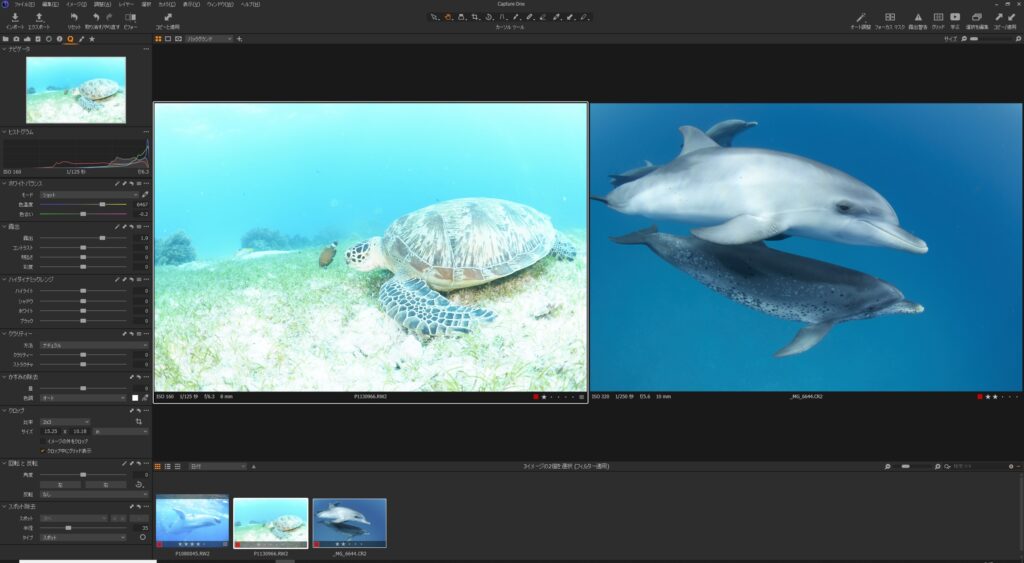
ポイント
複数の写真に調整値を適用するときは、「選択を編集」を有効にする
「選択を編集」について
Capture Oneは、メインで選択している写真のことを「1次選択」と呼びます。
1次選択の写真には、白い枠が付きます。
上の画像の例だと、左のカメの写真が1次選択の写真です。
基本的な考え方としては、「選択を編集」が無効な場合は、メインで選択している1次選択だけに適用されます。
「選択を編集」が有効な場合は、1次選択以外のすべての選択された写真に適用されます。
調整値の適用だけでなく、調整値のリセットやスピード編集も「選択を編集」で1次選択だけを対象にするか、すべての選択写真を対象にするか、切り替えることができます。
スピード編集については過去の記事に書いているので気になる方はご覧ください。
特定の調整値だけを適用する方法
調整値をコピーするとき、特定の調整値だけを他の写真に適用したい場合の方法です。
例として、先ほどのクジラの写真を使います。
今回もわかりやすいように、極端に変えてみました。
- 露出+1.9
- ホワイトバランス 色合い-50
という設定にしています。
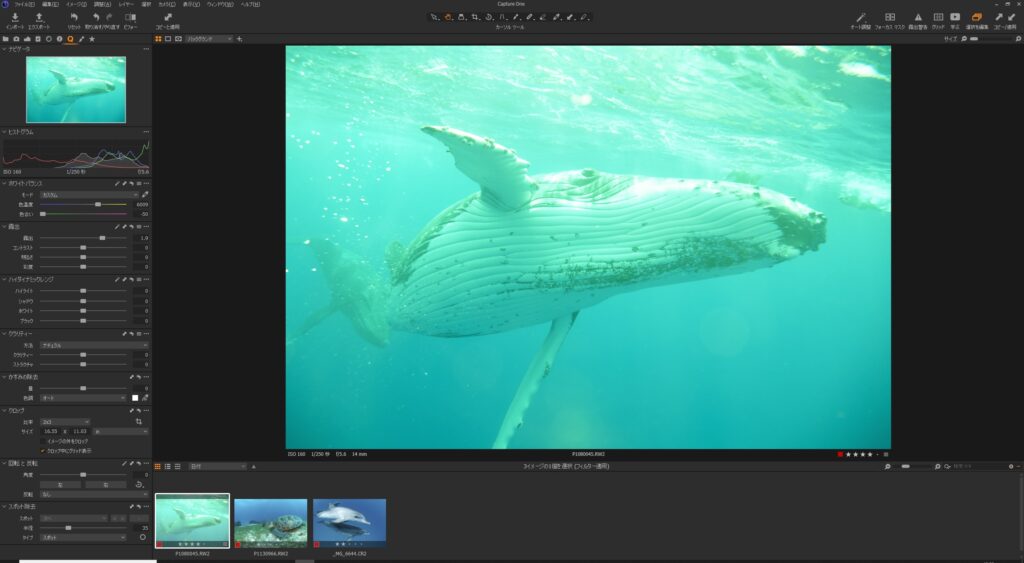
普通にコピー、適用をすると、下の画像のように露出と色合いが別の写真に適用されます。
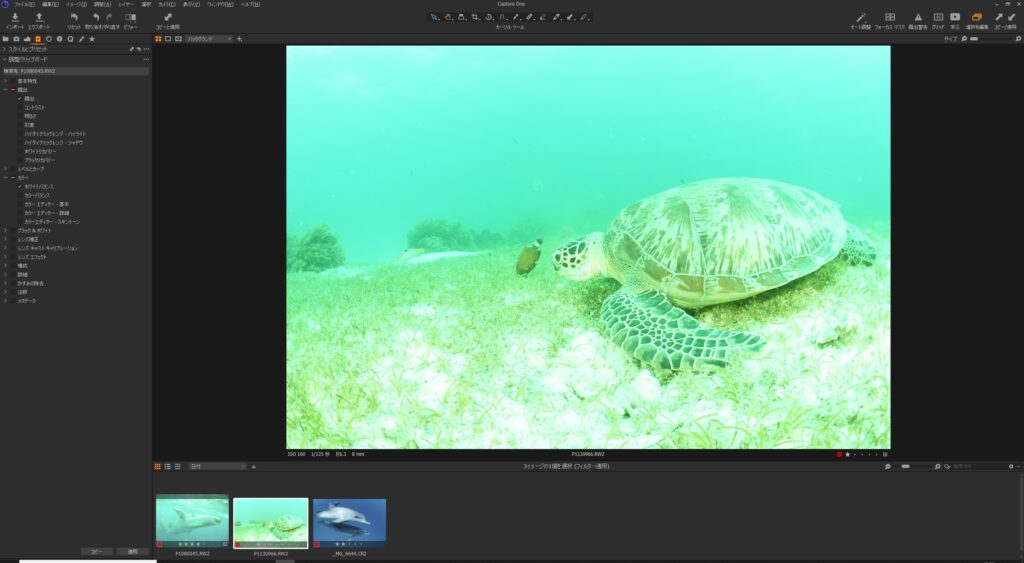
特定の設定値だけを使う場合は、調整クリップボードで設定します。
ツールタブの中に、下の画像のようにチェックボックスのようなマークのタブがあるので、それを選択します。
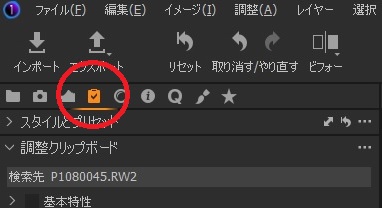
下の画像のような「調整クリップボード」が表示されます。
調整クリップボードでは、現在コピーしている調整項目を確認することができます。
チェックが入っている項目が、調整値をコピーしている項目です。
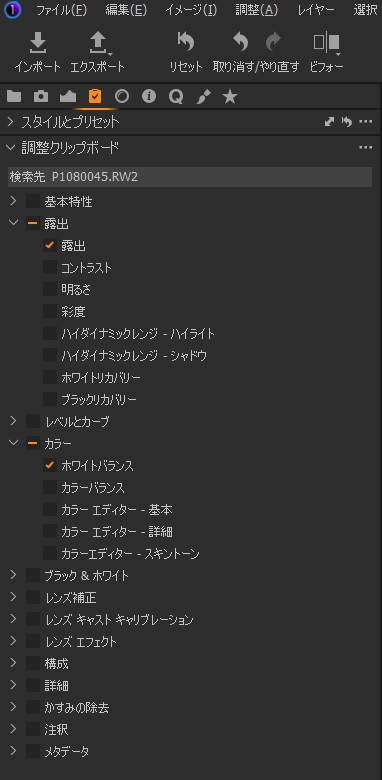
露出とホワイトバランスを調整したクジラの写真の設定をコピーしているので、露出とホワイトバランスにチェックが入っています。
ここで、ホワイトバランスは別の写真に適用せず、露出だけ適用したい場合は、下の画像のように、ホワイトバランスのチェックを外します。
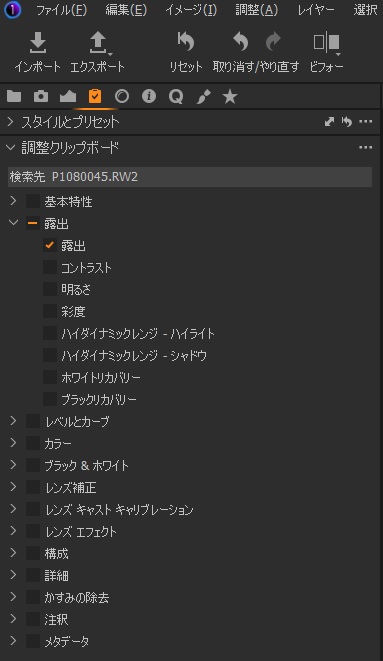
この状態で、調整を適用したい写真を選んで、「適用」をクリックすると、露出だけが適用されます。
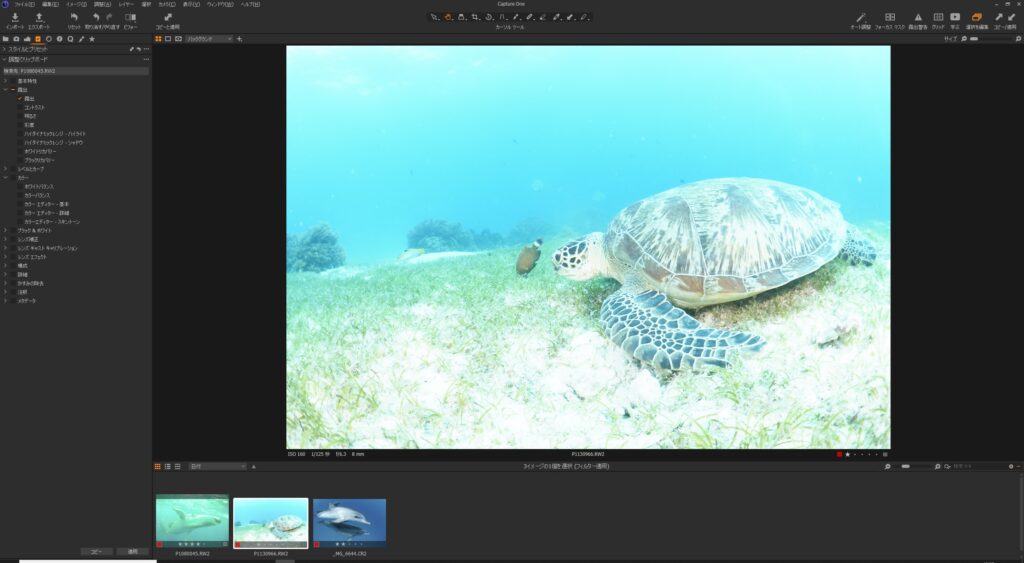
ポイント
「調整クリップボード」で適用したい調整項目を選ぶことができる
調整値の上書きと追加書きについて
調整値のコピーと適用は、上書きではなく追加書きです。
どういうことかというと、すでに調整済みの写真に対して、別の写真から設定値をコピーした場合、コピー先の写真の調整結果も一部残った状態で、コピーした設定値が適用されます。
言葉だけだとわかりにくいので、例を紹介します。
次の2枚の写真を例に説明します。
クジラの写真
- 色合いを-50に調整
- 露出を+1.9に調整
カメの写真
- 彩度を-50に調整
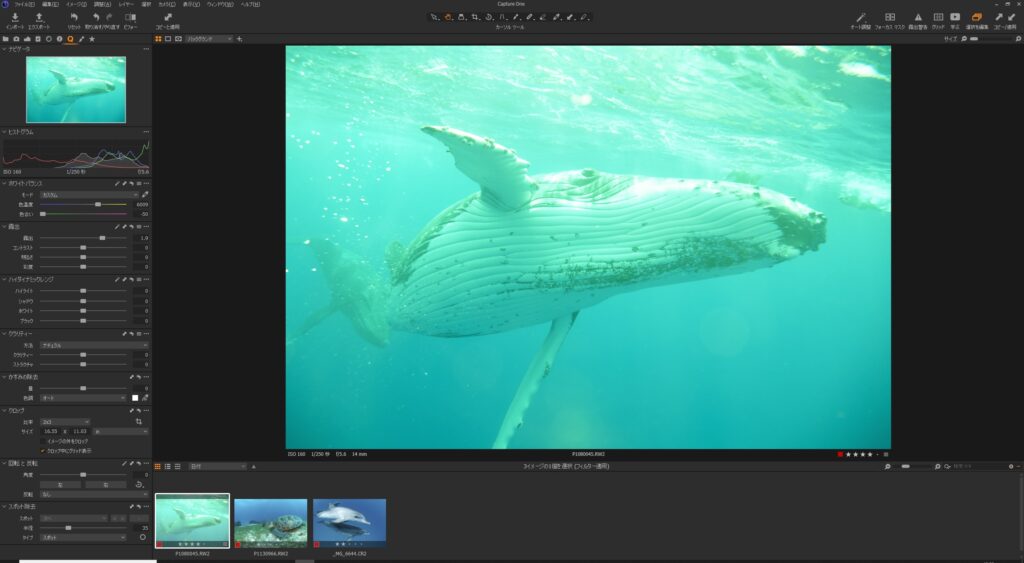
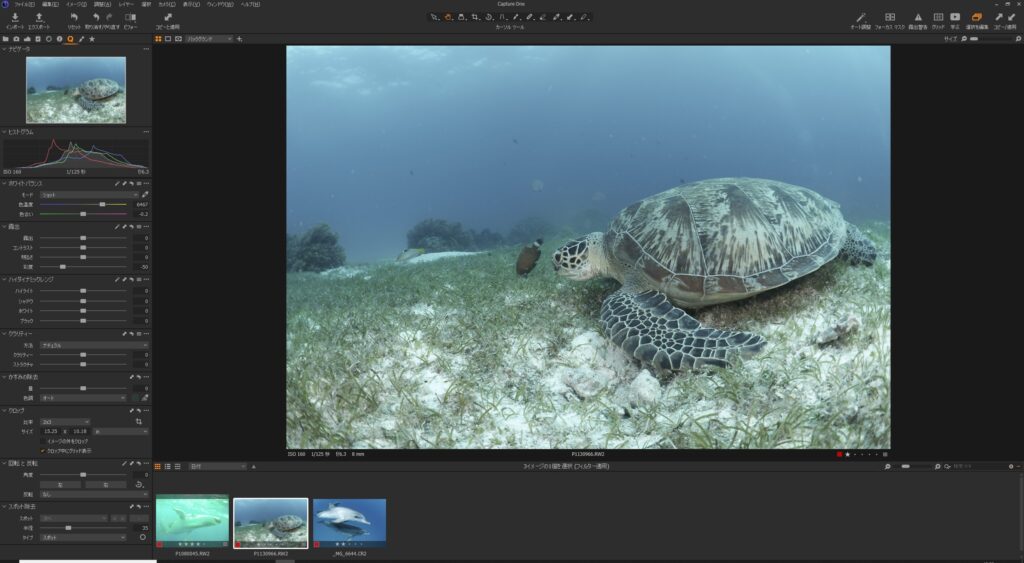
この2枚の写真で、クジラの写真の設定をカメの写真に適用すると、次のようになります。
カメの写真
- 色合い:-50
- 露出:+1.9
- 彩度:-50
「カメの写真にもともと設定されていた彩度」+「クジラの写真の色合い、露出」という状態です。
実際にやってみた写真がこちらです。
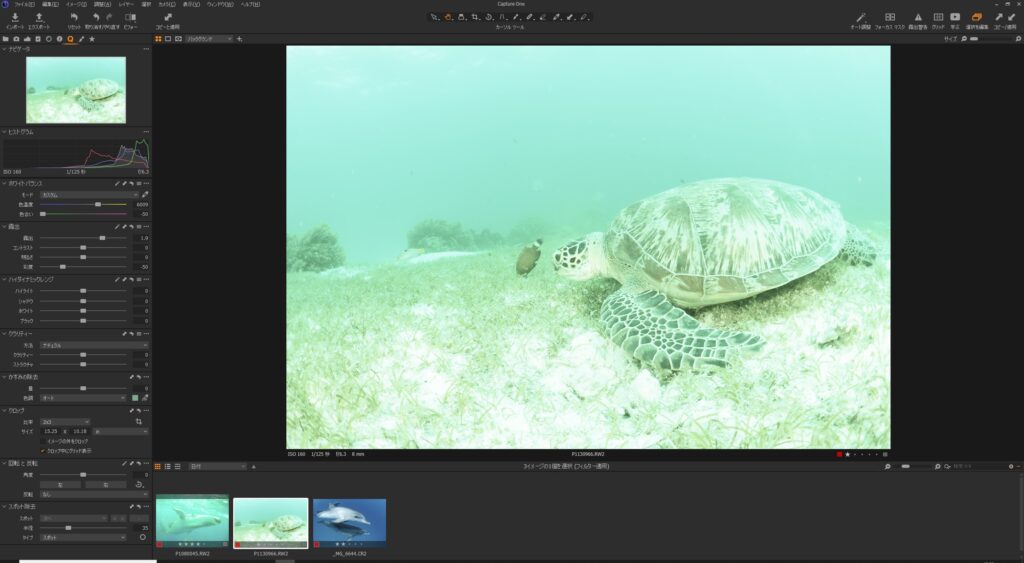
設定値を見ると、2つの写真の設定値が合わさっているのがわかります。
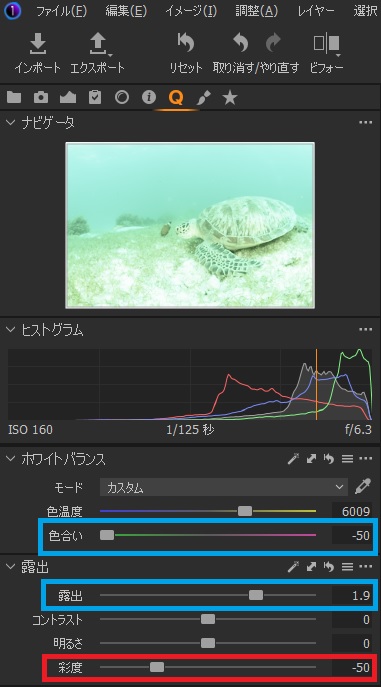
もともとカメの写真で調整している項目が、クジラの写真と同じ項目なら、完全に上書きされて、前の設定は残りません。
でも、今回の例のように、クジラの写真で設定していない項目があった場合、前の設定が残ります。
前の設定を完全に無視して、クジラの写真の設定で染めたい場合は、「調整クリップボード」を使います。
クジラの写真から調整値をコピーした直後のクリップボードの設定は下の画像のようになっています。
クジラの写真で調整した露出とホワイトバランスだけにチェックが入っています。
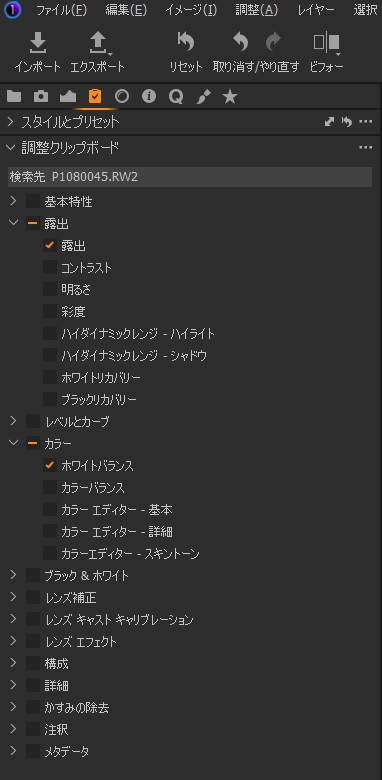
ここで、下の画像のように、「露出」に含まれるすべての項目にチェックを入れます。
大元の「露出」にチェックを入れると、その下の項目はすべてチェックが入ります。
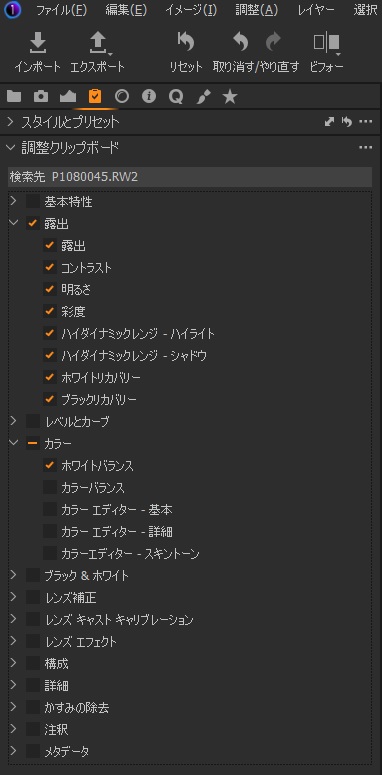
追加したチェックの中には、「彩度」も含まれていることが重要です。
クジラの写真は、彩度を調整していないので、「彩度の調整値=0」という状態です。
彩度にチェックが入っていると、「彩度の調整値=0」という状態も含めて別の写真に適用するということになります。
この状態で、カメの写真に調整値を適用すると、もともとのカメの写真で調整した彩度は0という値で上書きされ、クジラの写真と全く同じ設定値になります。
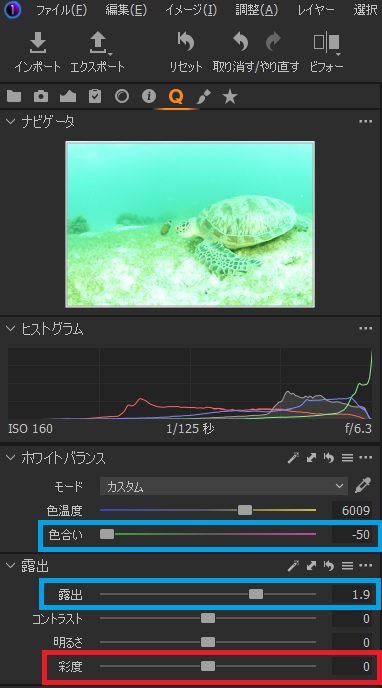
ポイント
設定値を上書きして完全にコピー元と同じ設定にする場合は、「調整クリップボード」で関連するすべての項目をチェックして、「適用」を実行する
両矢印の「コピーと適用」の機能について
ここまで、「コピー」と「適用」をそれぞれ個別のボタンで実行する方法を説明しました。
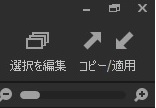
でも、Capture Oneには、「コピーと適用」という、両方重ねたようなツールもあります。
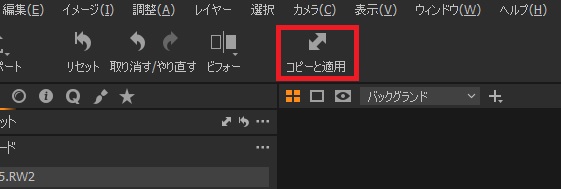
区別して説明するために、このツールを「両矢印のコピーと適用」と呼びます。
両矢印のコピーと適用は、デフォルトのツール設定では表示されていませんが、ツールのカスタマイズで表示できます。
個人的には、両矢印のコピーと適用は、現像設定をコピーする用途としては使いにくいと思うので、この機能は使わなくていいと思います。
下の記事にあるように、別の用途では使いますが。
現像設定のコピーは単独の「コピー」と「適用」で問題ないです。
両矢印のコピーと適用は使わなくていいと思います。
でも、気になる方のためにどういう機能のツールか説明します。
両矢印のコピーと適用は、「コピー」と「適用」を同時に実行するというツールです。
1回実行するだけで、コピーと適用が同時に行われるので、「コピー&適用」と書いた方がわかりやすいような機能です。
実際の動作としては、一次選択している写真の設定値をコピーして、その他の選択写真に適用します。
実際にやってみます。
クジラの写真を1次選択した状態で、「コピーと適用」をクリックします。
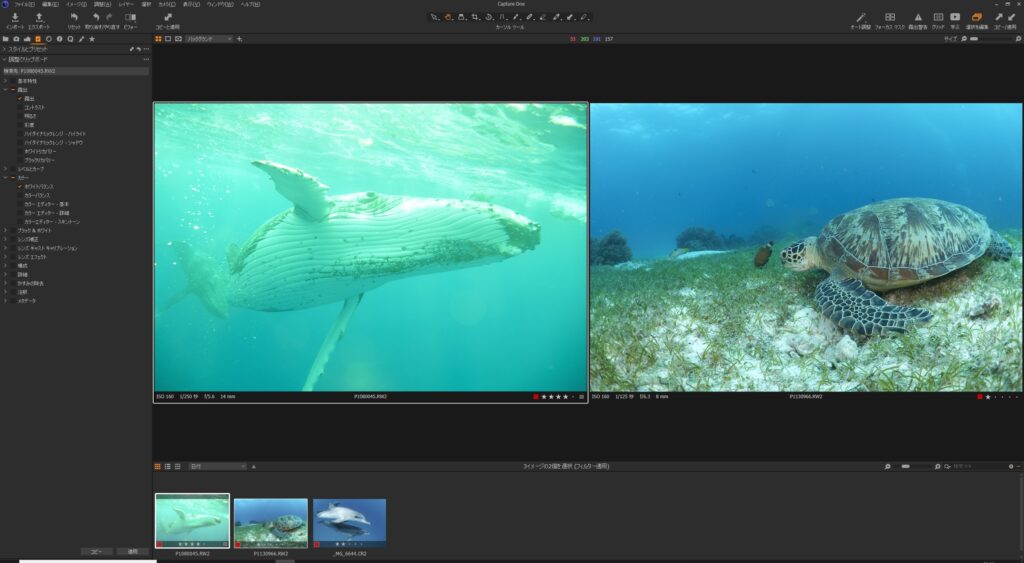
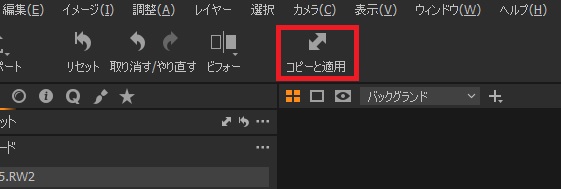
下の画像のように調整クリップボードが表示されます。
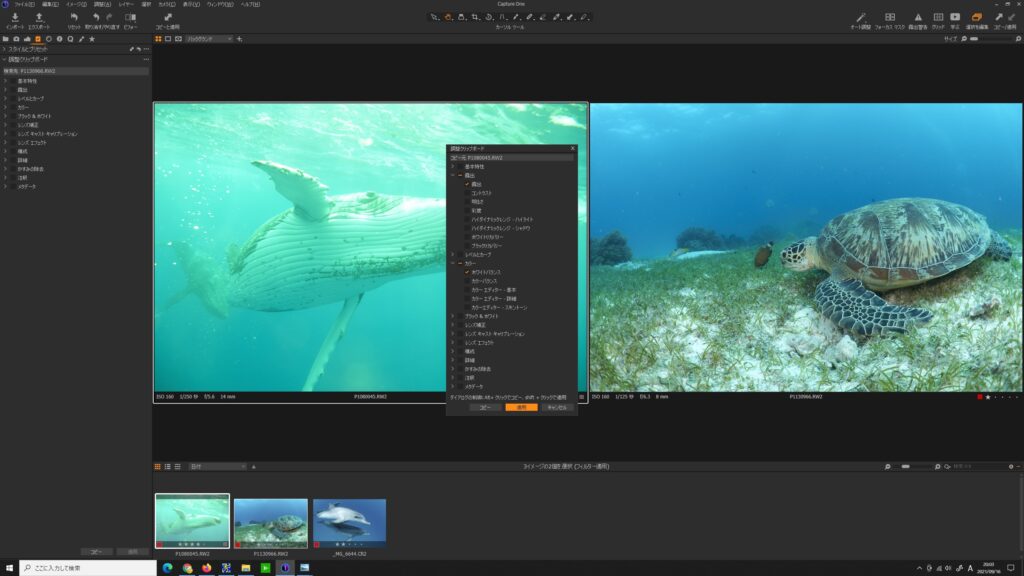
調整クリップボードの「適用」ボタンをクリックすると、クジラの写真の調整値が、カメの写真に反映されます。
「コピー」をしなくても、「適用」をクリックするだけで、「コピー&適用」が実行されます。
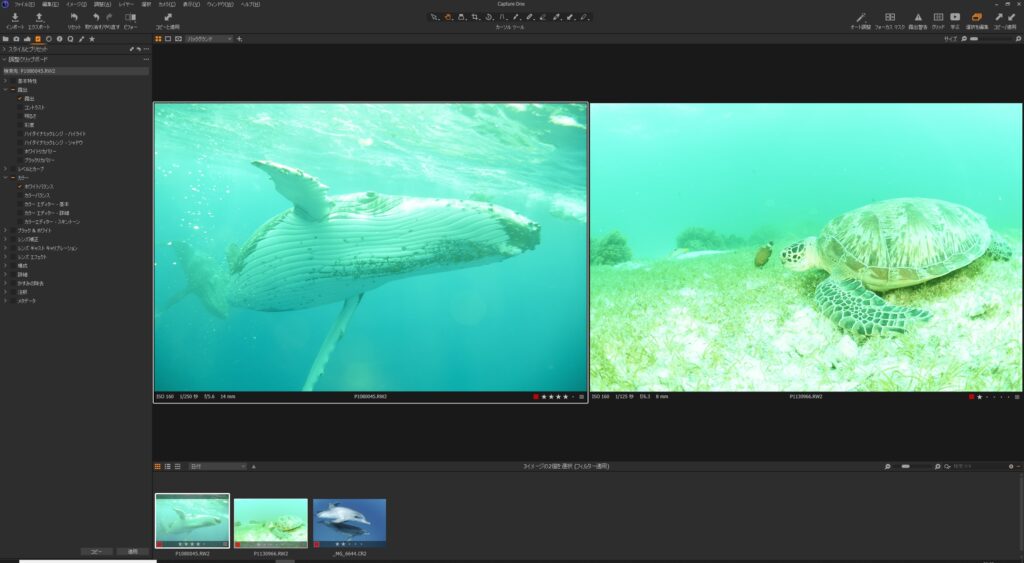
この両矢印のコピーと適用は、何が使いづらいかというと、常に1次選択の設定値がコピーされることです。
例えば、クジラの写真の設定を事前にコピーしておいて、下の画像のように、カメとイルカの写真を選択して、両方にクジラの設定をコピーするという使い方ができません。
下の画像の状態だと、カメが1次選択されている状態になっているので、両矢印のコピーと適用の「適用」を使った瞬間、事前にコピーしておいたクジラの写真の設定は消えて、カメの設定値がイルカに適用されます。
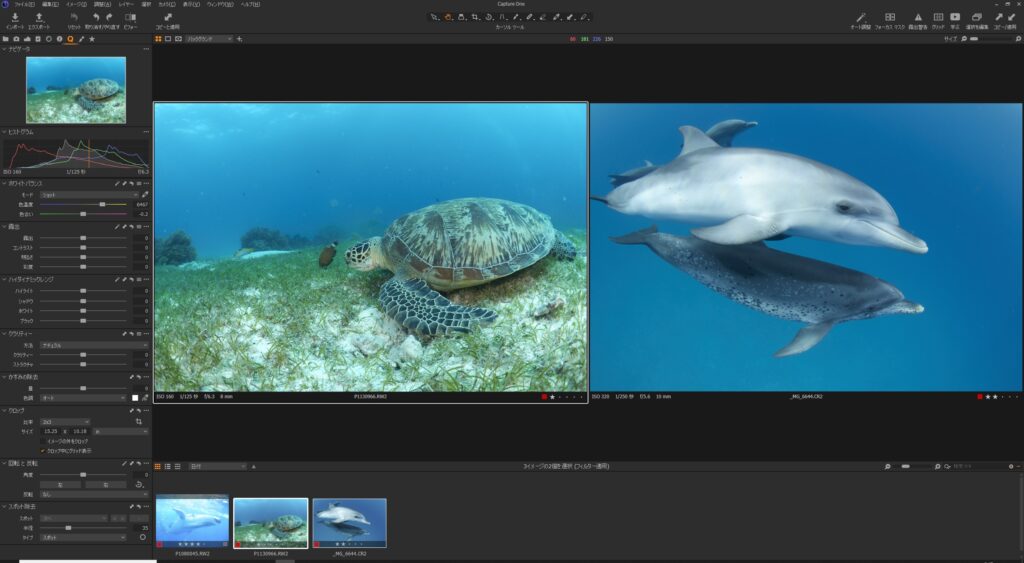
好みの問題かもしれませんが、個人的には、「コピー」と「適用」は独立していた方が使いやすいと思います。
なので、両矢印のコピーと適用は無視して、前半で説明した方法をおすすめします。
まとめ
現像設定のコピーと適用の方法を説明しました。
いろいろ説明して長くなりましたが、基本的な手順は、
- コピー元の写真を選んで「コピー」をクリック
- 適用したい写真を選んで「適用」をクリック
です。
この基本だけで、通常は問題なく使えると思います。
もし、ちゃんとコピーされていない気がすると思ったときは、もともとの設定値が残った追加書きの状態になっている可能性があるので、「調整クリップボード」を確認してみてください。



