LightroomユーザーのためのCapture One 23の使い方解説。
第14回は、カラーエディター(詳細設定)の使い方について説明します。
Lightroomユーザーだけでなく、RAW現像ソフトはCapture Oneが初めてという方にも参考になる情報なので、ぜひご覧ください。
この扇型のチャートの使い方についても解説します。
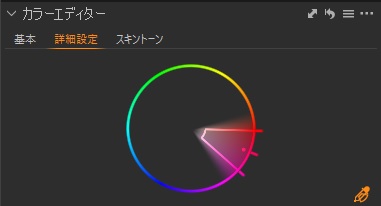
この記事でわかること
- スポイトツールの使い方
- 滑らかさ、色相、彩度、明るさの効果
- ひし形のチャートの使い方
カラーエディターとは
カラーエディターは、特定の色を選んで調整する機能です。
「基本」、「詳細設定」、「スキントーン」がありますが、「基本」は色の区分けが大雑把すぎて使いづらいので、「詳細設定」を使うのがおすすめです。
「スキントーン」は肌の色の補正に適した機能です。
この記事では、「詳細設定」の使い方を説明します。
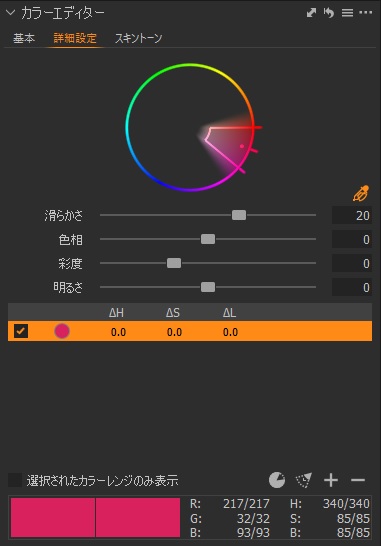
基本的な設定項目
まずは、基本的な使い方を説明します。
下の画像の赤枠部分についての説明になります。
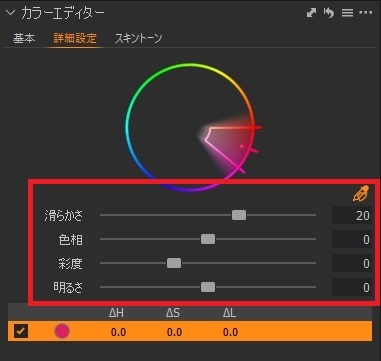
これらについて、個別に説明します。
- スポイトツール
- 滑らかさ
- 色相
- 明るさ
スポイトツールで色を選択
カラーエディターを使う場合は、まず初めに調整したい色を選択します。
このときに使うのが、下の画像の赤枠部分のスポイトツールです。
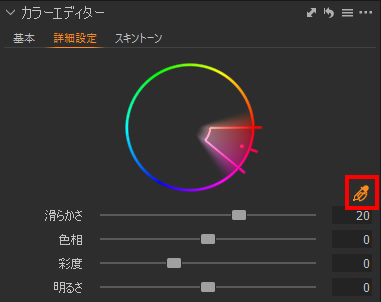
例として、下の画像の真ん中(〇印部分)をスポイトで取ります。
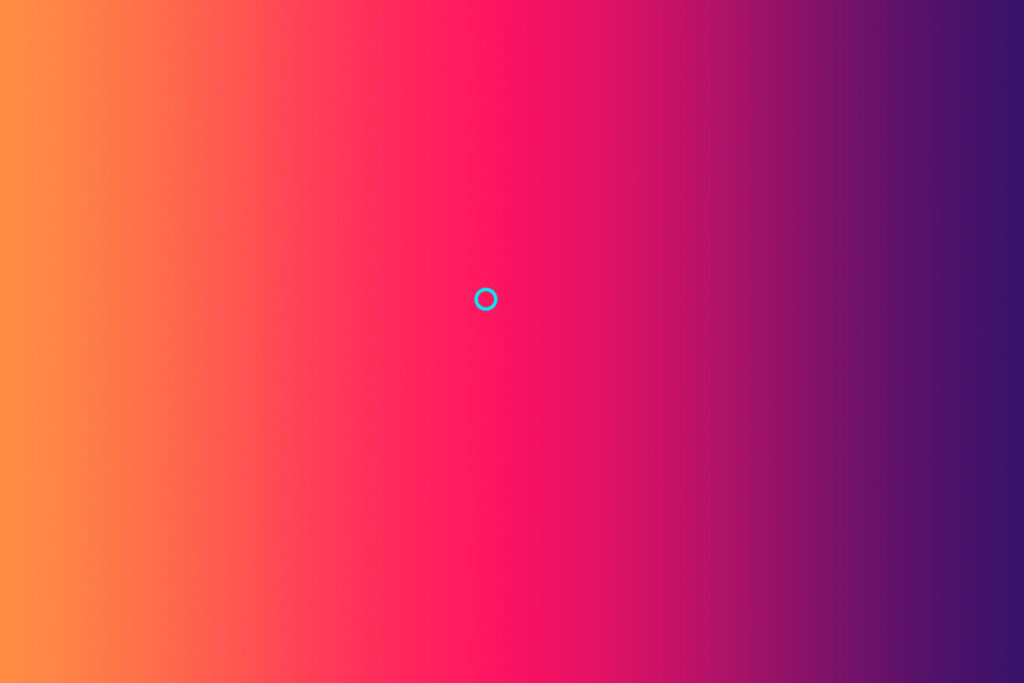
すると、下の画像のようにスポイトで取った色が表示されます。
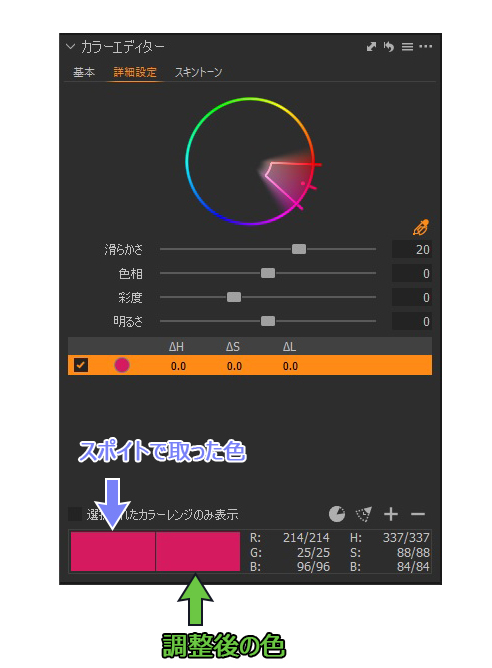
スポイトで取った色が左側に表示され、その横に調整後の色が表示されます。
スポイトで取った直後は何も調整していないので、同じ色が表示されています。
「選択されたカラーレンジのみ表示」にチェックを入れると、スポイトで選択された色だけ、色がある状態になり、選択されていない色はモノクロで表示されます。
この色がある部分に調整値が適用されます。
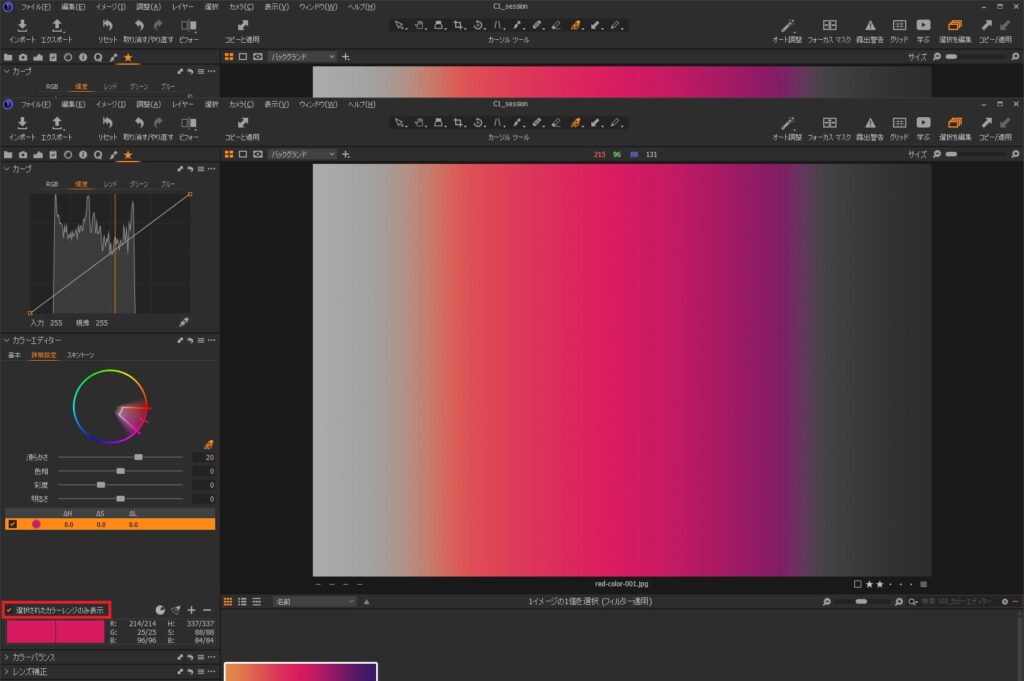
滑らかさ
「滑らかさ」は、境界をどのくらいぼかすかというのを設定します。
先ほどの例で説明します。
これがデフォルトの滑らかさ=20の状態です。
スポイトで選択した色を中心に、選択範囲がグラデーションになっています。
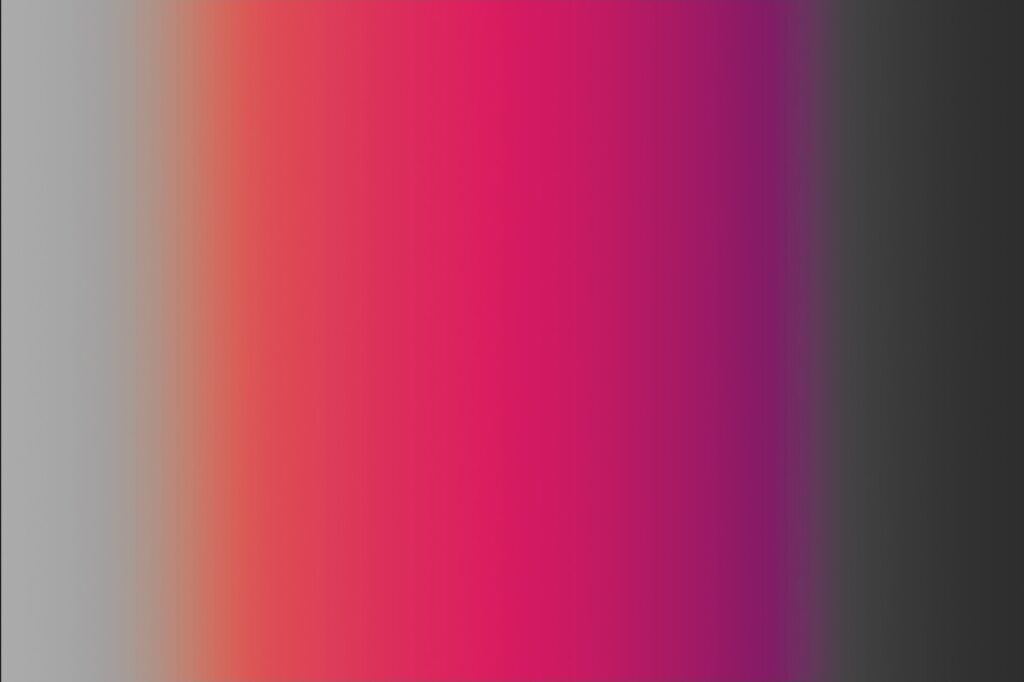
滑らかさ=1にするとこうなります。
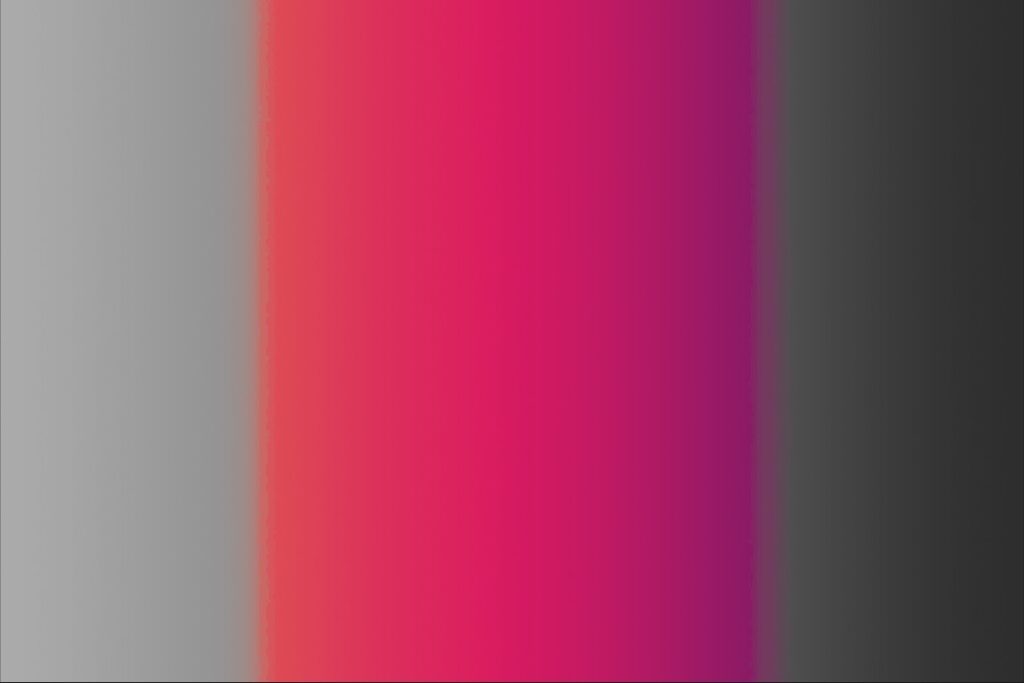
境界のグラデーションがなくなり、選択した色に近い範囲だけが調整の対象になります。
このように、「滑らかさ」は、境界をどの程度滑らかなグラデーションにするかというのを指定する機能です。
周りの色に馴染ませて調整した部分としていない部分がはっきり分かれないようにしたい場合は、滑らかさを上げて、選択した色だけをきっちり分けて変更したい場合は滑らかさを下げるといいです。
色相
色相は、色合いを変える機能です。
色相は変化がわかりやすいので、例を見てもらうのが早いと思います。
まず、これがデフォルト状態(色相=0)です。
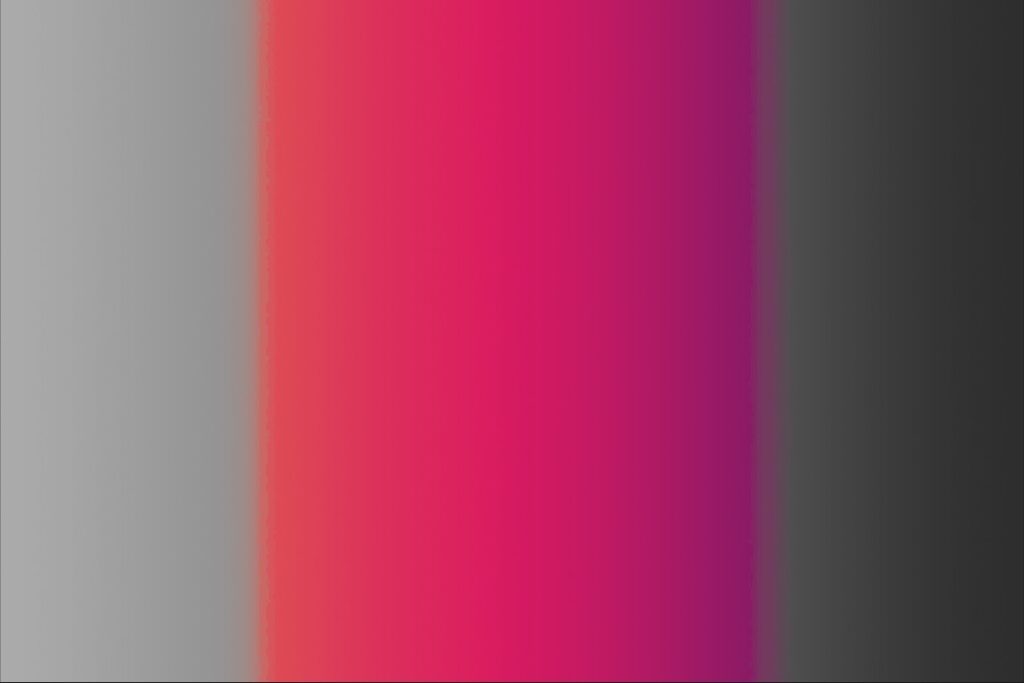
次に、色相をいっぱいまで下げてみました。
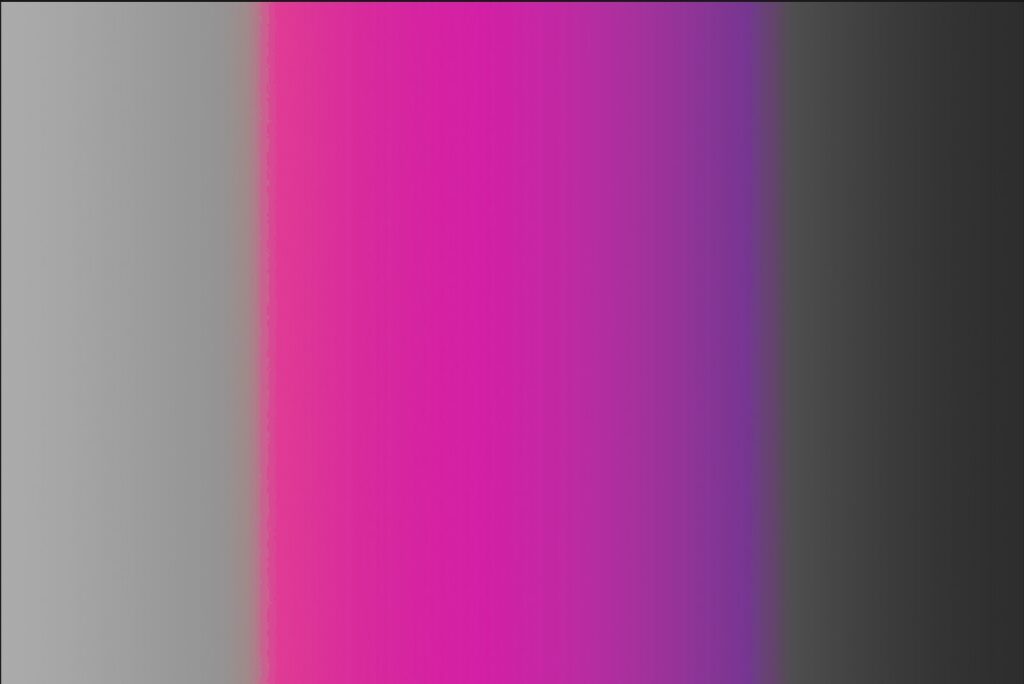
ピンクっぽい色に変化しました。
では、逆に色相をいっぱいまで上げてみます。
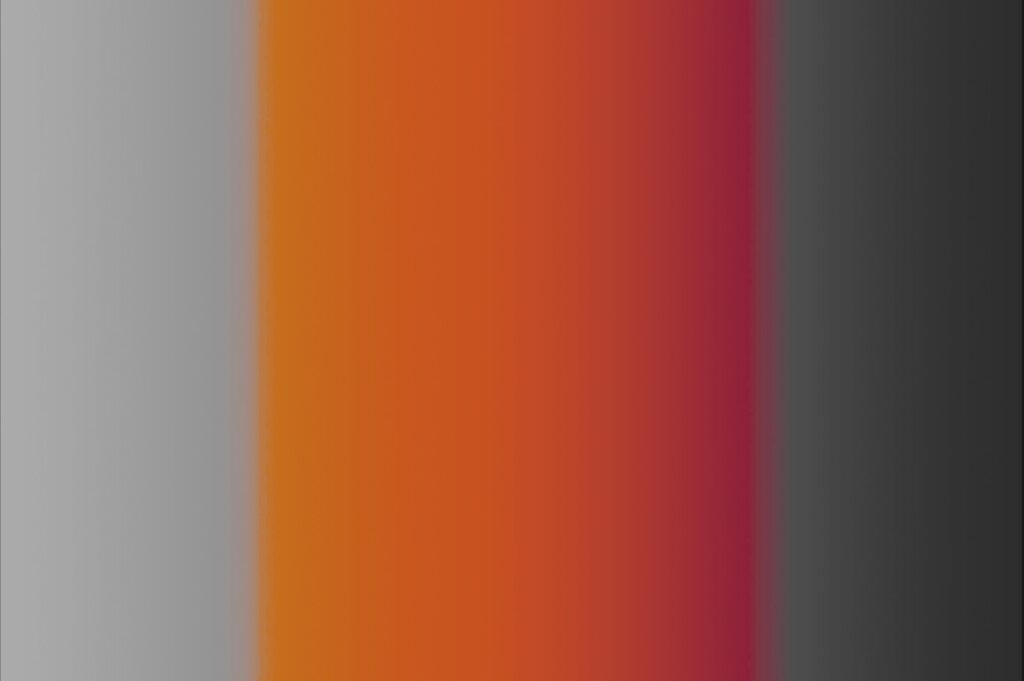
オレンジっぽい色になりました。
このように、色相を変えると、色そのものを変えることができます。
なんで色相をマイナスにするとピンクになって、プラスにするとオレンジになるの?
という方は、カラーエディターのチャートを見るとイメージしやすいと思います。
下の画像のように、いま選択している赤色の隣の色は、ピンク色とオレンジ色になっています。
色相をマイナス側にするということは、このチャートの時計回り方向の色に近づけるという処理をすることになります。
逆に、色相をプラス側にすると、反時計回り方向の色に近づけることになります。
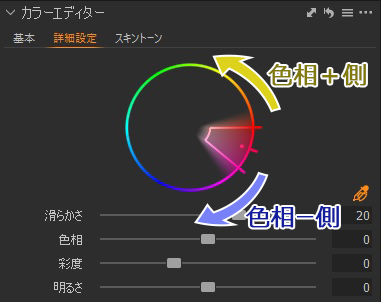
このように、色相を変えると、隣の色に近づけるという処理になります。
色のイメージをわかりやすくするために、上の図のチャートを出しましたが、実際には色相を変更してもひし形の位置は変わりません。
このひし形は、選択している色の範囲を表すもので、変更後の色を表すものではないので。
彩度
「彩度」は、色の鮮やかさを変えます。
彩度を上げると鮮やかで濃いビビットな感じの色になり、彩度を下げると地味な色になります。
彩度をめいっぱい下げると、色がない状態、モノクロになります。
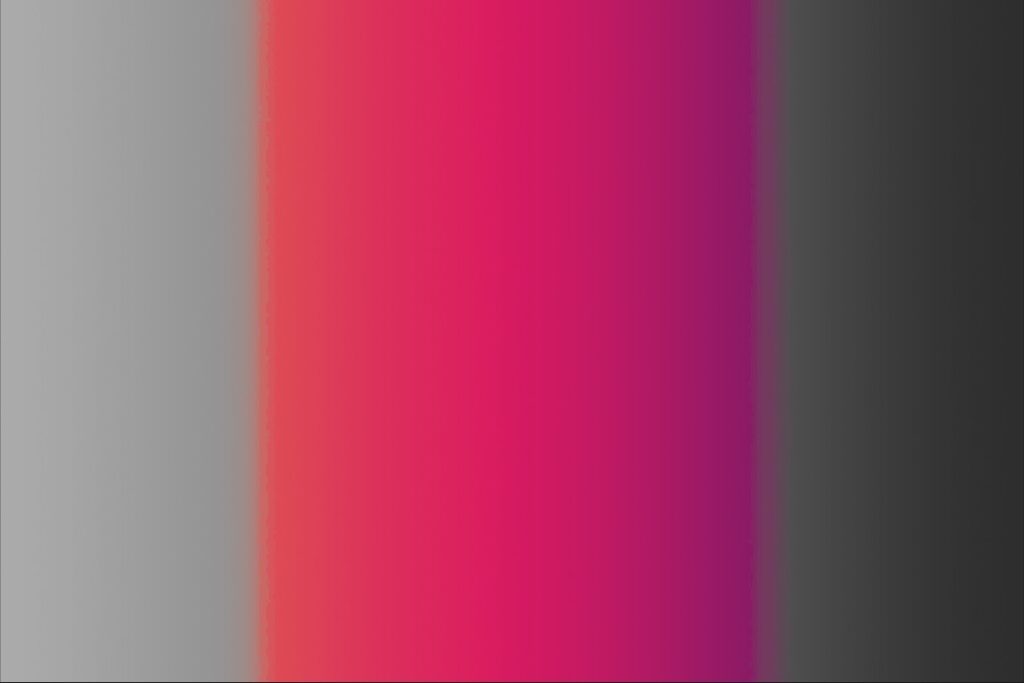
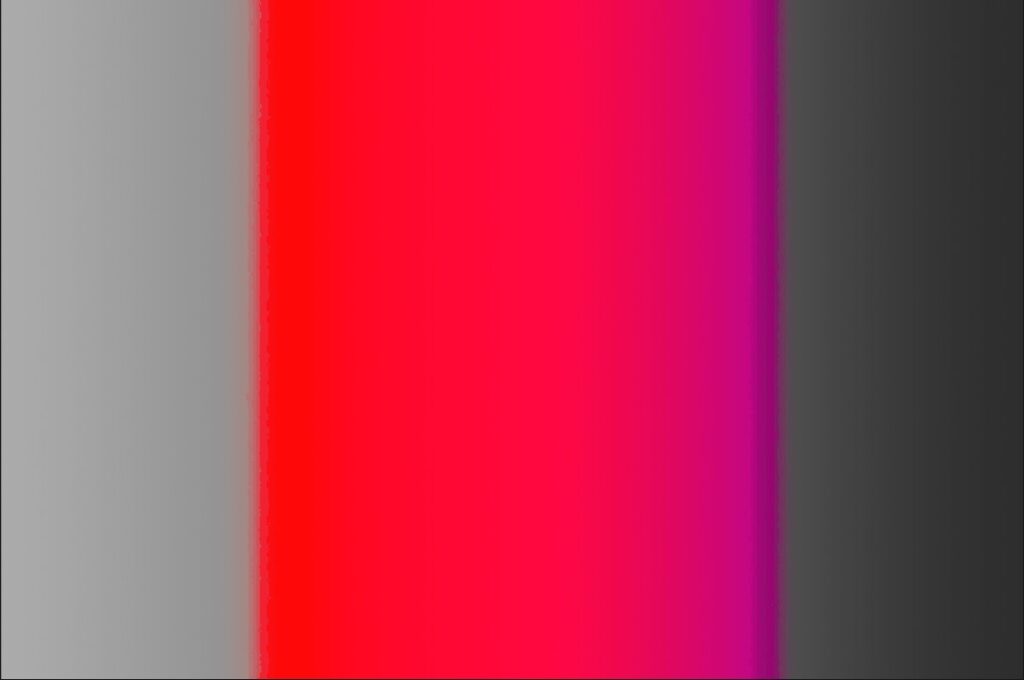
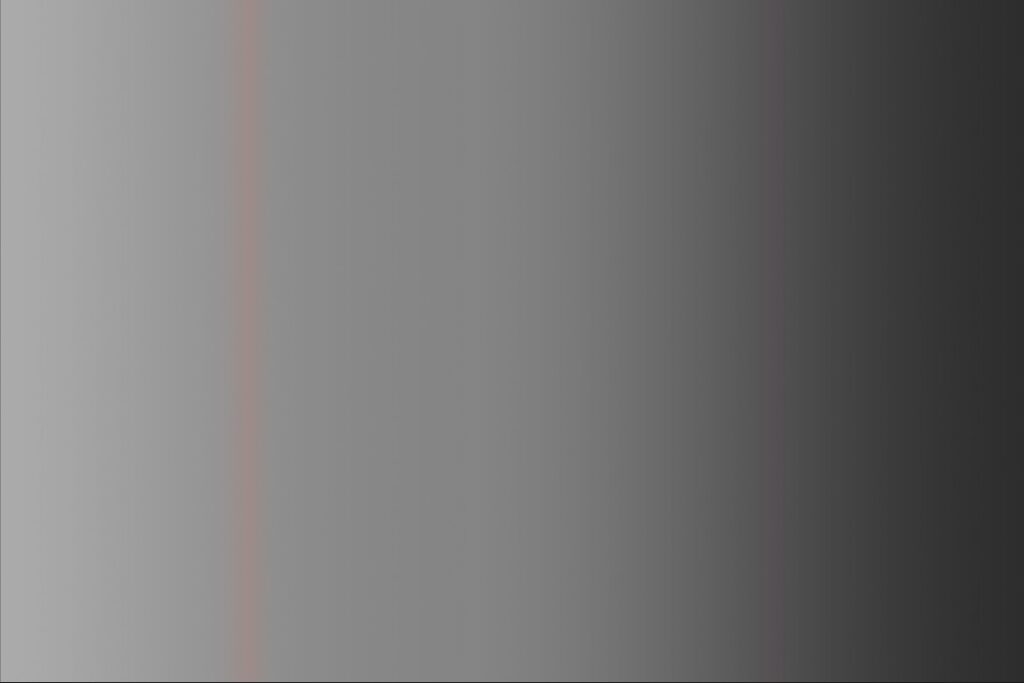
明るさ
「明るさ」は、その名の通り色の明るさを変更します。
でも、露出補正で明るさをを変えるのとは違うので、もしかすると「明るさ」と聞いてイメージする状態とは少し印象が違うかもしれません。
色の明るさを上げると、色が明るくなるだけでなく、薄くなります。
逆に明るさを下げると、色が暗くなるだけでなく、濃くなります。
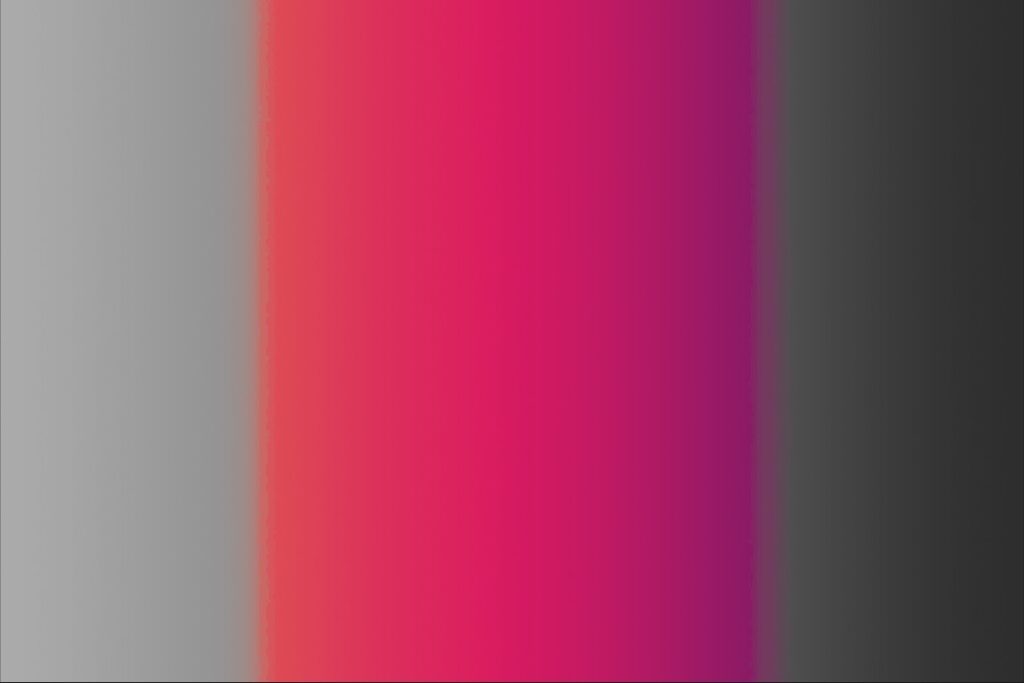
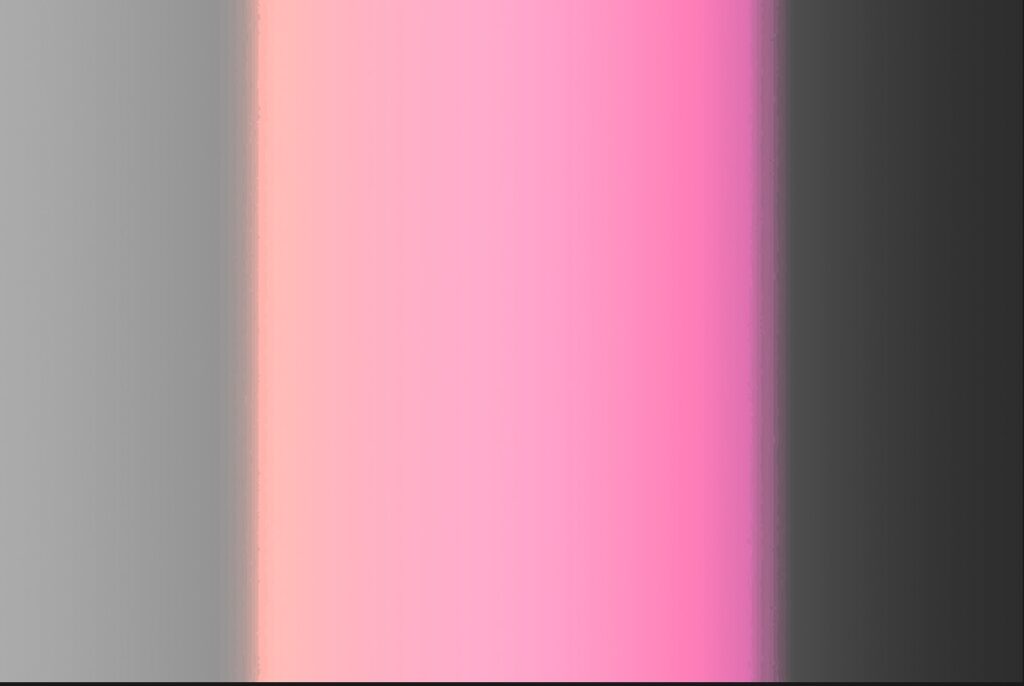
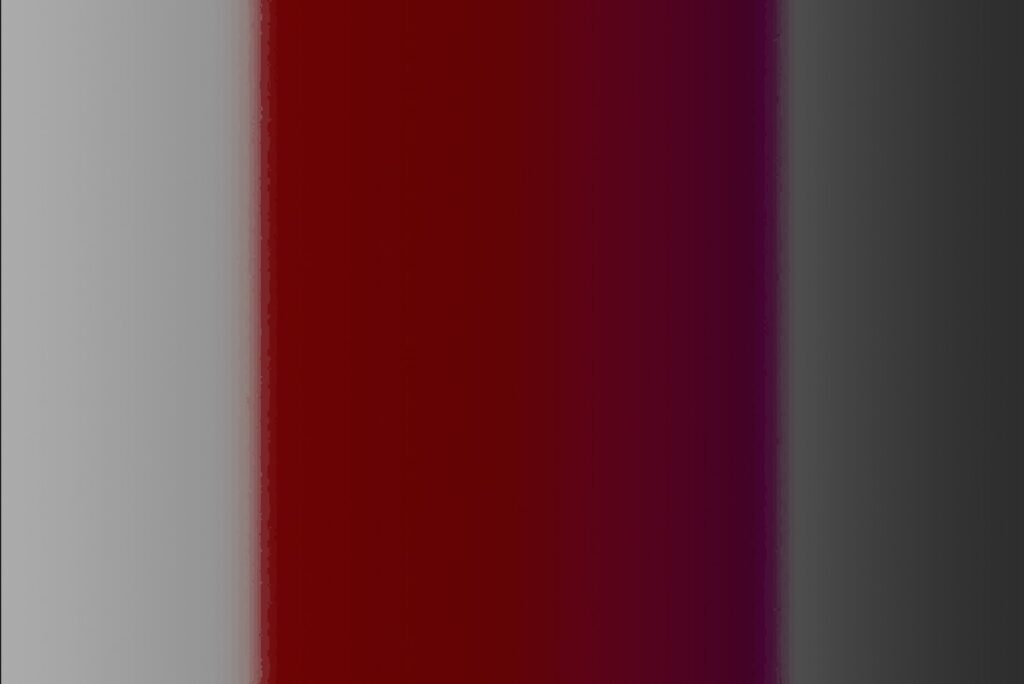
ひし形のチャートの使い方
ひし形のチャートは、選択している色の範囲を表しています。
ひし形の形状を変えることで、選択する色の範囲を変えることができます。
左右の範囲を変更
ひし形のチャートは、カーソルで大きさを変えることができます。
ひし形の左右の辺にマウスのカーソルと持って行くと、矢印マークになるので、その状態でドラッグすると、大きさを変更することができます。
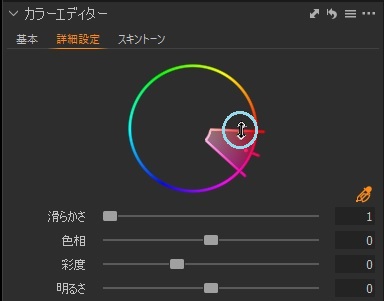
ひし形の辺をドラッグして、ひし形の形を小さくすると、スポイトで選択した色により近い部分だけが選択範囲に含まれるようになります。
右側の辺を狭くすると、下の画像のようになります。
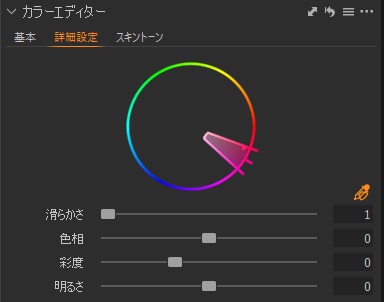
選択範囲が狭くなりました。
ひし側の右側の辺は、オレンジ系の色に近い範囲なので、オレンジ系の色が選択範囲に含まれなくなります。
下の画像は、左側がオレンジ系なので、左側の選択範囲が狭くなります。
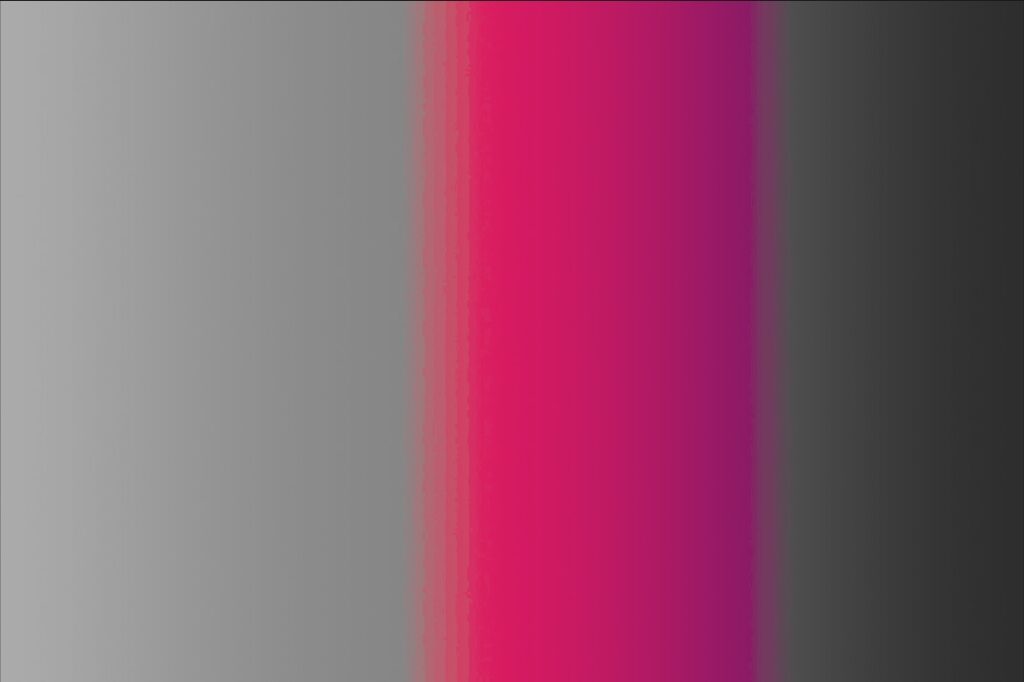
逆にひし形の右側の辺を広くした場合は、下の画像のようになります。
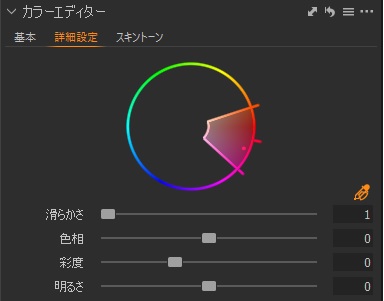
オレンジ系の色が選択範囲に含まれるようになりました。
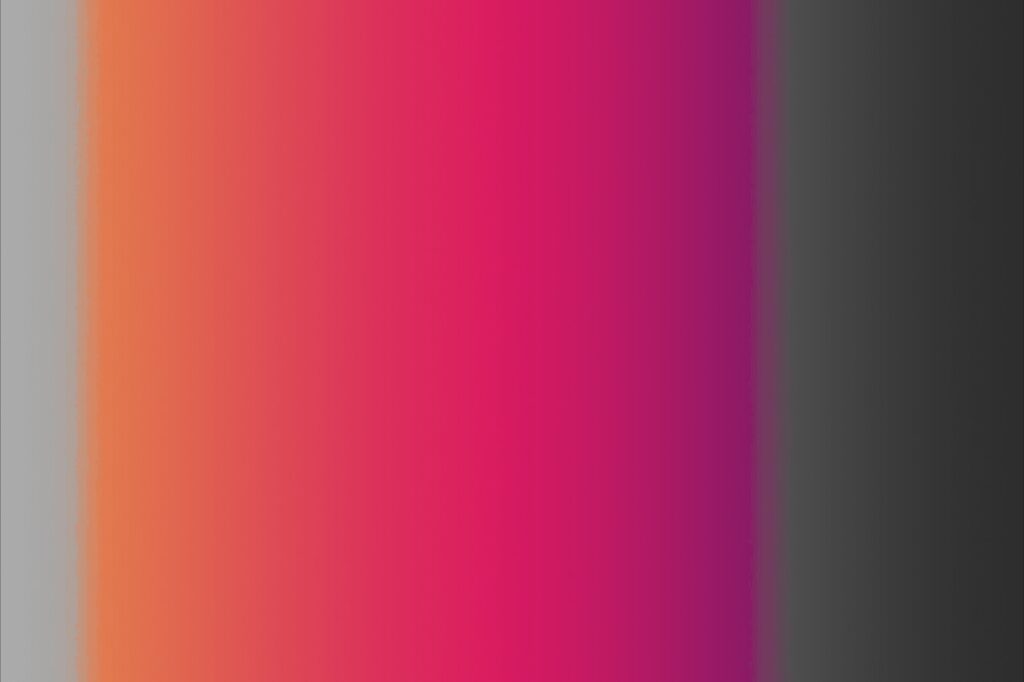
縦方向の範囲変更
ひし形の縦方向の範囲もカーソルを当ててドラッグすれば変更することができます。
縦方向は、明るさ(色の濃さ)による選択範囲を変更します。
こちらの画像を例に見てみます。
この画像は、上に行くほど明るい(色が薄い)です。
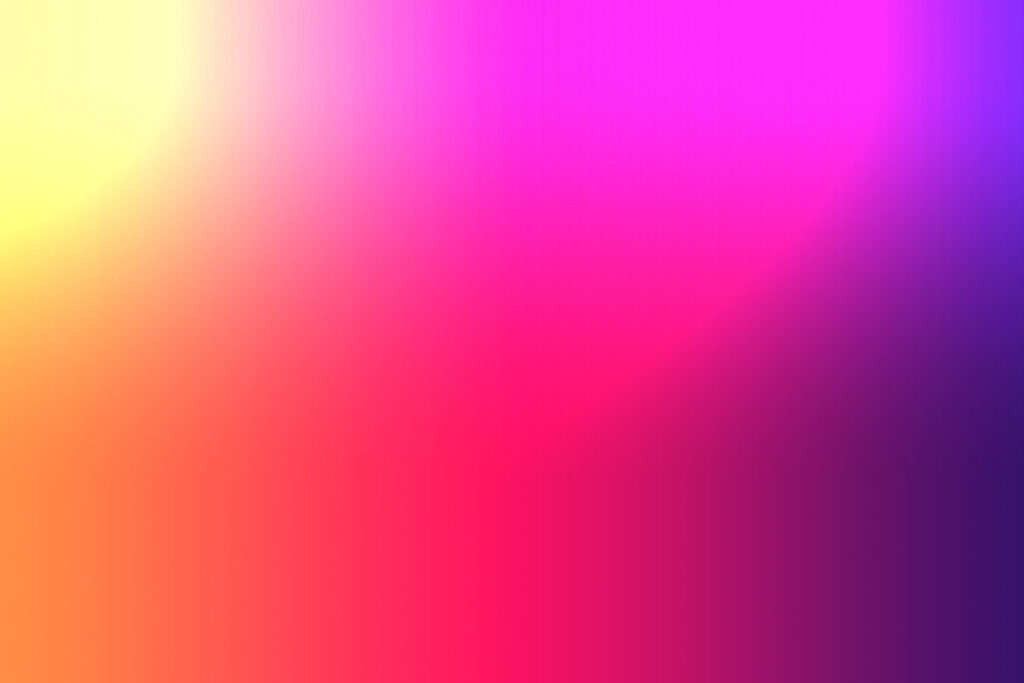
この画像で、真ん中をスポイトで選択すると、選択範囲は下の画像のようになります。
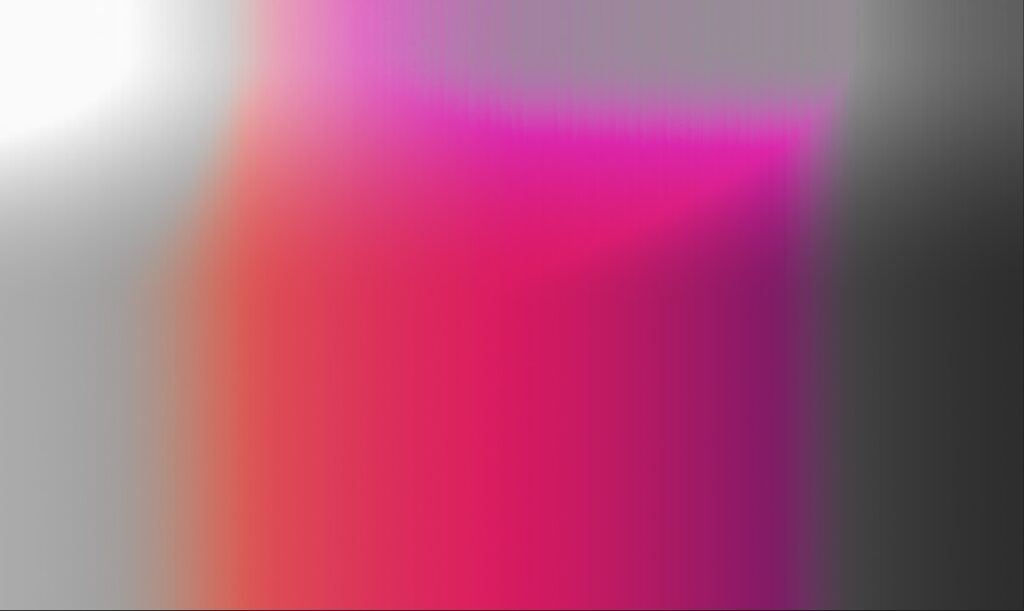
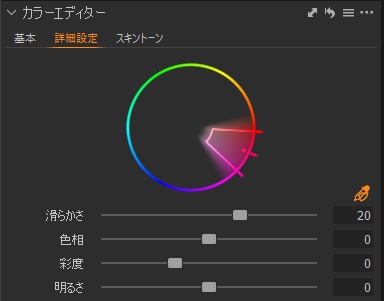
この状態で、ひし形の縦方向を短くしてみます。
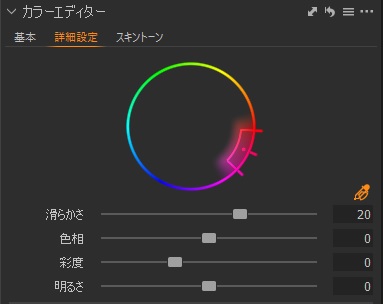
すると、明るい部分が選択範囲から除外され、より色の濃い部分だけが選択されるようになります。
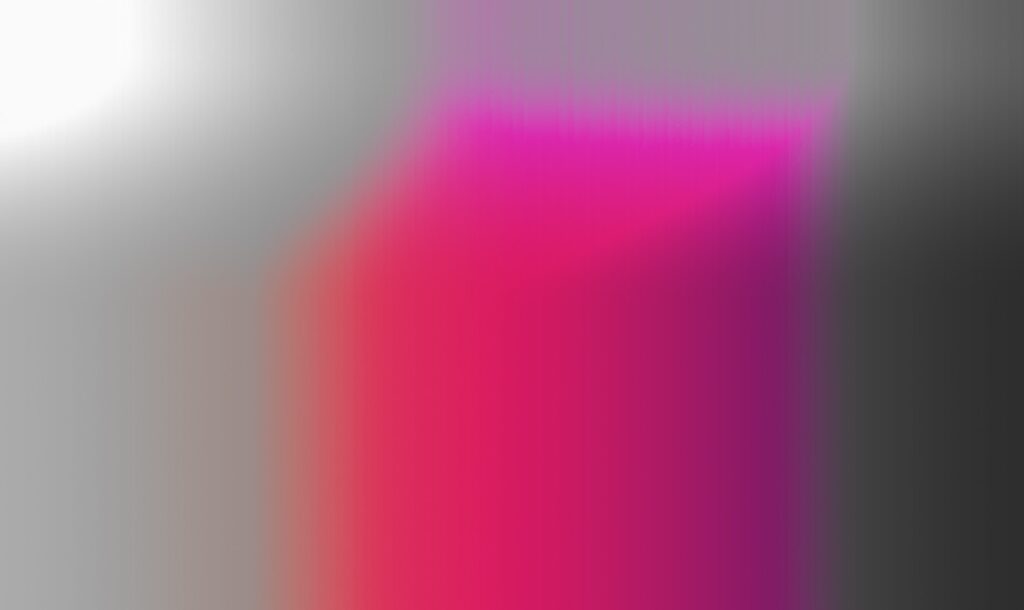
このように、ひし形の縦方向の大きさを変えると、色の明るさ(色の濃さ)で選択範囲を調整することができます。
まとめ
カラーエディターの詳細設定の使い方について説明しました。
基本的な使い方は、変更したい色をスポイトで選択し、各種パラメータを変更します。
各種パラメータの意味は下記の通りです。
- 滑らかさ:選択範囲の境界のぼかし具合
- 色相:色合い
- 彩度:色の鮮やかさ
- 明るさ:色の明るさ(濃さ)
カラーエディターのひし形のチャートは、選択範囲を表しています。
ひし形の形を調整することで、選択範囲を変更することができます。
カラーエディターはCapture Oneの特徴的な機能のひとつで、使いこなすととても便利なので、今回の記事を参考にして使ってみてください。

