LightroomユーザーのためのCapture One 23の使い方解説。
第15回は、テザー撮影の使い方について説明します。
テザー撮影というのは、カメラとパソコンを接続して、撮影データをすぐにパソコンで表示する撮影方法のことです。
通常、Canonのカメラを使ってCapture Oneでテザー撮影する場合、撮影データはパソコンだけに保存されて、カメラ本体のカードには保存されません。
EOS Utilityと連携することで、カメラにバックアップを取りながらパソコンに転送することもできるので、その方法も紹介します。
Lightroomユーザーだけでなく、RAW現像ソフトはCapture Oneが初めてという方にも参考になる方法なので、ぜひご覧ください。
この記事でわかること
- Capture Oneでテザー撮影する方法
- EOS Utilityと連携して、カメラ本体とパソコン両方にデータ保存する方法
2022年6月追記
Capture Oneのアップデートで、EOS Utilityと連携しなくてもカメラ本体に保存できるようになりました。
詳しくはこちらの記事をご覧ください。
>>Capture Oneのテザー撮影でカメラにもデータ保存する方法
Contents
Capture Oneでテザー撮影する方法
テザー撮影する手順は簡単です。
- パソコンとカメラをUSBケーブルで接続する
- カメラの電源を入れる
- Capture Oneを起動する
- セッションを作成
- 撮影ツールを表示する
初めてカメラを接続してCapture Oneを起動すると、下のような画面が出るので、「今すぐ登録」をクリックしてください。
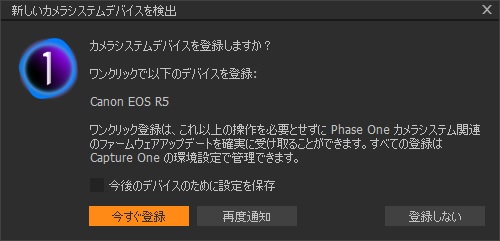
登録完了のメッセージが表示されます。
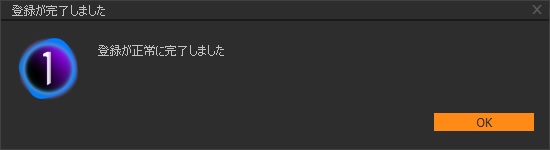
カメラを認識しない場合
カメラを認識しなかったり、テザー撮影が不安定な場合は、下記を試してみてください。
他のソフトを終了する
CanonのEOS Utilityなど、カメラと接続する他のソフトが起動していると、カメラの取り合いになってCapture Oneで接続できない場合があります。
他のソフトを終了してCapture Oneを再起動してみてください。
対象カメラメーカーを限定する
デフォルトの設定では、すべてのメーカーのカメラをサポートしている状態になっています。
Canonのカメラを使う場合、他のメーカーはサポートする必要がないので、他のメーカーをOFFにすることでテザー撮影が安定する場合があります。
設定は、
編集 ⇒ 環境設定
で変えることができます。
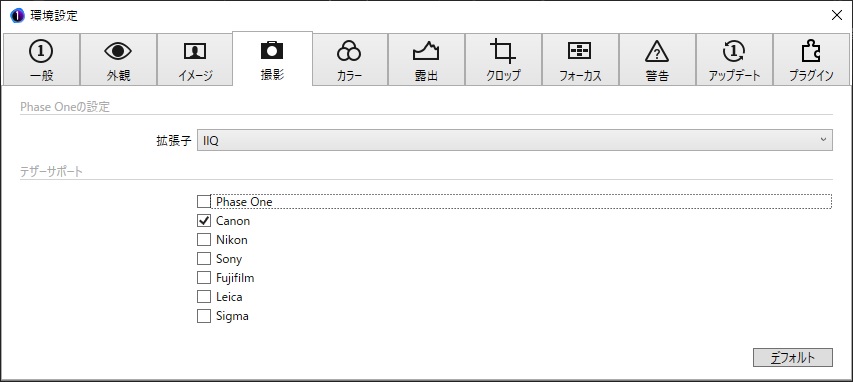
また、逆にCanonを使うのにCanonにチェックが入っていない場合、当然認識されないので、チェックが入っていることを確認してください。
セッションを作成
テザー撮影する場合は、セッションを新規に作成することをおすすめします。
新規に作成した方が、他の撮影データと分けて管理できるのでわかりやすいです。
セッションの作成は、
ファイル ⇒ 新規セッション
を選びます。
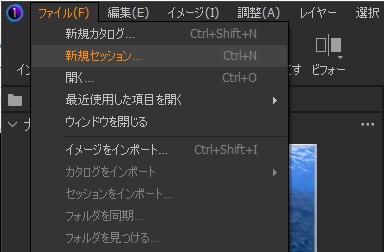
下の画像のような画面が出るので、好きな名前を入れてください。
ここで入れた名前が撮影データのファイル名に使われます。
保存場所も自分でわかりやすいところならどこでもいいです。
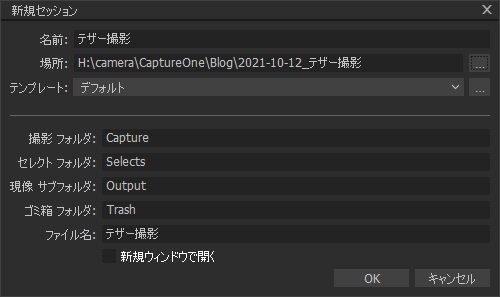
その他の項目は特に変更する必要はありません。
「OK」をクリックしてください。
撮影ツールを表示する
セッションを作成したら、撮影ツールを表示します。
ツールタブのカメラのマークをクリックしてください。
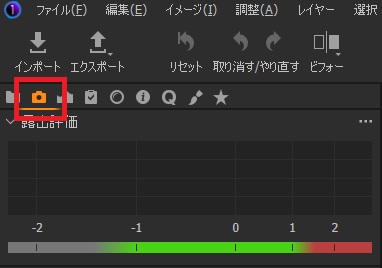
以上で準備は完了です。
あとは撮影するだけです。
撮影する
撮影は、カメラのシャッターを押して撮影してもいいし、パソコンから操作することもできます。
パソコンから操作する場合は、下の画像の赤枠部分をクリックするとシャッターが切れます。
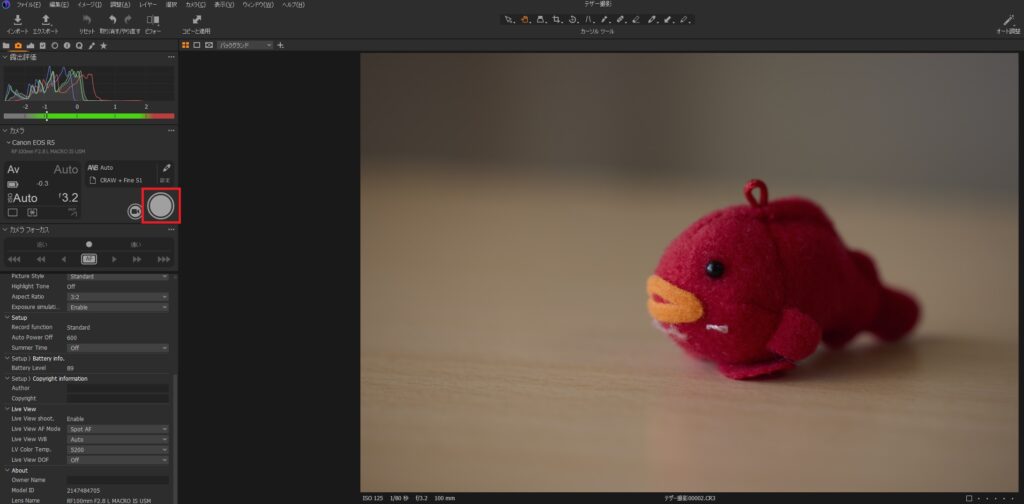
シャッターを切ると、パソコンに撮影データが保存され、すぐに画像が表示されます。
シャッターだけでなく、ISO、絞り、シャッタースピードなど、各種設定がすべてCapture One上で変更可能です。
フォーカスの設定
Capture Oneのシャッターボタンは、ピント合わせの機能がありません。
ピントが合っていなくても、シャッターボタンを押すとシャッターが切れます。
ピントを合わせる場合は、下の画像の「AF」をクリックしてください。
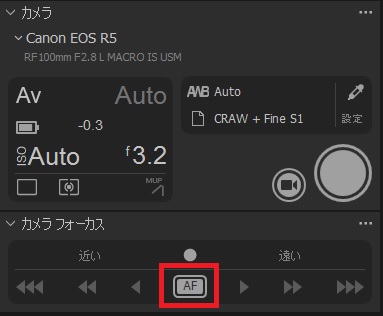
AFをクリックすると、オートフォーカスでピントを合わせるので、この後にシャッターボタンを押せば良いです。
ピントがちゃんと合っているか確認したり、マニュアルでピントを合わせたい場合は、次に紹介するライブビューを使うと便利です。
ライブビューを使う
シャッターボタンの横のビデオカメラのマークをクリックすると、ライブビューを起動することができます。
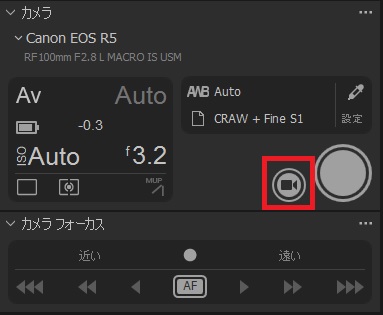
ライブビューは別ウィンドウで起動します。
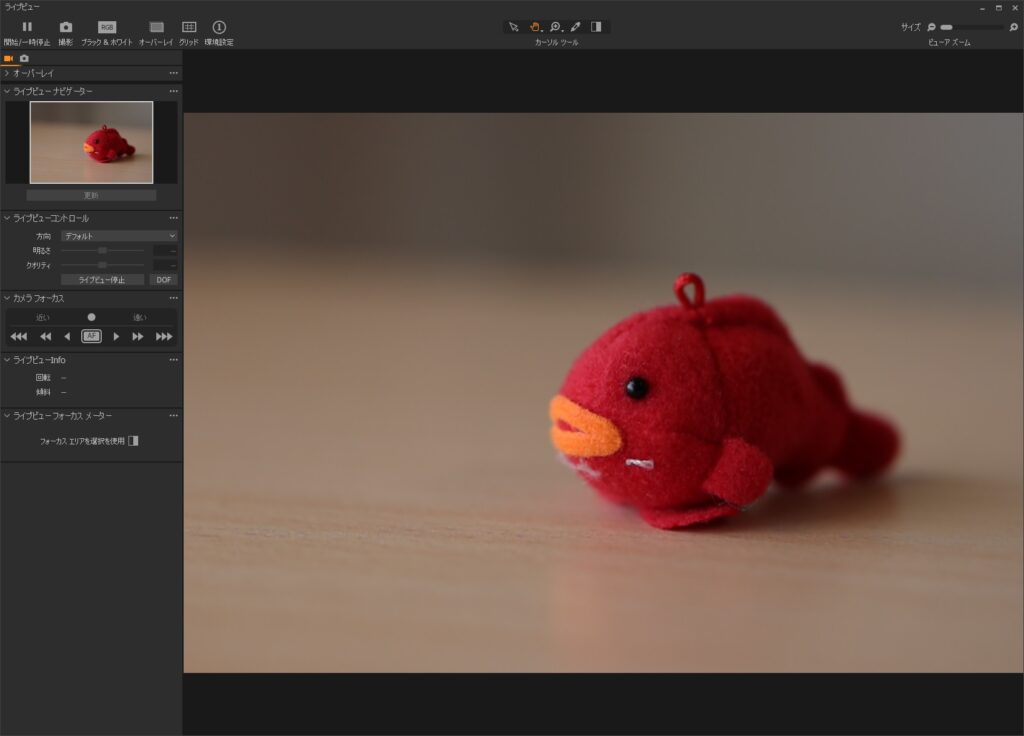
ライブビュー画面には、リアルタイムに映像が表示されるので、画面を見ながらピントや構図を確認して撮影することができます。
マニュアルフォーカスでピント調整する場合は、「カメラフォーカス」の矢印ボタンで調整します。
下の画像の赤枠部分です。
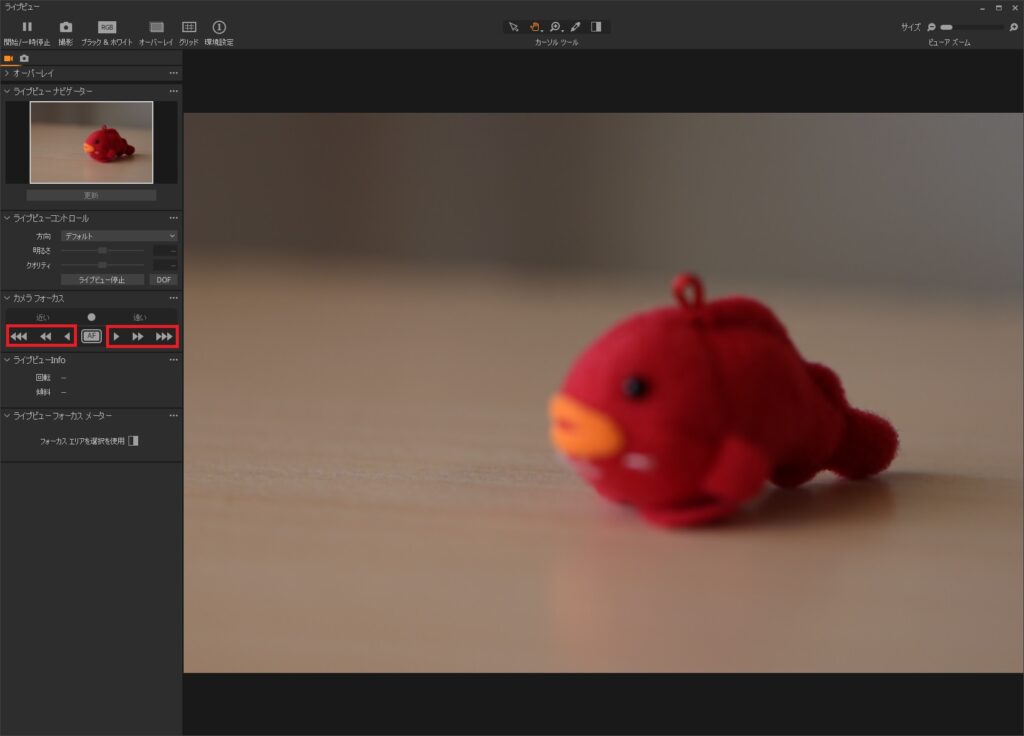
矢印1つのボタンだと微調整、3つだと大きいステップでピントを移動します。
撮影データに現像設定を適用
撮影したデータに現像でホワイトバランスや露出などの各種設定値を調整すると、次の撮影からは、撮影した瞬間に前の現像設定が適用されます。
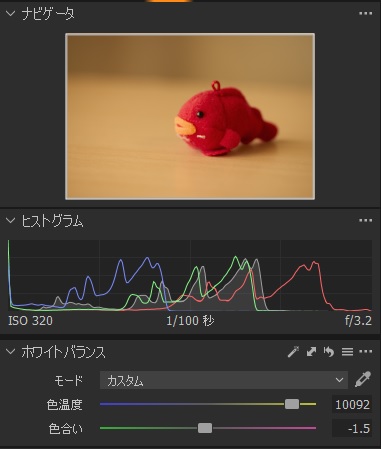
次の写真は撮影するとすぐ前の写真の色温度が適用される。
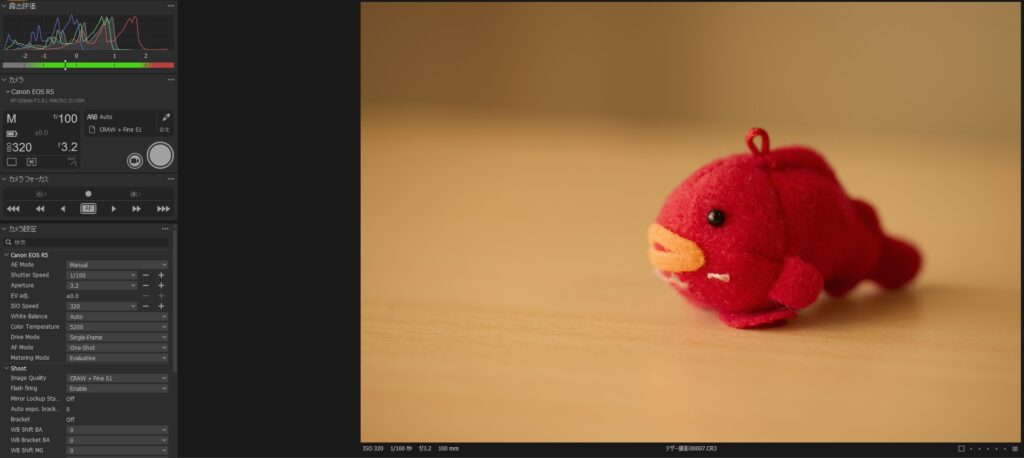
もし現像設定が適用されない場合は、「キャプチャー設定」を確認してください。
「その他」が「最後からコピー」になっていれば、最後に撮影したデータの現像設定が次の撮影データに適用されます。
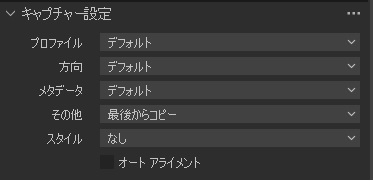
現像設定を適用する前の状態に戻したい場合は、リセットで戻せます。
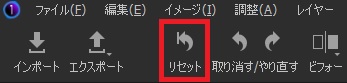
EOS Utilityと連携する方法
Capture One単独でテザー撮影する場合、撮影データはパソコンだけに保存されます。
カメラ本体のSDカードには保存されません。
R5のようにSDカードとCF Expressの2スロット搭載機種で両方のカードに同時書き込み設定をしていたとしても、テザー撮影のデータはカードには残りません。
※2022年6月のアップデート移行はカメラ本体にも保存できるようになりました。
詳しくはこちらをご覧ください。
カメラ本体とパソコン両方にデータを保存したい場合は、CanonのEOS Utilityを使います。
手順は次の通りです。
- カメラとパソコンを接続
- EOS Utilityを起動
- EOS Utilityで撮影
- Capture Oneで画像確認、現像
EOS UtilityとCapture Oneを連携するには、事前に設定が必要です。
Capture Oneの設定
Capture Oneがカメラを認識しないように設定する
この方法では、EOS Utilityでカメラに接続するので、Capture Oneはカメラを認識しないように設定します。
編集⇒環境設定
で、テザーサポートのCanonのチェックを外してください
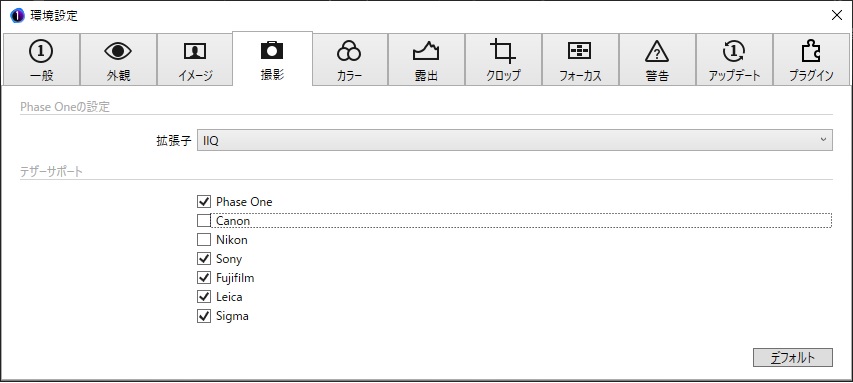
チェックを外した後は、Capture Oneを再起動します。
撮影データがすぐCapture Oneで選択されるようにする
EOS Utilityで撮影したデータをCapture Oneで閲覧しますが、撮影したデータをすぐプレビューに表示させるには、
カメラ ⇒ ホットフォルダを有効にする
にチェックを入れます。

EOS Utilityの設定
保存ファイルの設定
カメラとパソコンを接続したら、EOS Utilityを起動し、「リモート撮影」をクリックします。
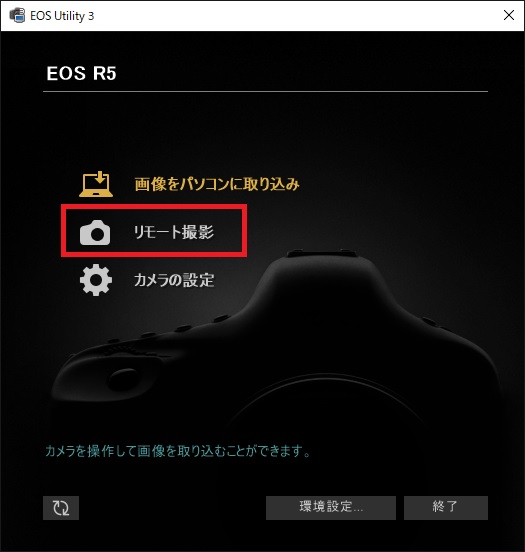
すると、下の画像のような画面が表示されます。
画像の赤枠部分をクリックして、保存先を選択します。
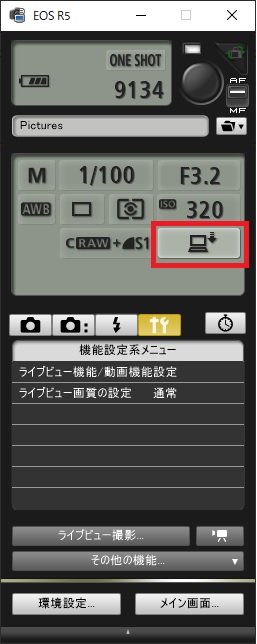
下の画像のような画面が出るので、「PCとカメラ内のメモリーカード」を選択すると、パソコンとカメラ両方に撮影データが保存されます。
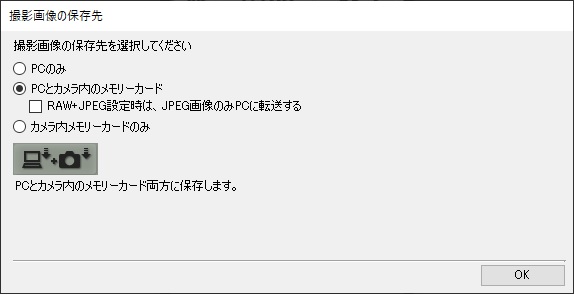
データの保存先は、下の画像の赤枠部分、フォルダのマークをクリックして設定します。
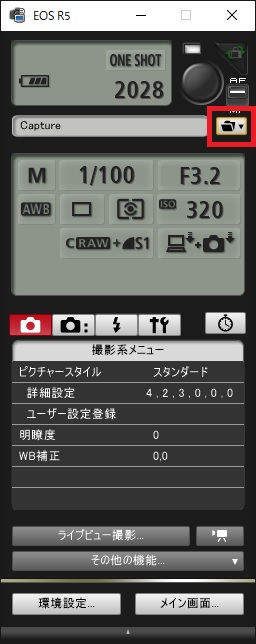
保存先フォルダーで、Capture Oneのセッションフォルダーの中の「Capture」というフォルダを選択してください。
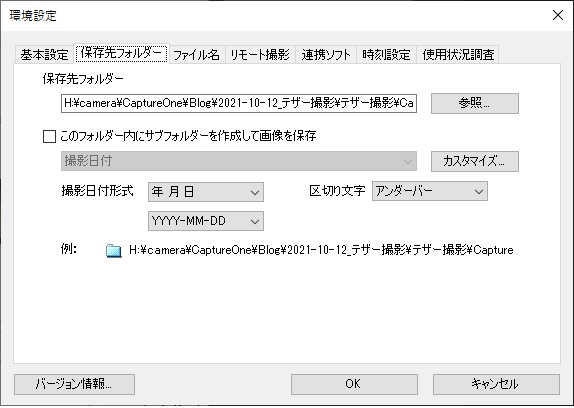
Capture Oneを連携ソフトに設定
環境設定の「連携ソフト」でCapture Oneを連携ソフトに設定します。
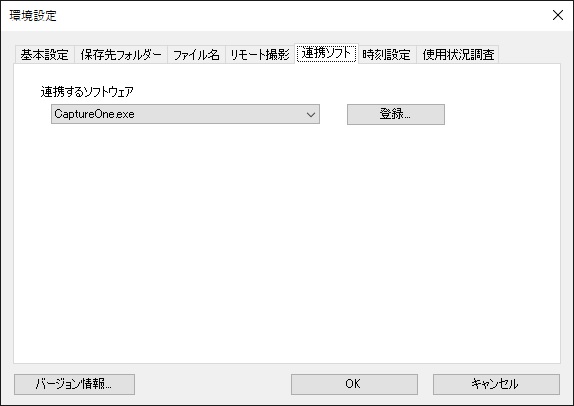
初めは連携するソフトウェアにCaptureOneの選択肢はないと思います。
「登録」をクリックして、CaptureOneの実行ファイルを指定してください。
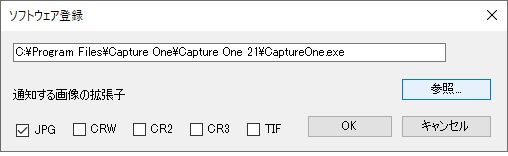
EOS Utilityで撮影
ここまで設定できたら、あとはEOS Utilityで撮影するだけです。
EOS Utilityのシャッターボタンを押して撮影します。
カメラ本体のシャッターボタンを使ってもいいです。
撮影すると、自動的にCapture Oneが立ち上がり、撮影した写真がCapture One上に表示されます。
Capture Oneですぐに現像することができます。

Capture Oneは、前回使用したカタログかセッションを開くので、他の現像作業をしたときは、テザー撮影用のセッションを開いて、ライブラリで撮影フォルダが選択されている状態にしておいてください。
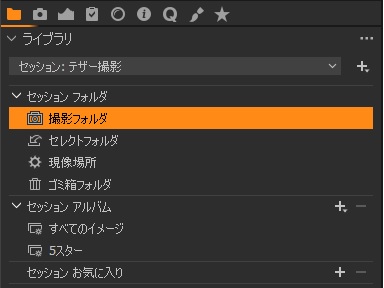
ワイヤレステザー撮影
Capture One 22で、ワイヤレステザー撮影機能が追加されました。
でも、カメラに表示される指示通りにやっているとうまく接続できません。
接続するためにはツールを操作する手順が重要です。
下記の記事では、間違えやすいポイントもしっかり解説しているので、簡単にワイヤレスでテザー撮影ができるようになります。
ワイヤレスだと、ケーブルの制約がなく、快適に撮影できるので、ぜひやってみて下さい。
まとめ
Capture Oneでテザー撮影する方法を説明しました。
Capture One単体で使う方法と、EOS Utilityと連携して使う方法があります。
Capture One単体の場合、カメラ本体にデータを保存せず、パソコンだけに保存することになるので、カメラ側のメモリカードにもバックアップを取りたい方は、EOS Utilityと連携する方法が良いと思います。


