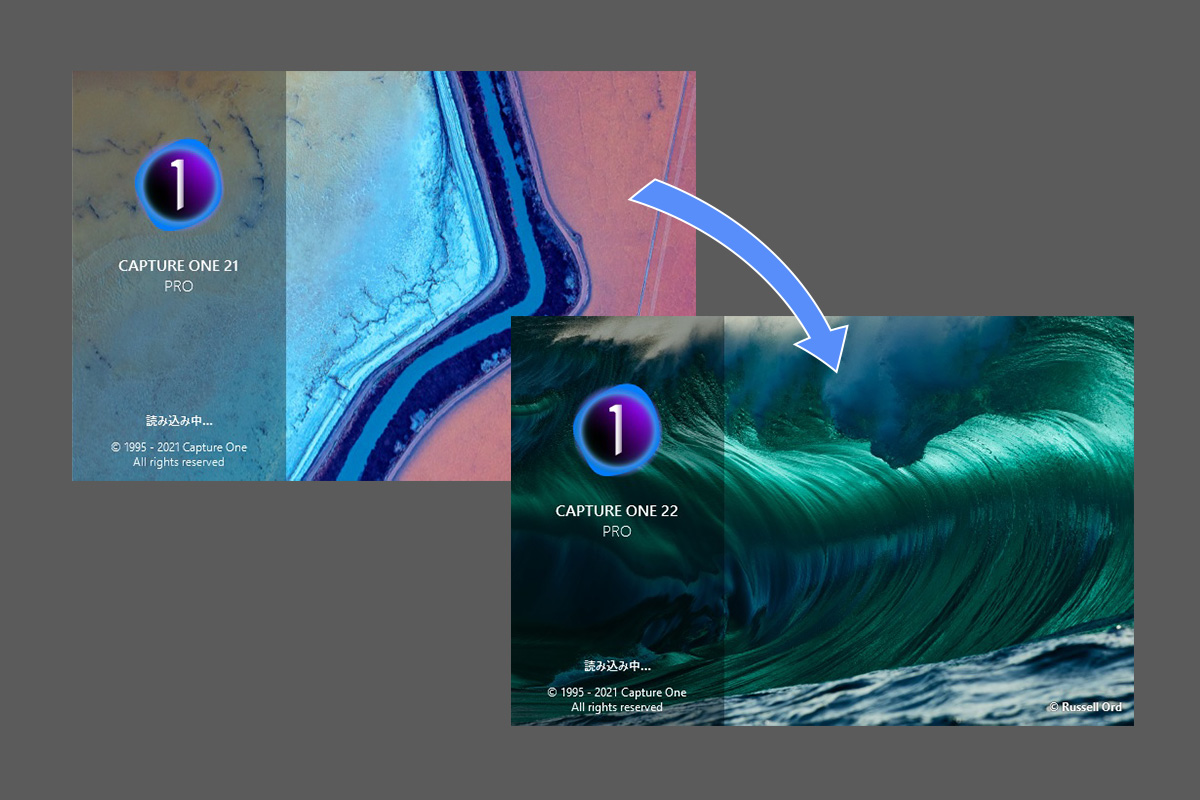Capture Oneは約1年ごとに大きなアップデートが行われます。
アップデートによって新しい機能が追加されて、どんどん便利になっています。
この記事では、アップデートする手順を解説します。
サブスクを使っている場合は、追加料金なしで最新バージョンにアップデートできるので、絶対にアップデートした方がいいです。
Capture Oneは、古いバージョンを削除せずに新しいバージョンをインストールすることができるので、アップデートして後悔することはないと思います。
買い切り版を使っている方や、何かの理由で最新バージョンにしたくない方のために、旧バージョンを使う方法も紹介します。
例えば、最新バージョンはCapture One 23だけど、Capture One 22を使いたい。そしてCapture One 22を最新版にアップデートしたいという場合の方法についてもこの記事で紹介しています。
アップデート方法
やることは簡単で、新しいバージョンをダウンロードしてインストールするだけです。
手順は下記の通りです。
- アップデートを確認
- ダウンロード
- インストール
- ライセンス認証
順番に解説していきます。
アップデートを確認
現在使っているバージョンが最新かどうか、Capture Oneのヘルプから確認することができます。
Capture Oneを起動して、画面上部のメニュー画面で、
ヘルプ ⇒ アップデートを確認
を選択してください。
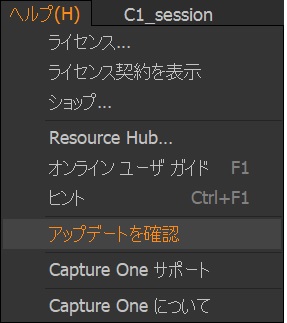
すると、下の画像のように、現在のバージョンと、アップデートがある場合は最新のバージョンが表示されます。
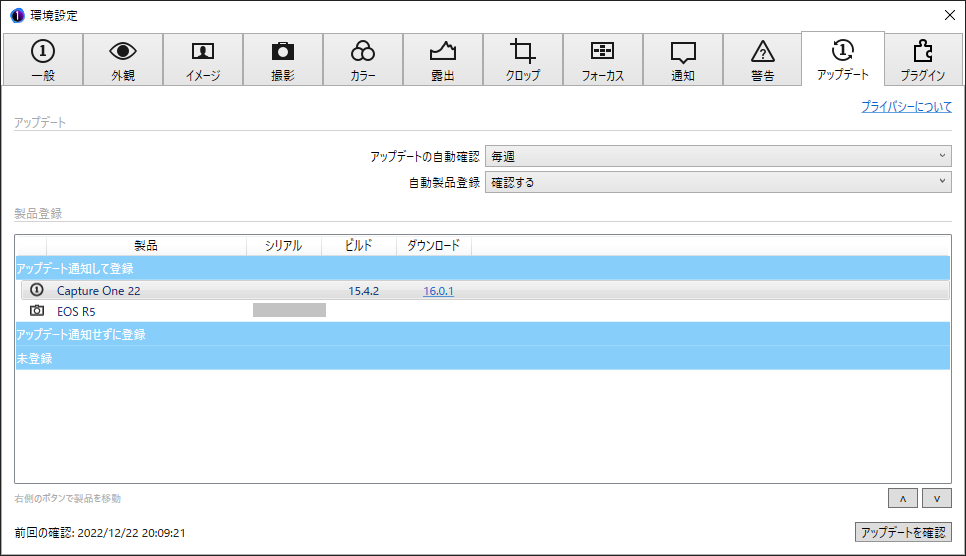
「ビルド」が現在使っているバージョンです。
「ダウンロード」が最新のバージョンです。
Capture One 22は、15.x.xで、Capture One 23は16.x.xです。
Capture One 22からCapture One 23のような大きなアップデートのときは、このように一番左の数字が1つ上がります。
「ダウンロード」のところに表示されているバージョン名をクリックすると、下の画像のような画面が表示されます。
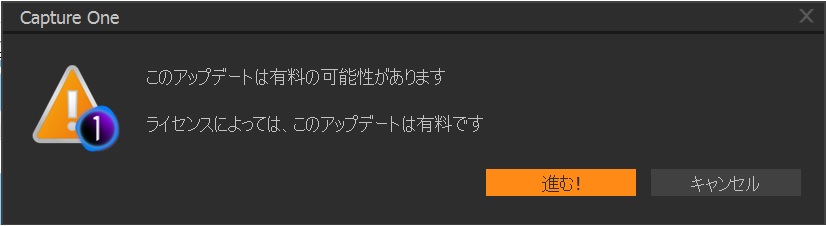
サブスクで使っている場合は、追加料金不要なのでご心配なく。
「進む!」をクリックしてください。
ダウンロード
「進む!」をクリックすると、Capture One公式サイトのダウンロードページに移動するので、「ダウンロード」をクリックしてください。
自動的にダウンロードが始まります。
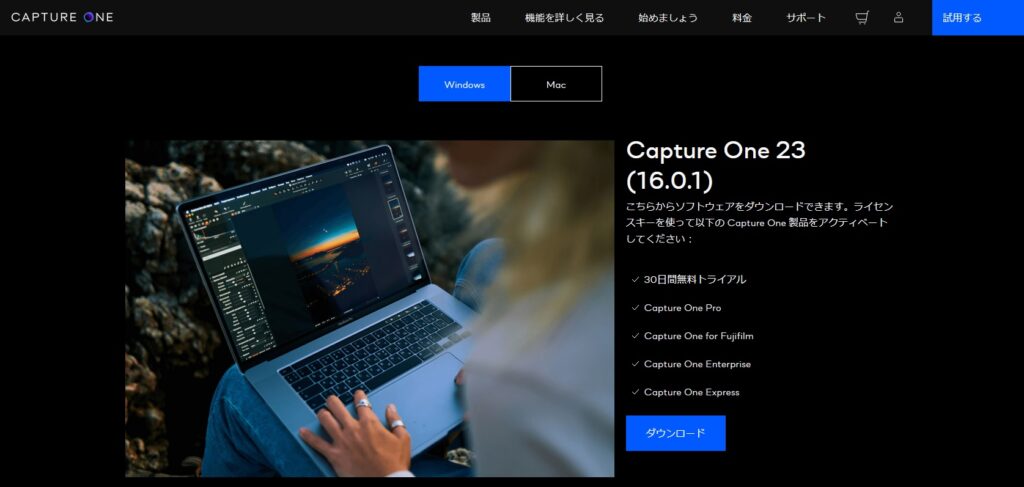
インストール
ダウンロードが完了したら、ダウンロードフォルダにあるファイルをダブルクリックして実行します。
Capture One23のWindows版の場合は、「CaptureOne23.Win.16.0.1.20.exe」というファイル名です。
(数字はVerによって変わります)
基本的にインストール時に設定が必要な項目はなく、指示に従って進むだけでインストールできます。

使用許諾に同意して次へ
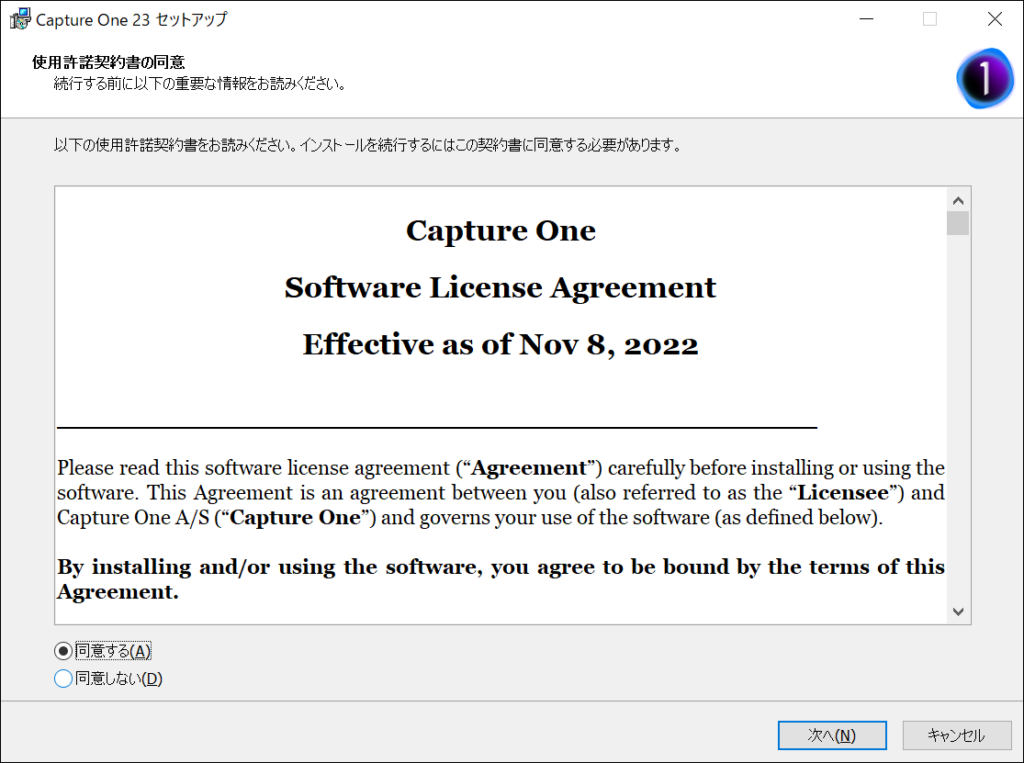
インストールフォルダも変更不要です。
そのまま「次へ」をクリックしてください。
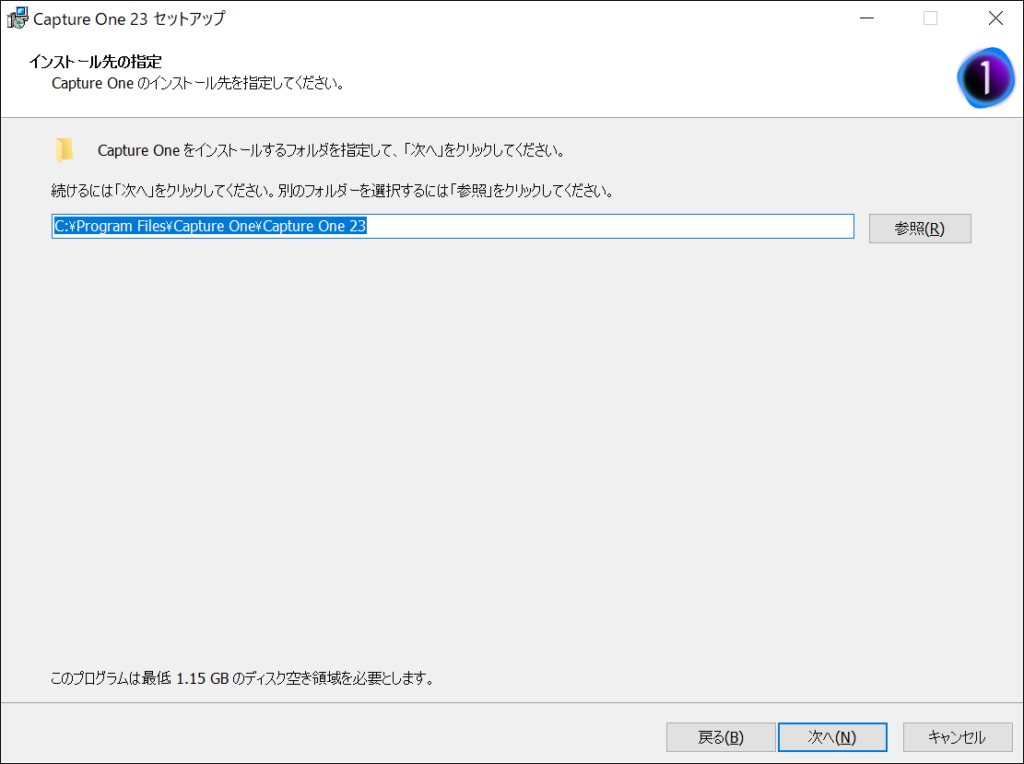
「デスクトップ上にアイコンを作成する」にチェックを入れて「次へ」をクリックしてください。
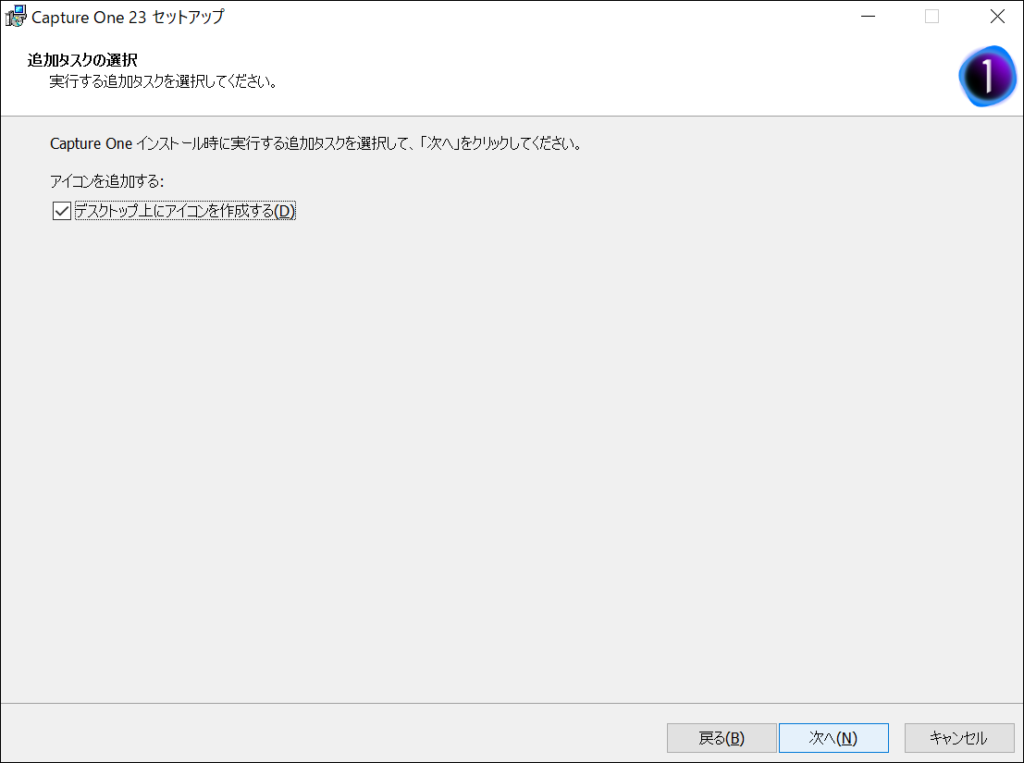
下記の画面が表示されたら完了です。
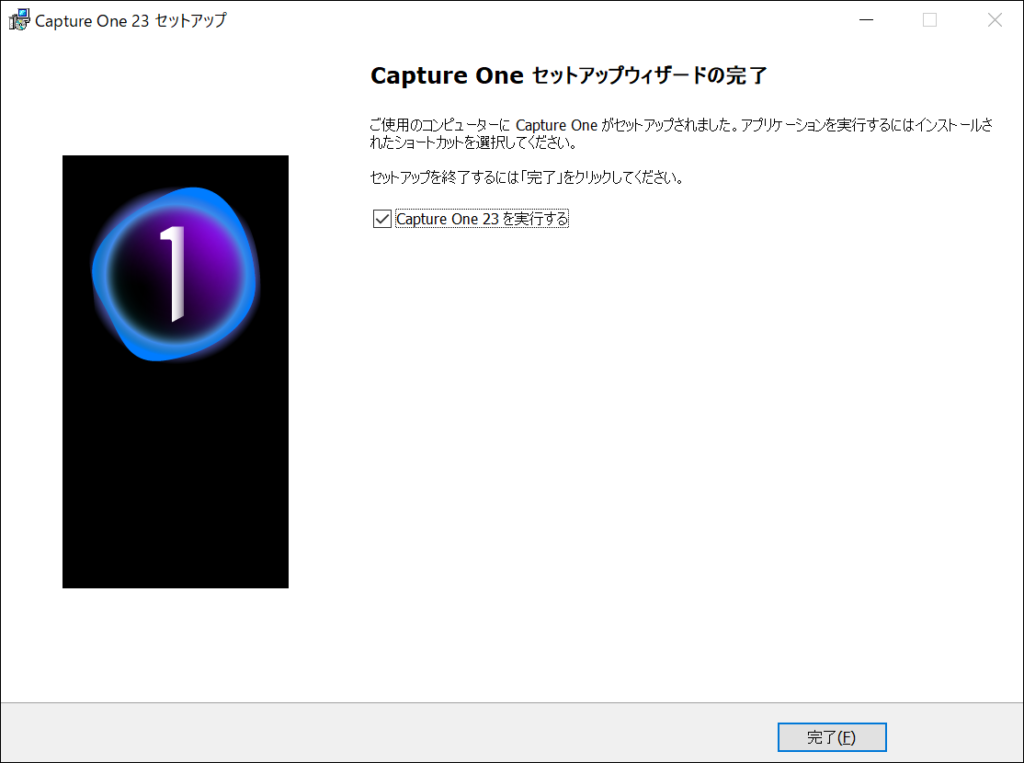
続いて、ライセンス認証を行います。
ライセンス認証
インストール後にCapture Oneを起動すると、下の画像のような画面が表示されます。
「ライセンスキーを使用」をクリックしてください。
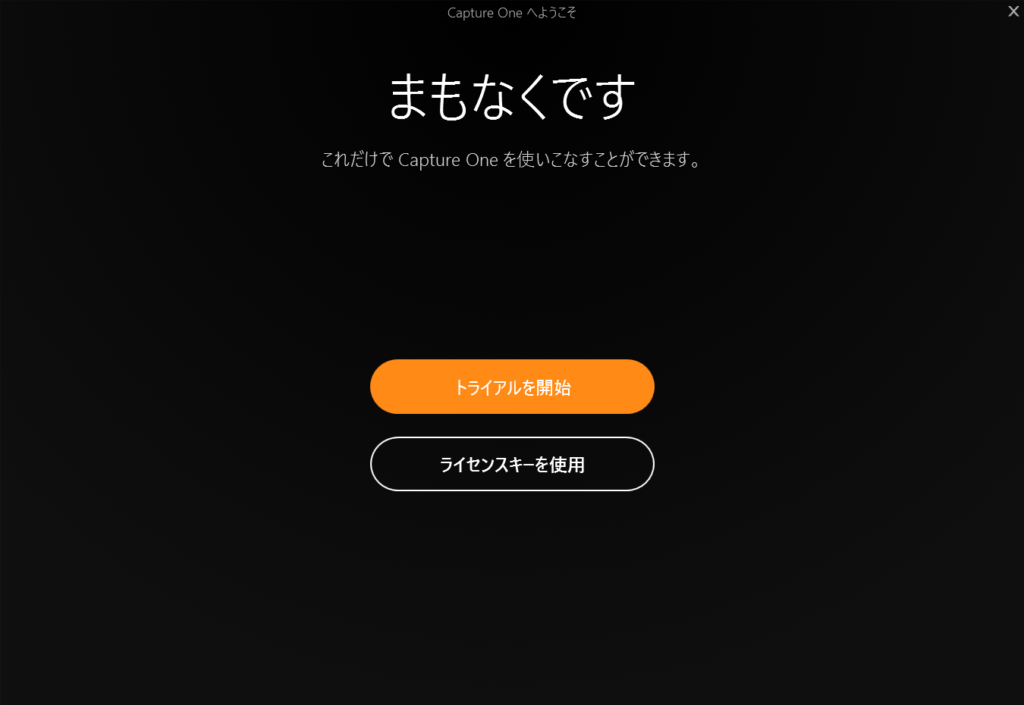
下のようにライセンスコード入力画面になります。
サブスクの場合、初回に購入したときのメールに書かれているライセンスコードを入力してください。
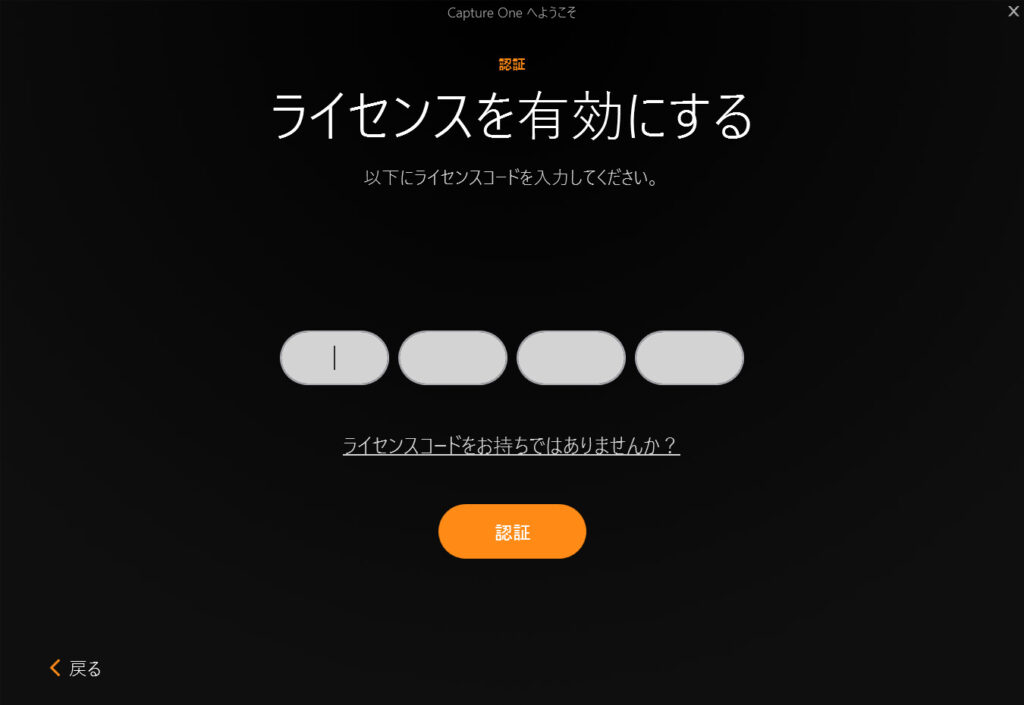
最後に「認証」をクリックして完了です。Capture Oneが起動します。
前のバージョンで使っていたカタログやセッションがある場合、下のようにアップグレードするか聞かれます。
特に理由がなければアップグレードしてください。
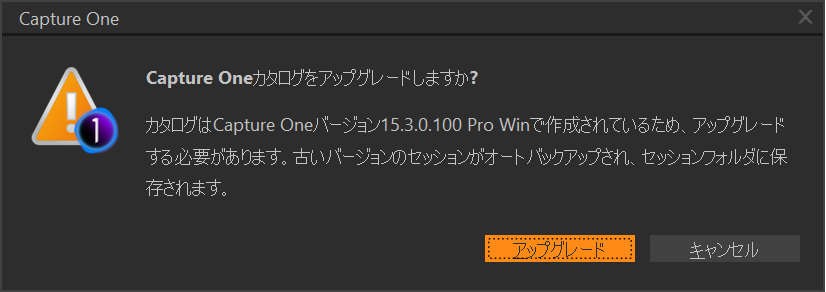
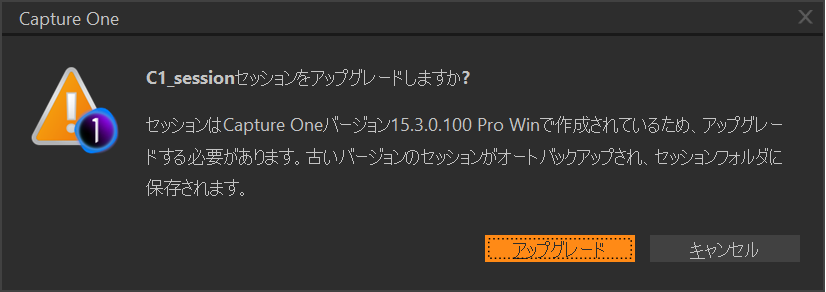
ワークスペースの設定など、旧バージョンでカスタマイズした設定は新バージョンにも継承されます。
前のバージョンを使いたい場合
AdobeのLightroomなどは、新しいバージョンをインストールすると前のバージョンは使えなくなりますが、Capture Oneはいつでも前のバージョンを使うことができます。
Capture Oneのインストールフォルダを見ると、バージョンごとにフォルダが分かれているので、前のバージョンをそのまま使うことができます。
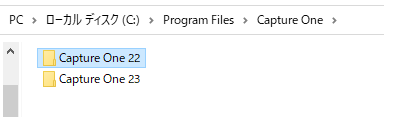
新しいバージョンをインストールしてもデスクトップ上のアイコンは消えないので、今まで通りデスクトップから起動することもできます。
下の画像のように、Capture One 22とCapture One 23両方があって、好きな方を使うことができます。
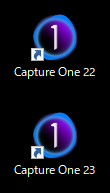
ただし、2つのバージョンを同時に起動することはできません。
旧バージョンの最新版のダウンロード方法
2022年12月時点の最新バージョンはCapture One 23です。
普通にCapture Oneのダウンロードページに行くと、Capture One 23のダウンロード画面になります。
買い切り版を使っているため、以前のCapture One 22の最新版がどこにあるか知りたいという方のためにダウンロード方法を紹介します。
まず、下記リンクからCapture Oneのダウンロードページに行ってください。
>>Capture Oneのダウンロードページはこちら
下図のように最新のCapture Oneのダウンロード画面になります。
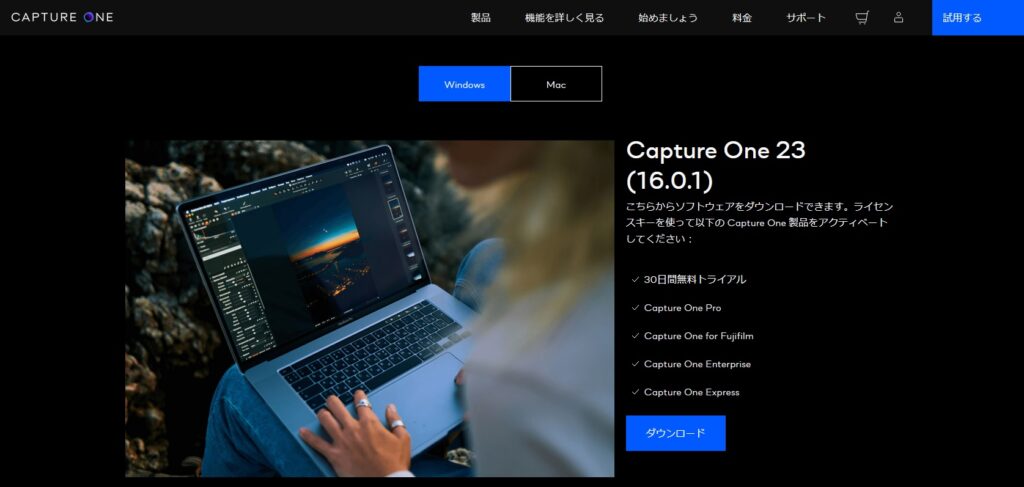
この画面を下の方までスクロールしてみてください。
旧バージョンダウンロードのボタンがあります。(下図の赤枠部分)
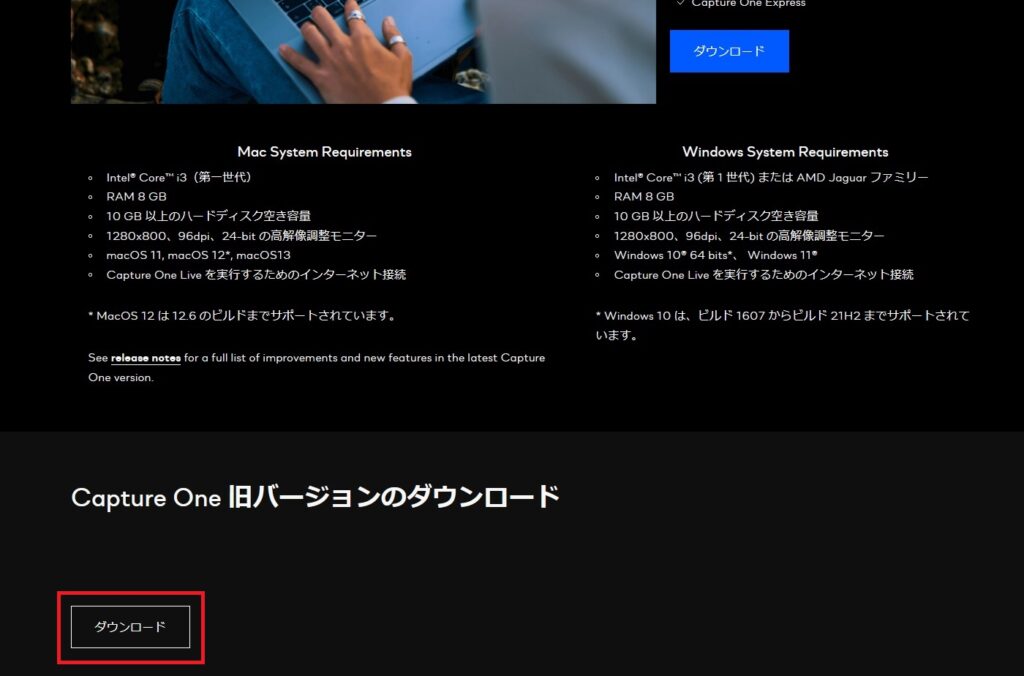
「ダウンロード」をクリックすると、下図のように以前のバージョンのダウンロード画面になります。
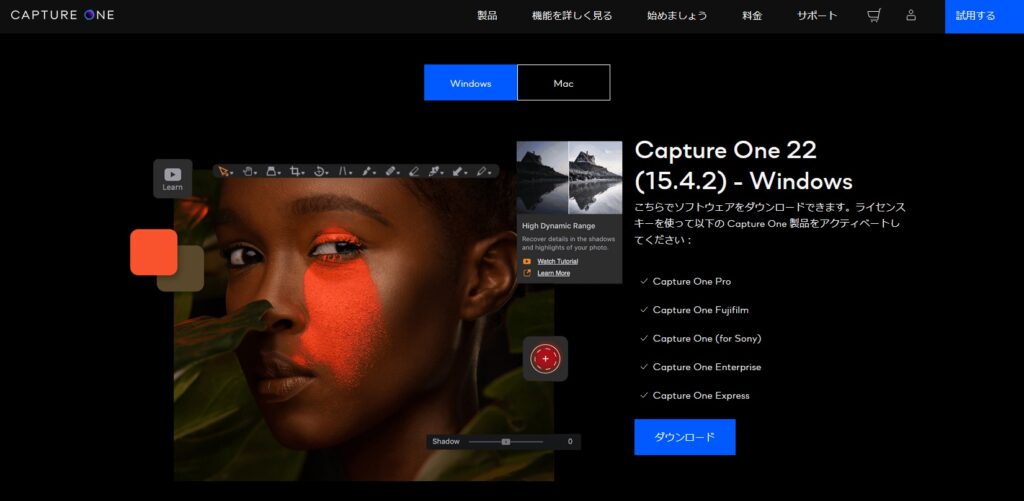
「ダウンロード」をクリックすると、Capture One 22の最新版がダウンロードできます。
さらに古いCapture One 21もダウンロードできます。
画面を下の方にスクロールすると、Capture One 21以前のバージョンのダウンロードリンクも表示されます。
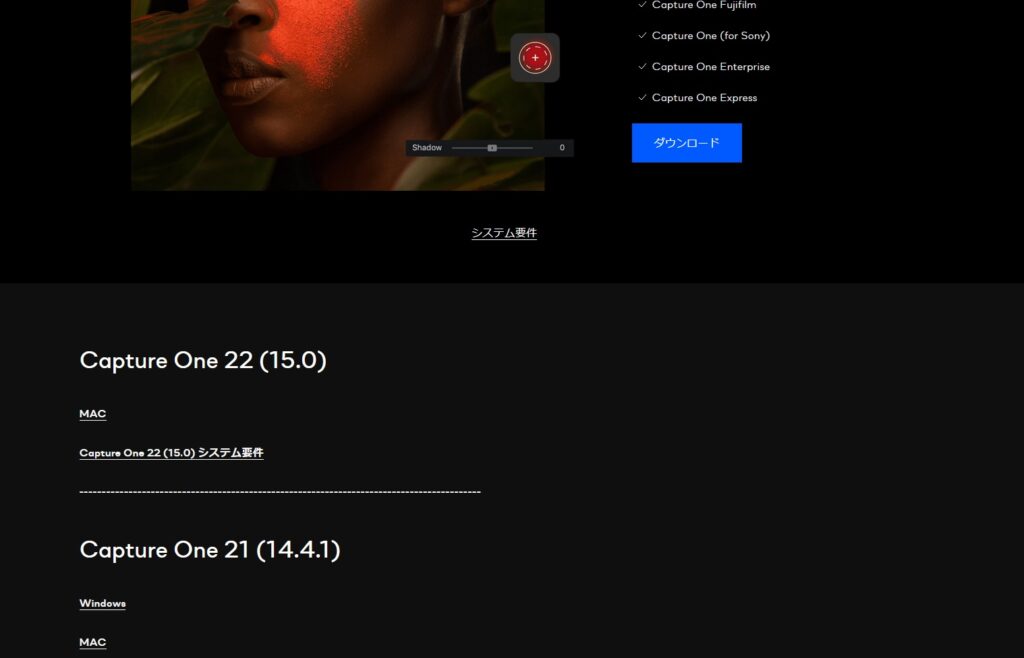
新しいバージョンがリリースされても旧バージョンがダウンロード可能なのはうれしいですね。
これなら買い切り版を購入した方も安心だと思います。
Capture Oneアップデートまとめ
Capture Oneのアップデート方法を説明しました。
手順は下記の通りで、基本的には新規インストールと同じような手順です。
- アップデートを確認
- ダウンロード
- インストール
- ライセンス認証
手順は新規インストールと同じですが、カスタマイズした各種設定は新しいバージョンに継承されるので、改めて設定する必要はありません。
新しいバージョンをインストールしても、古いバージョンは消えることがなく、新旧両方使うことができます。
ただし、両方同時に起動することはできないです。
Capture Oneはバージョンアップされるたびに便利な機能が追加されていて、作業がしやすくなるので、ぜひアップデートしてみてください。