LightroomユーザーのためのCapture One 23の使い方解説。
第18回は、ちょっとした小技です。
Capture Oneでハイライトやシャドウなどを調整するとき、上限まで設定しても物足りない場合、最大値以上に調整する方法を紹介します。
Lightroomユーザーだけでなく、RAW現像ソフトはCapture Oneが初めてという方にも参考になる方法なので、ぜひご覧ください。
調整値の限界
各種設定を調整するとき、どの項目も設定できる限界があります。
例えば、ハイライトの場合、-100が限界で、それよりも下げることはできません。
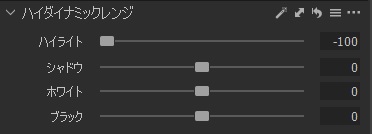
例えば、下の写真の場合、すごく明るくなってしまったので、ハイライトを下げたいとします。
ちなみに、この写真は、海の中のソフトコーラルで、ふんわりした感じにしたかったので、この明るさでいいと思っているのですが、今回はハイライトを下げたいという前提ですすめます。

ハイライトを-100まで下げると下のようになります。

もっと暗くしたいと思っても、これ以上下げることはできません。
限界突破の方法
先ほどの例のように、調整値の限界までやっても足りない場合、レイヤーを重ねることで限界突破できます。
手順は、
- 調整レイヤーを作成
- マスク反転で全選択
- レイヤーに調整値を適用
順番にやっていきます。
1.調整レイヤーを作成
「レイヤー」の項目で、プラスボタンをクリックして、調整レイヤーを作成します。
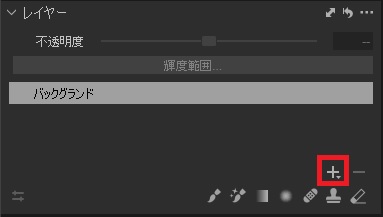
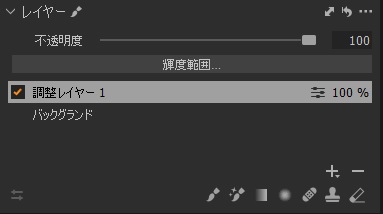
2.マスク反転で全選択
調整レイヤーを作った直後は、マスクが追加されていないので、このレイヤーに調整値を適用しても何も変わりません。
今回は、写真全体のハイライトを下げたいので、写真全体にマスクがかかるようにします。
何もマスクがかかっていない状態から、全体を選択する場合は、「マスクを反転」を使います。
調整レイヤーを選択している状態で、
右クリック ⇒ マスクを反転
を選択します。
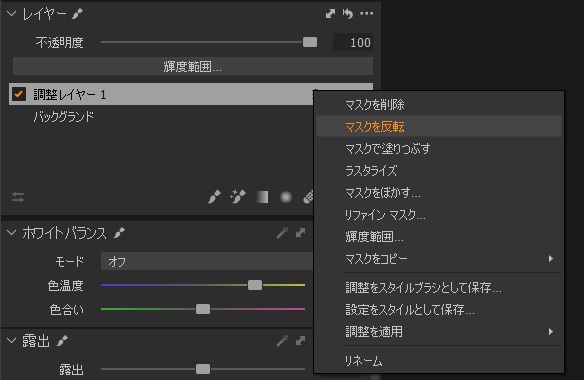
「マスクを反転」をすると、下の画像のように、写真全体にマスクがかかります。
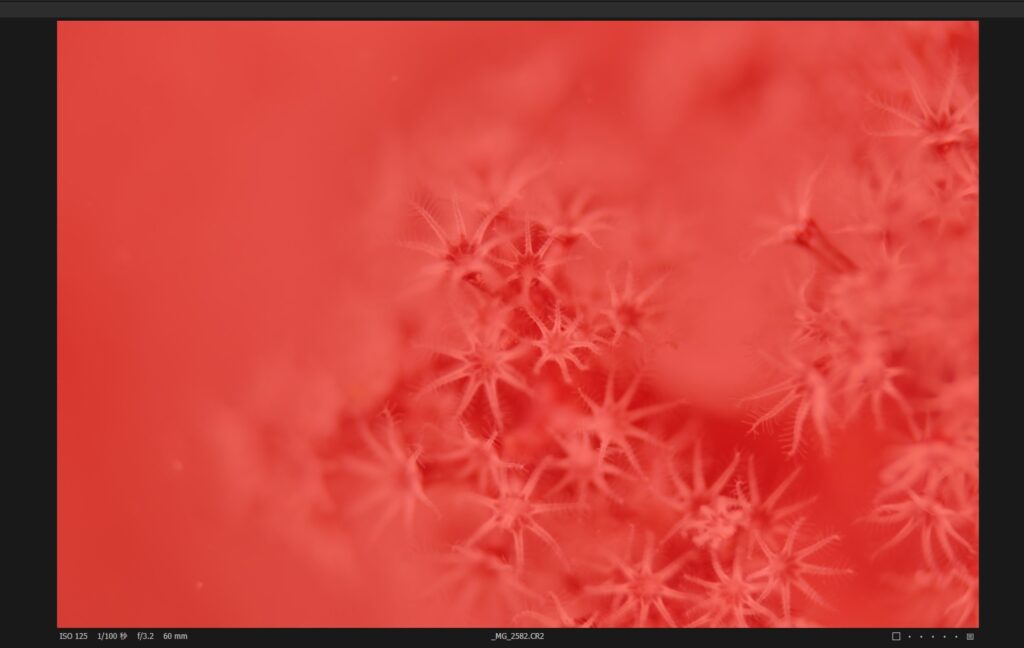
これで、「調整レイヤー1」に適用した調整は、写真全体に反映されます。
3.レイヤーに調整値を適用
マスクが作成できたら、あとは調整値を適用するだけです。
そうすると、元の写真に対して、さらに調整値を重ねることができるので、上限(下限)以上の設定ができます。
今回は、ハイライトを限界突破して下げたいので、ハイライトを-100します。
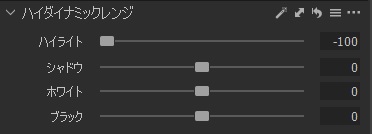


調整レイヤーなしで-100まで下げた写真からさらに暗くすることができました。
調整レイヤーは、複数枚重ねることでできるので、調整レイヤーを追加してさらに下げることもできます。
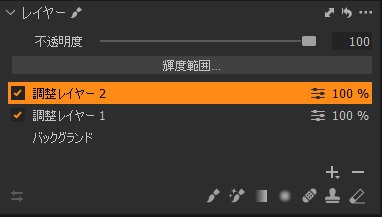
追加した調整レイヤーでさらにハイライトを-100に設定

かなり下げることができました。
並べるとこんな感じです。




今回はハイライトを例にしましたが、他の調整値でも同様にできます。
まとめ
調整値の上下限を超えて調整する方法を紹介しました。
やり方は下記の通りです。
- 調整レイヤーを作成
- マスク反転で全選択
- レイヤーに調整値を適用
マスク反転で全選択にするというのがポイントです。
調整レイヤーで写真全体を選択すると、調整値をレイヤーで管理できるので、他の場面にも応用ができます。
例えば、レタッチ前とレタッチ後をそれぞれJPEGに書き出したい場合、調整値を適用するのは調整レイヤーだけにして、オリジナル(バックグラウンド)は何も調整を適用しないようにしておけば、レイヤーのチェックを外すだけでレタッチ前に戻ることができます。
便利な機能なので、ぜひ使ってみて下さい。

