LightroomユーザーのためのCapture One 23の使い方解説。
第17回は、Capture Oneにあらかじめ用意されている組み込みスタイルブラシ全22種類の効果を紹介します。
Lightroomユーザーだけでなく、RAW現像ソフトはCapture Oneが初めてという方にも参考になる方法なので、ぜひご覧ください。
この記事でわかること
- 各スタイルブラシの効果
- スタイルブラシの効果を確認する方法
スタイルブラシについて
前回の記事では、スタイルブラシは色えんぴつで補正値を塗るようなイメージと言いましたが、それぞれのスタイルブラシの効果がわからないと、何色かわからずに色えんぴつを使っているようなものです。
今回は、Capture Oneに初めから用意されている組み込みスタイルブラシ全22種類の効果を紹介します。
もし、スタイルブラシの使い方がわからない場合は、先に前回の記事をご覧ください。
スタイルブラシの効果早見表
1つずつの効果を紹介する前に、全体を一覧で紹介します。
使っていてよくわからなくなったらこの表を見てください。
| スタイルブラシの種類 | 効果 |
|---|---|
| Balance(Cool) | カラーバランスを寒色系にする |
| Balance(Warm) | カラーバランスを暖色系にする |
| Saturation(-) | 彩度をマイナスにする |
| Saturation(+) | 彩度をプラスにする |
| Add Dtail | 明瞭度を上げてくっきりさせる |
| Deep Sky | 薄い青空を暗めの濃い青にする |
| Iris Enhance | シャドウと明瞭度を上げて暗めの箇所まではっきりさせる |
| Red Skin Reduction | 赤の彩度を下げて、肌の赤味を抑える |
| Soft Flare | 霧がかかったような効果 |
| Whiten Teeth | くすみのない鮮やかな白にする |
| Brightness(-) | 明るさをマイナスにする |
| Brightness(+) | 明るさをプラスにする |
| Burn(darken) | 全体的に暗くする |
| Dodge(brighten) | 全体的に明るくする |
| Contrast(-) | コントラストを下げる |
| Contrast(+) | コントラストを上げる |
| Haze(add) | かすみをかける |
| Haze(remove) | かすみを除去する |
| Highlights(brighten) | ハイライトを上げて明るくする |
| Highlights(rocover) | ハイライトを下げて暗くする |
| Shadows(darken) | シャドウを下げて暗くする |
| Shadows(recover) | シャドウを上げて明るくする |
このあと、それぞれのスタイルブラシについて、適用前後の写真を出して紹介しますが、効果をわかりやすくするため、全体に100%の濃さでべた塗りした場合で紹介しています。
実際は、スタイルブラシはフローが小さく設定されていて、何十回も重ね塗りしないと100%の濃さにはならないので、これから紹介する写真のような極端な変化にはなりません。
これがスタイルブラシのいいところで、実際に写真を見ながら塗り重ねることで微調整ができます。
1回塗っただけだと変化が少ないので、多少はみ出してもほとんど影響がなく、大まかに塗っていくことができます。
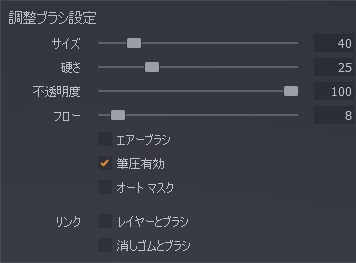
ブラシのフローの意味がわからないという方は、こちらの記事をご覧ください。
Colorの効果
組み込みスタイルブラシの「Color」に分類される4種類について説明します。
Balance(Cool)
カラーバランスを寒色系にします。
調整としては、カラーバランスでミッドトーン(中間の明るさ)の部分を青系に偏らせるという処理をしています。
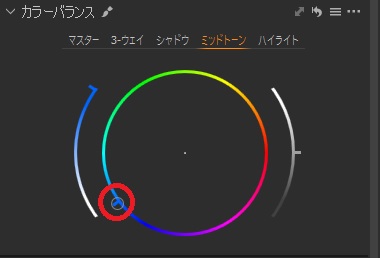
Balance(Warm)
カラーバランスを暖色系にします。
先ほどのBalance(Cool)と逆の効果です。
調整値もBalance(Cool)の真逆にカラーバランスを偏らせて暖色系にしています。
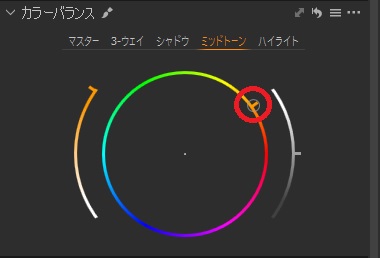
Saturation(-)
彩度をマイナスにします。
調整値は彩度-100にしているので、100%の濃さで塗るとモノクロになります。
調整値は彩度-100ですが、実際にブラシで塗るときはブラシのフローが小さくて100%の濃さではないので、派手さを抑えた落ち着きのある色にする効果になります。
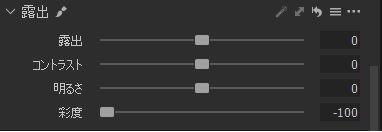
Saturation(+)
彩度をプラスにします。
調整値は彩度+100ですが、これも実際にブラシで使うときは、薄い効果になるので、少し華やかな色合いにしたいときに使うといいと思います。
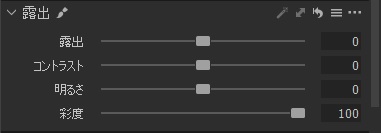
Enhancementsの効果
組み込みスタイルブラシの「Enhancements」に分類される6種類について説明します。
Colorの方は1つの調整値だけを極端に振っていてわかりやすいですが、このEnhancementsに分類されるブラシは複数の調整値の複合になっています。
Add Dtail
明瞭度を上げてくっきりさせる効果があります。
木々や花の境界がくっきりしているのがわかると思います。
ぼやっとした感じを解消してくっきりさせたい箇所に使うといいと思います。
単純にクラリティ―を上げているだけではなく、
- クラリティ― +60
- ストラクチャ +40
という設定になっています。
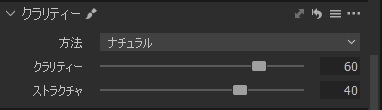
Deep Sky
暗めの濃い青にします。
Deep Skyという名前の通り、深みのある空になります。
調整値は、次の通りです。
- ハイライト -50
- ホワイト +50
- クラリティ― +30
- 青の明るさ -44.8
- 薄い青の彩度 +12
ハイライトを下げて明るさを抑え、クラリティ―を上げることでかすみを取るような効果があり、さらにカラーエディターの調整で暗めの深みのある青にしています。
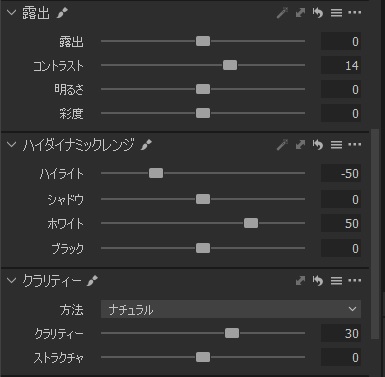
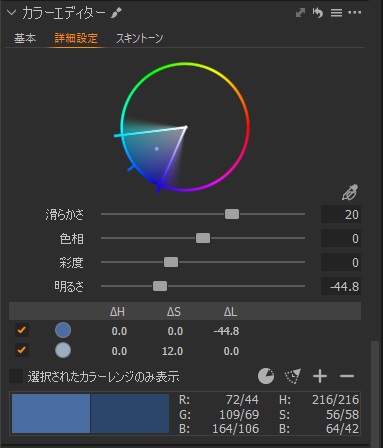
Iris Enhance
シャドウと明瞭度を上げて暗めの箇所まではっきりさせます。
Add Dtailもクラリティ―(明瞭度)を上げてくっきりさせる効果がありましたが、Iris Enhanceは、クラリティ―だけでなく、コントラストとシャドウも上げているのが特徴です。
写真の例でも、お寺の影になっている部分が明るく浮き上がっているのがわかると思います。
調整値は
- コントラスト +30
- 彩度 +10
- シャドウ +75
- クラリティ― +60
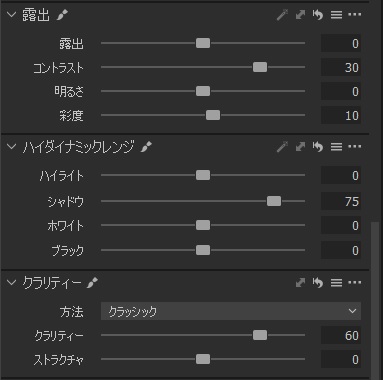
Red Skin Reduction
Red Skin Reductionをそのまま訳すと、「肌の赤味を抑える」という感じでしょうか。
その名の通り、赤色の彩度を下げる効果があります。
下の写真の例でも、赤い花だけが影響を受けていることがわかります。
調整値は、カラーエディターで赤の彩度を下げ、色相を黄色側に振ることで、赤の派手さを抑えています。
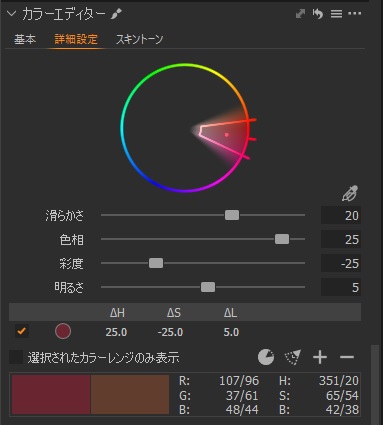
Soft Flare
これは、まず適用前後比較を見てください。


真っ白です。何も写ってないです。
調整値は、トーンカーブのシャドウ側を極端に上げています。
ハイライト側とほぼ差がないくらい上げているので、画面全体が真っ白になっています。
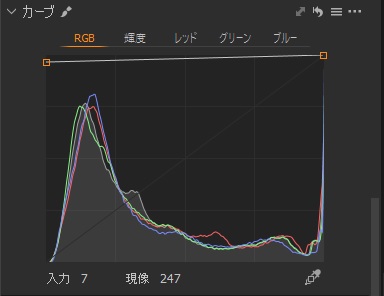
ということで、これはさすがに真っ白すぎて効果比較にならないので、ブラシで紫の花の部分だけ塗ってみました。
重ね塗りなしで1回だけです。
1回塗りだけでも結構効果があります。
全体的に明るく、コントラストが低い状態になるので、霧がかかったような、あえて不明瞭な感じにしたい場合に使うといいと思います。
Whiten Teeth
歯を白く。
ということで、白のくすみを取って鮮やかな白にします。
下の例だと、白い花がより白くなっています。
調整値は、濃いめの肌色の彩度を下げて、明るさを上げています。
歯のくすんだ色って、肌色っぽいですからね。
その部分の色を薄く、明るくすることで、白いものをより鮮やかな白にする効果があります。
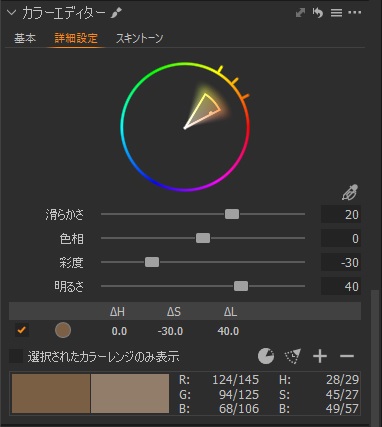
Light&Contrastの効果
組み込みスタイルブラシの「Light&Contrast」に分類される12種類について説明します。
Light&Contrastに分類されるスタイルブラシは、明るくしたり、暗くしたりと基本的な機能が多いです。
シンプルな調整なので、複数のブラシを塗り重ねて使うときにも使いやすいです。
Brightness(-)
露出の項目の「明るさ」をマイナスにします。
調整値は明るさ-50だけでシンプルです。
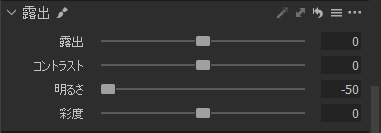
Brightness(+)
露出の項目の「明るさ」をプラスにします。
調整値は明るさ+50です。
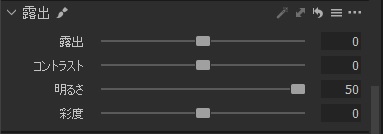
Burn(darken)
露出を下げて全体的に暗くします。
単純に露出を下げるだけでなく、トーンカーブで中間調を下げています。
「トーンカーブで中間調を下げる」というと難しいと感じるかもしれませんが、「全体的に暗くする」という理解で問題ありません。
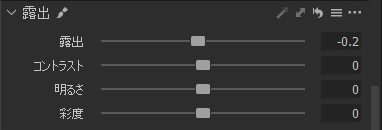
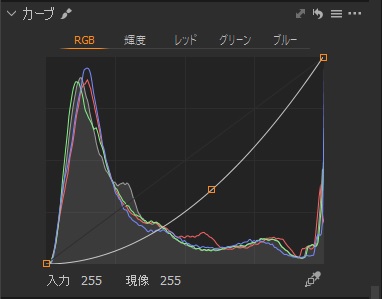
Dodge(brighten)
露出を上げて全体的に明るくします。
Burn(darken)と正反対の処理になります。
調整値もBurn(darken)の正反対で、露出を上げて、トーンカーブの中間調を上げています。
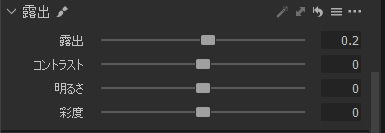
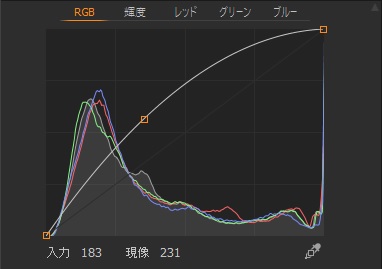
Contrast(-)
コントラストを下げます。
調整値はコントラスト-50です。
シンプルにコントラストを下げているだけです。
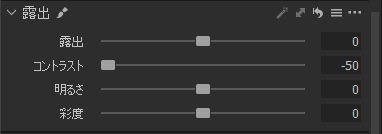
Contrast(+)
コントラストを上げます。
調整値はコントラスト+50です。
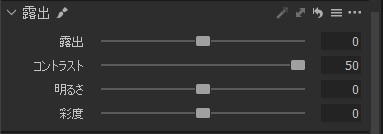
Haze(add)
かすみの除去をマイナスにします。
つまり、かすみをかけてモヤッとした感じにするということです。
調整値は、かすみの除去-50に加えて、トーンカーブでシャドウの明るさを上げて、よりかすみがかかった状態にしています。
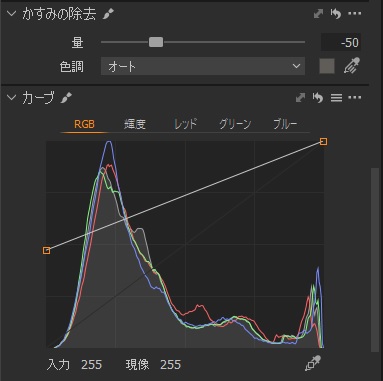
Haze(remove)
かすみを除去します。Haze(add)の逆です。
調整値は、かすみの除去+100に加えて、クラリティ―を上げています。
私もCapture Oneを使っていて感じたのですが、かすみを取りたい場合、かすみの除去に加えてクラリティ―を上げると、よりかすみが取れた感じになり、相性がいいと思います。
Haze(add)の逆の効果のブラシですが、Haze(add)のようにトーンカーブの変更はしていません。
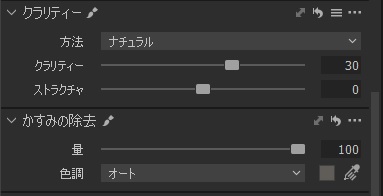
Highlights(brighten)
ハイライトを上げて明るくします。
下の写真の例だと、白い花の部分が明るくなっています。
調整値は、ハイライトを+100にして、ホワイトを少しだけ下げています。
白飛びを抑えるために少しホワイトを下げているのだと思います。
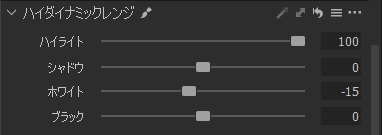
Highlights(rocover)
ハイライトを下げて暗くします。
下の写真の例だと、左上の空が白飛びして何も見えなかったのが、空の模様が見えるようになりました。
白い花も少し暗めになっています。
調整値は、ハイライト-100に加えて、ホワイトを-40にしています。
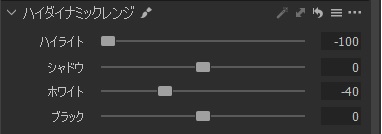
Shadows(darken)
シャドウを下げて暗くします。
調整値は、シャドウ-20、ブラック-50に加えて、トーンカーブも調整してシャドウを暗くしています。
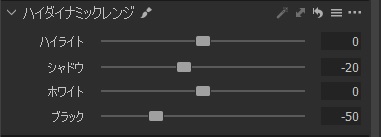
トーンカーブは、4つもコントロールポイントを設定して、細かく調整しているところにCapture Oneのこだわりを感じます。
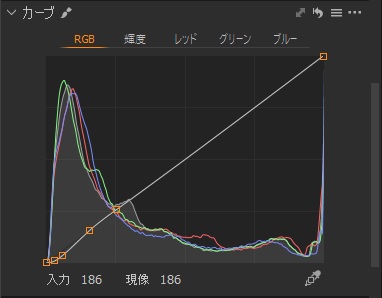
Shadows(recover)
シャドウを上げて明るくします。
調整値は、シャドウ+100とブラック-15です。
シャドウを上げただけだと、全体がぼやけて眠たい感じになるので、ブラックを少しだけ下げて黒を引き締めている感じですね。
Shadows(recover)のようにトーンカーブの調整はしていません。
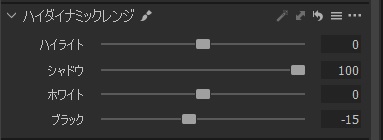
スタイルブラシの効果を確認する方法
スタイルブラシは、一見ブラックボックスのように見えるかもしれませんが、簡単な方法でどんな調整をしているか確認することができます。
手順は次の通りです。
- スタイルブラシを適用
- 設定保存機能で設定項目を確認
- 設定値を確認
順番に説明していきます。
1.スタイルブラシを適用
まずは、適当な写真を開いて、確認したいスタイルブラシを適用します。
適用すると、下の画像のように、レイヤーの項目にスタイルブラシのレイヤーが追加されます。
下の例では、「Haze(remove)」というブラシを使っています。
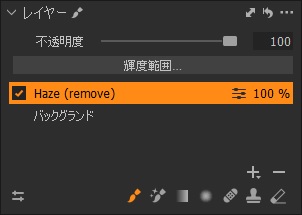
2.設定保存機能で設定項目を確認
スタイルブラシを適用したら、次は、このスタイルブラシがどの項目を変更しているかを確認します。
先ほどのレイヤーを選択した状態で、
右クリック ⇒ 調整をスタイルブラシとして保存
をクリックします。
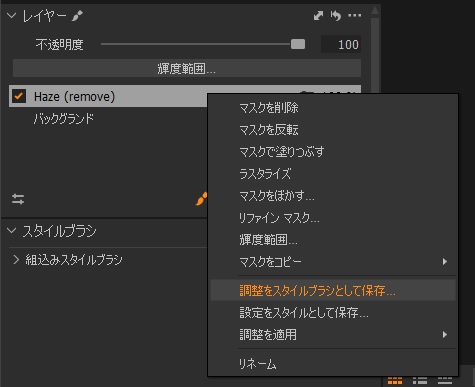
すると、下の画像のようなメニューが表示されます。
ここでチェックが入っている項目をスタイルブラシで調整しているということです。
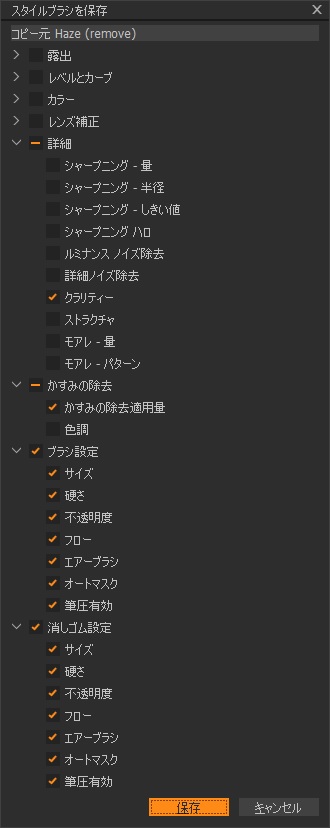
Haze(remove)の場合、クラリティ―とかすみの除去にチェックが入っているので、このスタイルブラシでは、クラリティ―とかすみの除去を変更しているということがわかります。
本来、この機能はスタイルブラシを自分で作るときに使うものですが、調整した項目がすべて表示されるので、スタイルブラシの設定値確認に使うことができます。
3.設定値を確認
どの項目を変更しているかわかったら、具体的な数値を確認します。
スタイルブラシのレイヤーを選択した状態で、各項目を確認すると、調整値を見ることができます。
Haze(remove)の場合、クラリティ―とかすみの除去を変更していたので、これらの項目を見てみます。
下の画像のように、
- クラリティー +30
- かすみの除去 +100
に設定していることがわかります。
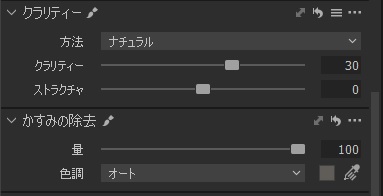
このように、ブラシを適用した後にそのレイヤーの調整値を確認することで、スタイルブラシで何をやっているか確認することができます。
スタイルブラシはどんな調整をしているかよくわからないから使いづらいという方は、試してみて下さい。
また、この方法を知っておけば、今後アップデートで新しいスタイルブラシが追加になっても自分で確認することができます。
まとめ
Capture Oneにデフォルトで設定されている組み込みスタイルブラシ22種類の効果を紹介しました。
スタイルブラシは、色えんぴつで塗るような感覚で調整を適用することができる便利な機能ですが、どのブラシがどんな効果かわかっていないと使いづらいと思います。
レタッチするときにこの記事の早見表を確認すれば、有効に使えるのではないでしょうか。
様々な用途に使えるブラシが準備されているので、スタイルブラシだけでレタッチすることもできます。
自分で設定値を確認することもできますが、いちいち確認しながら使うのは面倒なので、この記事が参考になればうれしいです。



























