この記事では、Capture Oneの特徴でもあるセッションとカタログについて説明します。
セッションやカタログ以外についても知りたい方は、こちらのまとめ記事をご覧ください。
>>【Capture One Pro 23】情報まとめ(使い方、機能、購入方法)
Lightroomから移行してきた方や、Capture Oneを初めて使う方は、下記のような悩みがないでしょうか。
Lightroomユーザーの悩み
- セッションとカタログは何が違うの?
- Lightroomユーザーにとってはどっちがいい?
- Lightroomから移行できる?
セッションはLightroomにはないので、Capture Oneを始めるとまず立ち止まるポイントだと思います。
この記事でわかること
- セッションとカタログの違い
- Lightroomユーザー視点での選択
- Lightroomからの移行方法
- 移行するとLightroomの現像設定がどうなるか
セッションとカタログの違いを理解して使い分けることは、LightroomユーザーがCapture Oneを使う初めの一歩です。
10年近くLightroomを使ってきた私が、Lightroomユーザー視点でどちらがいいか考えた結果を書いたので、参考にしてください。
Lightroomユーザーだけでなく、RAW現像ソフトはCapture Oneが初めてという方にも参考になる情報なので、ぜひご覧ください。
Contents
LightroomからCapture Oneへ
以前の記事で紹介したように、LightroomはCanon EOS R5のカメラマッチングプロファイルに未対応で、色とノイズ、解像度がひどいので、Capture Oneに移行することにしました。
今後数回に分けて、Capture Oneの使い方を解説しますが、Lightroomユーザー視点で記事を書こうと思っているので、同じように移行を考えている方の参考になればと思います。
セッションとカタログの違い
Capture Oneで写真を現像するには、まず初めに「セッション」か「カタログ」を作成します。
Lightroomでもカタログを作成する必要がありますが、それと同じような感覚です。
カタログについて
Lightroomユーザーにとっては、カタログが馴染みがあると思うので、まずはカタログから説明します。
Capture Oneのカタログは、Lightroomのカタログと同じと考えて問題ないです。
カタログには、実際の写真データは含まれてなく、写真ファイルが保存されている場所や、写真の情報、RAW現像で編集した情報等が含まれています。
写真データとカタログは全く別の場所に保存されていても問題なく、複数のカタログから1つの写真データを参照することもできます。
ただし、注意点としては、Windowsのファイル操作などで写真データを移動してしまうと、カタログに記録されている情報と合わなくなり、カタログが写真を見つけることができなくなります。
Lightroomでも同様ですが、このリンク切れがカタログの最大のデメリットです。
カタログを作成すると、「.cocatalogdb」という拡張子のファイルといくつかのフォルダが自動で生成されます。
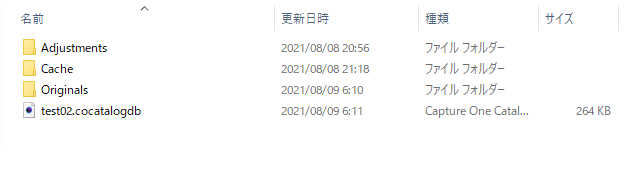
Lightroomと同じように、ここのフォルダ構成は特に意識する必要はありません。
とりあえず、カタログファイルが「.cocatalogdb」ということだけわかっておけば問題ありません。
実際に写真を現像するときは、このカタログファイルを選択して、Capture One上で写真を読み込めばいいです。
写真データは、読み込むときにコピー先のフォルダを指定して新しい場所にコピーしてもいいし、ファイルは元の場所に置いたまま、カタログに追加するだけもできます。
この点もLightroomと同じです。
ポイント
Capture OneのカタログはLightroomのカタログと同じように使うことができる
セッションについて
セッションというのは、1つの仕事やイベントごとに1つ作成して、関連するファイルをすべて、ひとまとまりのフォルダに格納します。
カタログより小さい単位で、1つ1つ完結する作業に使うのに適しています。
セッションを作成すると、「.cosessiondb」という拡張子のファイルと下の画像のようなフォルダが生成されます。
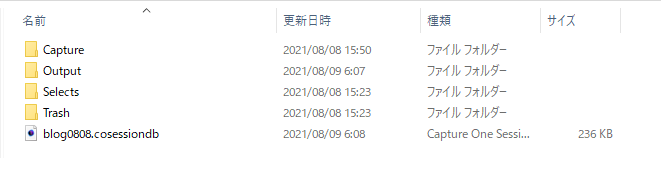
それぞれのフォルダの意味は下記で、RAW現像のすべてのデータがこのフォルダ内で完結するようになっています。
Capture:RAWなどの写真データ保存
Output:書き出したJPEGファイルの出力先
Selects:セレクトした写真の保存場所
Trash:削除した写真の保存場所
Capture Oneで写真をインポートすると、Captureというフォルダに写真がコピーされます。
Capture One上では、「撮影フォルダ」という表記になります。
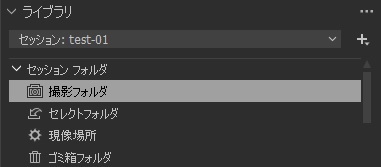
Windows上で見た時のフォルダ名と、Capture One上の対応は下記のようになります。
| Capture One上の表記 | Windows上のフォルダ名 |
| 撮影フォルダ | Capture |
| セレクトフォルダ | Selects |
| 現像場所 | Output |
| ゴミ箱フォルダ | Trash |
すべてがセッションのフォルダ内で完結するので、バックアップや移動するときもこのフォルダごとコピーすれば良く、カタログのようにリンク切れになることはありません。
単発で作業するときに使うと便利です。
インポートしないセッションの使い方
インポートすると撮影フォルダに写真がコピーされると言いましたが、セッションはインポートしなくても使うことができます。
Capture Oneのライブラリで、PCのフォルダ構造を直接参照することができます。
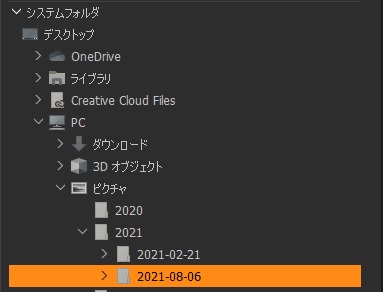
写真が入っているフォルダを指定すれば、インポートなしですぐに現像作業ができます。
カタログはインポート必須でインポートの間待つ必要がありますが、この方法ならSDカードからWindows上でファイルをコピーして、コピー先のフォルダを参照するだけです。
Capture Oneから参照すると、写真データと同じフォルダに自動的に「CaptureOne」というフォルダが生成され、そこに現像のデータが格納されます。
バックアップを取ったり、ファイルを移動するときは、フォルダごとコピーすればいいので、シンプルでファイル管理がしやすいです。
カタログのようにリンク切れの問題はありません。
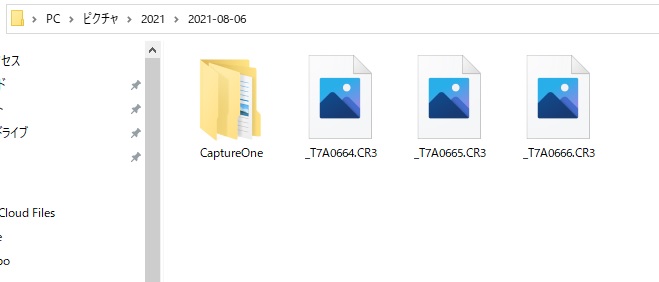
先ほど、セッションは1つの仕事とかイベント単位で作成して、1つ1つ完結する作業に適していると書きましたが、このフォルダを直接参照する方法なら、セッションは1つで複数の作業を管理することができます。
例えば、下のように、日付と撮影場所単位でフォルダを作成しておけば、セッションは1つで、参照するフォルダを変えるだけで作業を分類することができます。
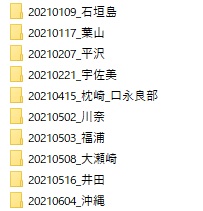
日付だけだとわかりにくいので、どういう撮影をしたかわかるフォルダ名にすると使いやすいです。
ポイント
セッションはインポートなしでフォルダ内の写真を直接参照して現像することができる
セッションとカタログの違い
セッションとカタログの主な違いをまとめると
- プレビューデータの有無
- 読み込み作業の要否
- 写真の管理方法
プレビューデータの有無
カタログは、写真をカタログに読み込んだときに、プレビューデータが作成されます。
これにより、元の写真データがなくてもある程度の作業ができます。
また、毎回元のRAWデータを読む必要が合ないので、閲覧の作業が速いです。
一方、セッションは、プレビューデータの作成が行われず、毎回RAWデータを参照します。
大量の写真データが1つのフォルダに入っている場合、読み込みに時間がかかります。
といっても、数千枚レベルで1つのフォルダに入っていなければ、気になることはないと思います。
読み込み作業の要否
Lightroomの「読み込み」に相当する作業をCapture Oneでは「インポート」と呼び、セッションでもカタログでもインポートはできますが、セッションはインポート不要です。
カタログは、インポートしないとCapture One上に表示されませんが、セッションの場合は違います。
Capture One上で写真が入っているフォルダを指定すれば、インポートなしで作業ができます。
写真の管理方法
これは機能的な違いではなく、使い方の違いになりますが、カタログはいろんなフォルダにちらばった大量の写真を一括管理するのに適しています。
一方、セッションはフォルダ単位で管理することが前提になるので、写真をパソコンにコピーするときに適切なフォルダ名で管理しないと、どこに何があるかわからなくなります。
というのも、カタログの場合は、フォルダの中のフォルダ(サブフォルダ)も含めてインポートした写真をすべて表示しますが、セッションの場合は、サブフォルダの中にあるファイルは表示されません。
どのフォルダにどの写真が入っているか、ある程度管理できていないと写真を探すのが大変です。
セッションとカタログどちらを使うか
セッションは、すべてがフォルダ単位で完結してわかりやすいというのが良い点です。
カタログは、プレビューデータのおかげで、毎回RAWデータを参照する必要がなく、大量のデータを快適に閲覧、編集することができるのが良い点です。
Lightroomユーザー視点で見たとき、どちらが使いやすいかというと、カタログだと思います。
カタログは、RAWデータがどこに保存されていても良いので、今までLightroomでRAWデータを保存していたフォルダ構成を変えず、Capture Oneのカタログにインポートすることができます。
同じRAWデータをLightroomと共有することも可能です。
私の場合、「水中写真」「陸上写真」「家族写真」と大まかなカテゴリで分けて、それぞれにLightroomのカタログを作成していました。
RAWデータは日付ごとに分けて保存していましたが、同じフォルダ内に「水中写真」と「陸上写真」が混在していても問題ありません。
カタログを分けているので、写真データが混在して保存されていてもしっかり分類できます。
そして、例えばイルカの写真が欲しいときは、水中写真のカタログを開いて、レーティングやレンズなどで条件を絞り込んで写真を探していました。
カタログは膨大な写真の中から目的の写真を探すのが楽です。
セッションは、フォルダ単位で管理することになるので、このような網羅的な検索はやりづらいです。
今まで、Lightroomで大量のデータを大まかなカタログで管理していた場合は、Capture Oneでもカタログがおすすめです。
Lightroomユーザーにとってはカタログを使うのが相性が良いと思います。
一方で、セッションのシンプルさは非常に使いやすいので、今後Capture Oneをメインで使っていくなら、フォルダ単位でちゃんと管理するようにして、これから追加する写真はセッションを使うのが良いと思います。
Lightroomユーザーなら、リンク切れで「ファイルが見つかりませんでした」と表示された経験が一度はあるのではないでしょうか。
このリンク切れ問題から解放され、シンプルに写真管理できるようになるので、せっかくCapture Oneに移行するならセッションを使うのがおすすめです。
もし、いままでのLightroomのカタログ管理で何も不満がなく、むしろカタログで管理する方法が好きだった方は、Capture Oneでもカタログを使って問題ないと思います。
結論
- 今までLightroomで管理していた写真はカタログ
- 今後追加する写真はセッション
Lightroomのデータを移行する方法
Lightroomで管理、RAW現像していたデータをCapture Oneにインポートして使うことができます。
RAW現像の結果も反映されます。
★などのレーティング情報も引き継がれるので、Lightroomと同じ感覚で写真整理ができます。
Adobeプランを解約して完全にCapture Oneに移行する場合は、LightroomのカタログをCapture Oneのカタログにインポートすると良いと思います。
カタログをインポート
LightroomのデータをCapture Oneに移行するのは非常に簡単です。
Capture Oneでカタログを作成した後、下記の手順でインポートするだけです。
ファイル ⇒ カタログをインポート ⇒ Lightroomカタログ
を選択します。
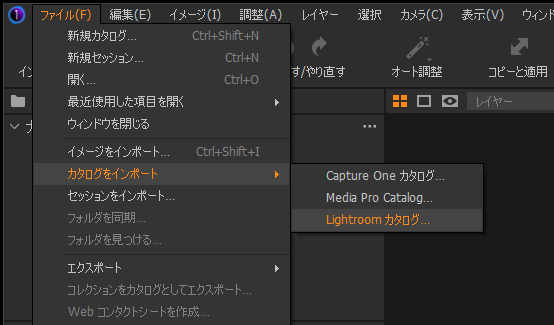
下記のように説明が出るので、「カタログを選択」をクリックします。
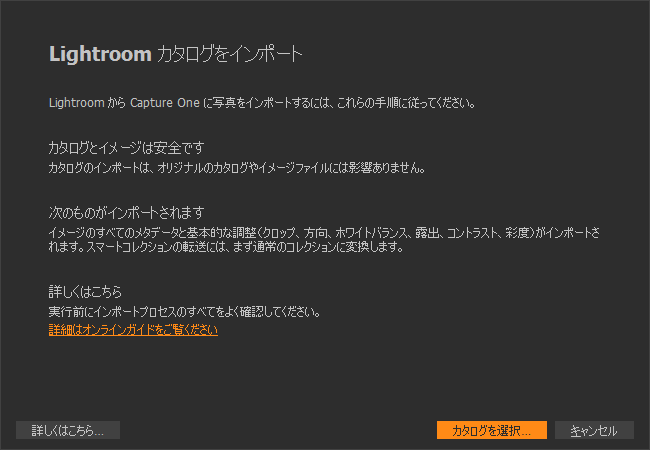
ファイル選択画面が出るので、今までLightroomで使っていた「.lrcat」という拡張子のカタログを選択してください。
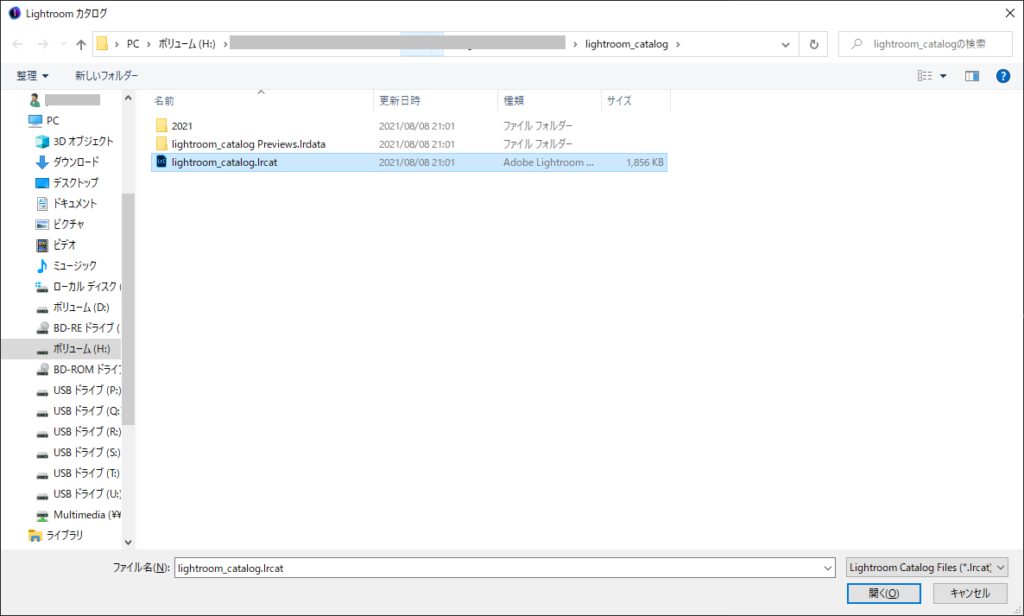
下のような画面になるので、「インポート」を選択します。
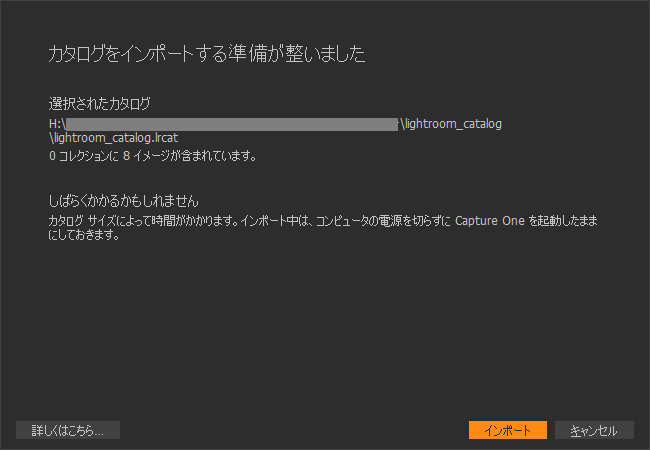
しばらく待つとインポートが完了します。
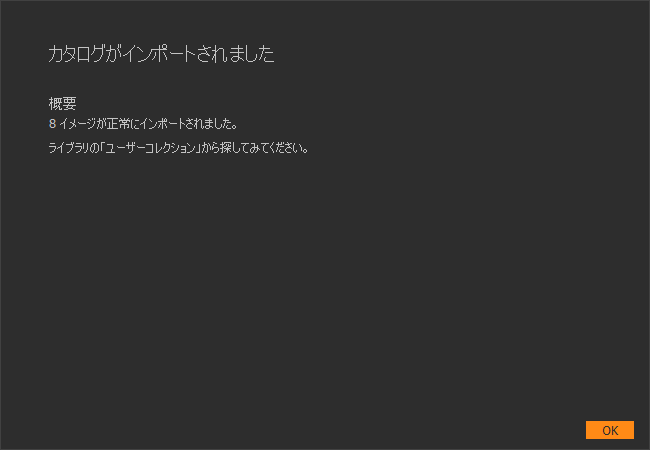
インポートが完了すると、右側にインポートした写真が表示されます。
これで完了です。
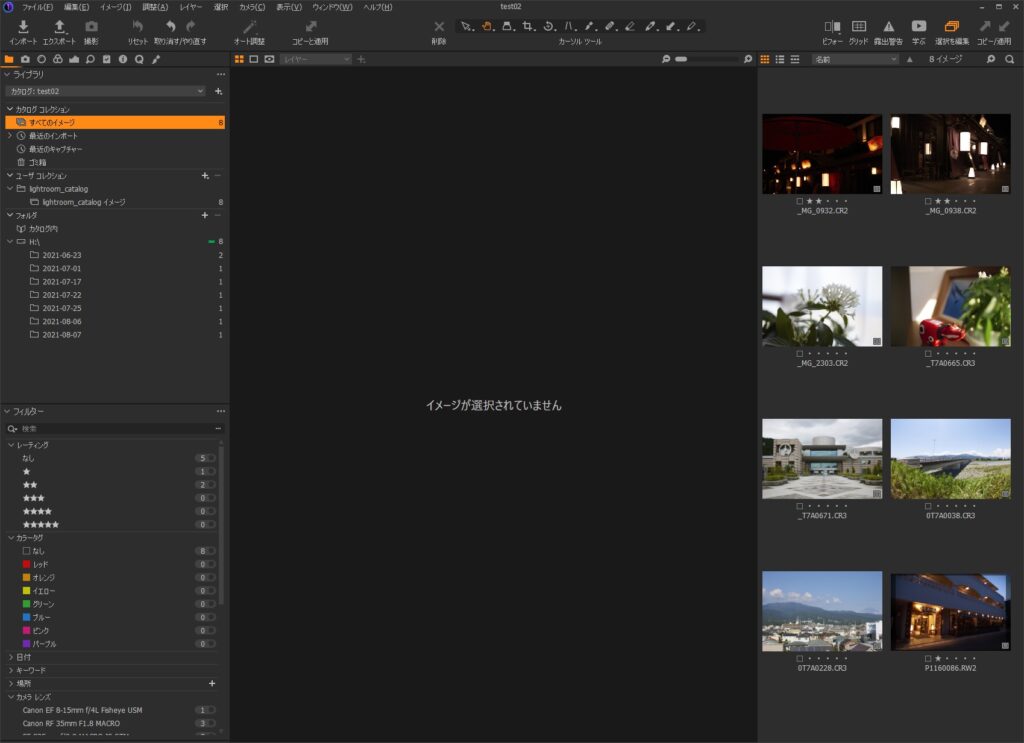
RAWデータの移動はなく、カタログに追加されるだけなので、結構早く終わります。
上の例は8枚だけですが、試しに約14,000枚のデータが入っているLightroomのカタログをインポートしてみましたが、27分で終わりました。
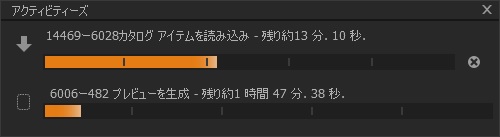
写真が読み込まれた後、プレビューの生成に結構時間がかかりますが、初めだけなので、何か作業しながら気長に待ちましょう。
プレビュー生成中にCapture Oneを終了しても問題ありません。次回起動時に途中からプレビュー生成が再開されます。
Lightroomから移行できるのは、Capture Oneでカタログを使う場合だけです。
セッションではカタログのインポートはできません。
Lightroomの現像設定は反映されるか
LightroomでRAW現像(レタッチ)した状態は、Capture Oneにインポートした後も反映されます。
ただし、完全に同じにはならないです。
下の写真を見てください。
左上がLightroomからCapture Oneに取り込んだ写真、右上がLightroomでレタッチ後の写真です。
Lightroomとは違う感じになっています。
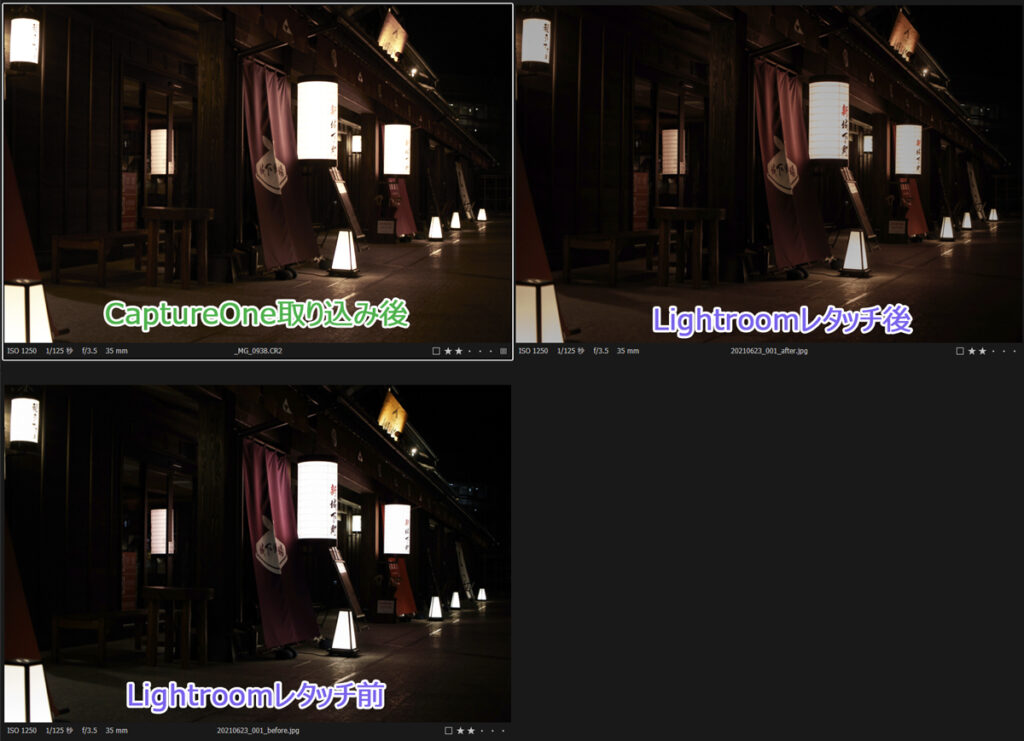
のれんの色や、提灯のハイライトの感じが違います。
Capture Oneでは、なるべくLightroomの設定を残そうとしますが、同じにはなりません。
ソフトが違うので全く同じ処理ができないのは当然ですが、それ以前に、そもそもレタッチ前のRAWデータを読み込んだ時点でCapture OneとLightroomは違います。
下の写真をご覧ください。
それぞれのソフトでRAWを読み込んだ直後のデータです。
どちらも何も調整していない状態ですが、LightroomとCapture Oneは色や明るさが違います。
読み込んだ時点ですでに違うので、Lightroomの調整結果を再現するのは無理ということです。
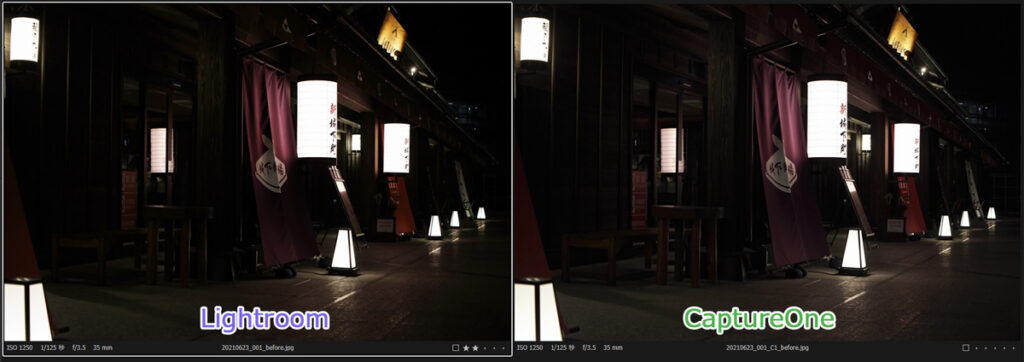
基本的に、Lightroomの状態をそのままCapture Oneで再現するのは考えない方が良いです。
今までLightroomでレタッチして気に入っている写真がある場合は、Lightroomを解約する前に高画質なJPEGで書き出しておきましょう。
ちなみに、★のレーティング情報は引き継がれます。
ただし、カラーラベルは引き継がれないので、注意が必要です。
ポイント
- LightroomカタログからCapture Oneのカタログに移行できる
- レタッチ結果は変わるため注意
- レーティング情報は保持される
- カラーラベルは保持されない
まとめ
Capture Oneのセッションとカタログの違いについて説明しました。
今までLightroomで管理していた写真は、Capture Oneでもカタログを使うのが良いです。
今後追加する写真については、セッションがおすすめです。
その場合、いつの何の写真かわかるフォルダ名で写真をまとめて管理するようにしましょう。
LightroomのカタログからCapture Oneのカタログにインポートすることもできます。
カタログのインポートは、1万枚くらい写真があっても30分程度で終わるので、移行の手間は少ないです。
レーティング情報も保持されます。
ただし、Lightroomでレタッチした状態が完全には再現されないので、もし完全にLightroomを解約する場合は、JPEGで書き出しておくのを忘れないようにしましょう。


