LightroomユーザーのためのCapture One 23の使い方解説。
第13回は、ウォーターマークの追加方法について説明します。
ウォーターマークというのは、画像の上に名前などの透かしを入れることです。
この記事でわかること
- 基本的なウォーターマークの入れ方
- フォント、色の変更方法
- 撮影日を写真に入れる方法
- 画像を使う方法
- ウォーターマークの位置を確認しながらレタッチする方法
Lightroomユーザーだけでなく、RAW現像ソフトはCapture Oneが初めてという方にも参考になる情報なので、ぜひご覧ください。
Contents
基本的なウォーターマークの入れ方
まず、ウォーターマークとは何かというと、下の写真のように、著作者などを示す透かしのことです。
今回はわかりやすく真ん中に大きく入れていますが、右下とかに小さめに入れるのが一般的でしょうか。

Capture Oneでは、エクスポートの設定で追加することができます。
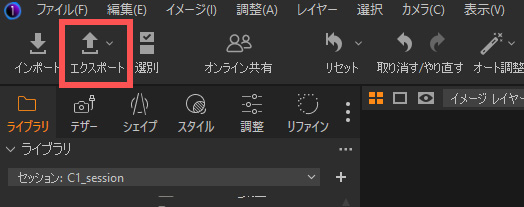
エクスポートの項目の中に、「ウォーターマーク」というのがあります。
通常は、種類が「なし」になっていて、ウォーターマークが入らない設定になっています。
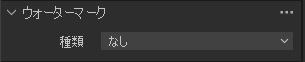
エクスポート画面でウォーターマークが表示されない場合は、一番下にある「すべてのオプションを表示」にチェックを入れてください。
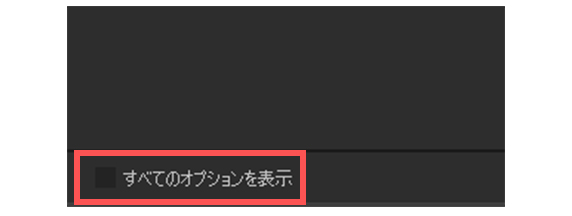
文字を入れる方法
文字を入れる場合は、種類を「テキスト」に設定します。
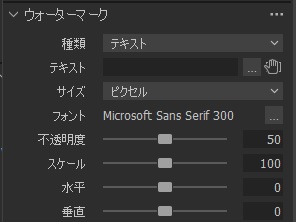
下の画像の赤枠部分に入力したテキストがウォーターマークとして表示されます。
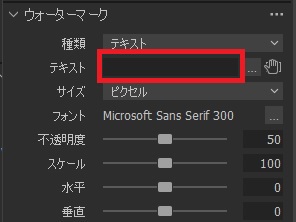
表示する位置を変える場合は、手のひらマークをクリックした後、写真上でドラッグして移動します。
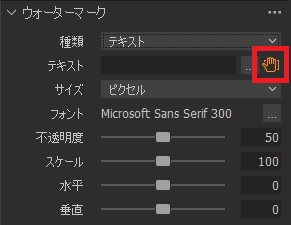
移動した後に、中央に戻したい場合は、「水平」と「垂直」のスライダーをダブルクリックすると、値が0になって、中央に戻ります。
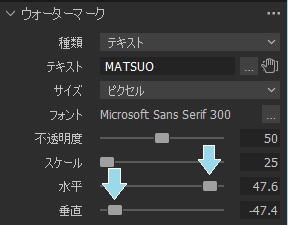
撮影日を入れる方法
ウォーターマークは、自分で入力したテキストだけでなく、写真の情報を使うこともできます。
テキストボックスの右側の「・・・」をクリックすると、下の画像のようなメニューが出ます。
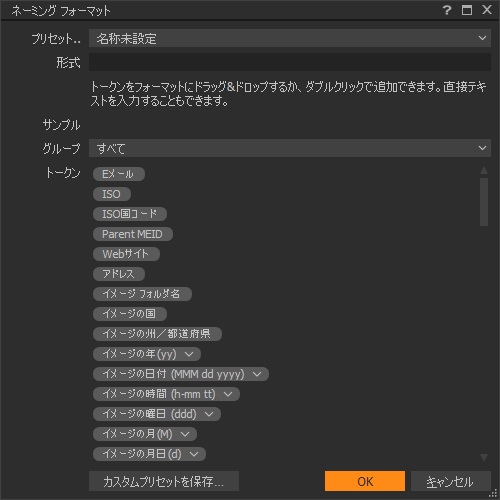
このメニューで、「トークン」と書かれたところの項目をドラッグして、「形式」に持って行くと、その情報をウォーターマークとして表示することができます。
例えば、写真の撮影日を入れたい場合は、下の画像のように「イメージの日付」をドラッグして追加します。
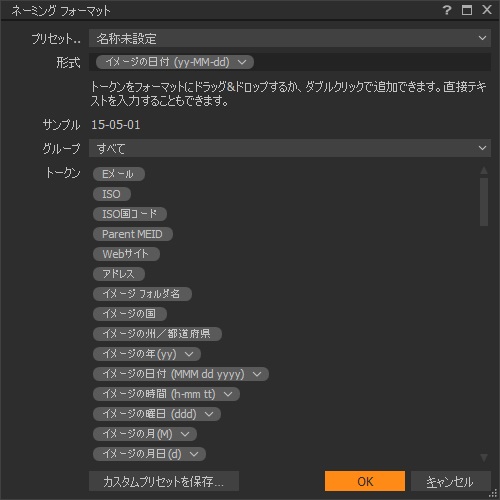
下の画像のように、日付が写真に入ります。
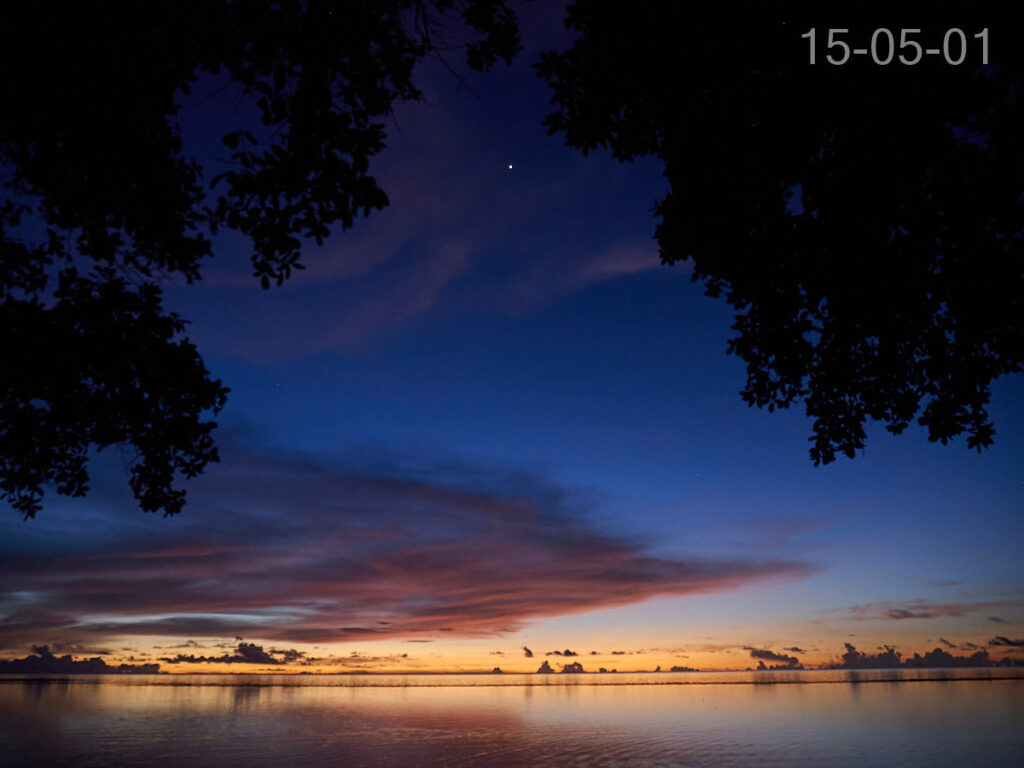
フォント、色を変更する方法
フォントや色を変更する場合は、「フォント」の「・・・」をクリックします。
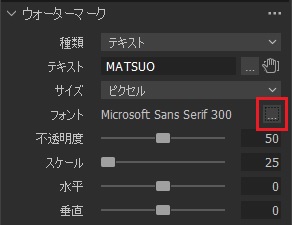
下の画像のように、フォントを変更する画面が出るので、好みのフォントと色を選択してください。
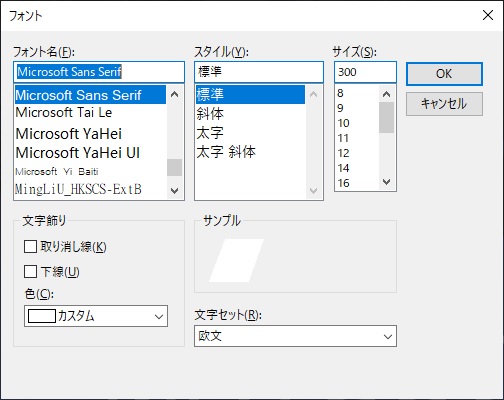
ウォーターマークの大きさは、「スケール」で変更できますが、下限が25です。
もっと小さくしたい場合は、「フォント」のメニューで文字のサイズを変更すれば小さくできます。
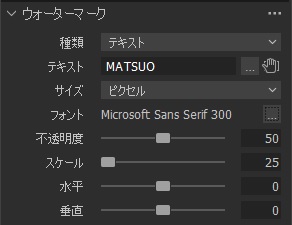
画像を使う方法
画像をウォーターマークとして使うこともできます。
「種類」で「イメージ」を選択して、「イメージをドロップ」と書かれている場所に画像をドラッグ&ドロップすれば、その画像をウォーターマークとして使うことができます。
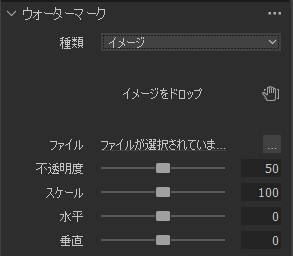
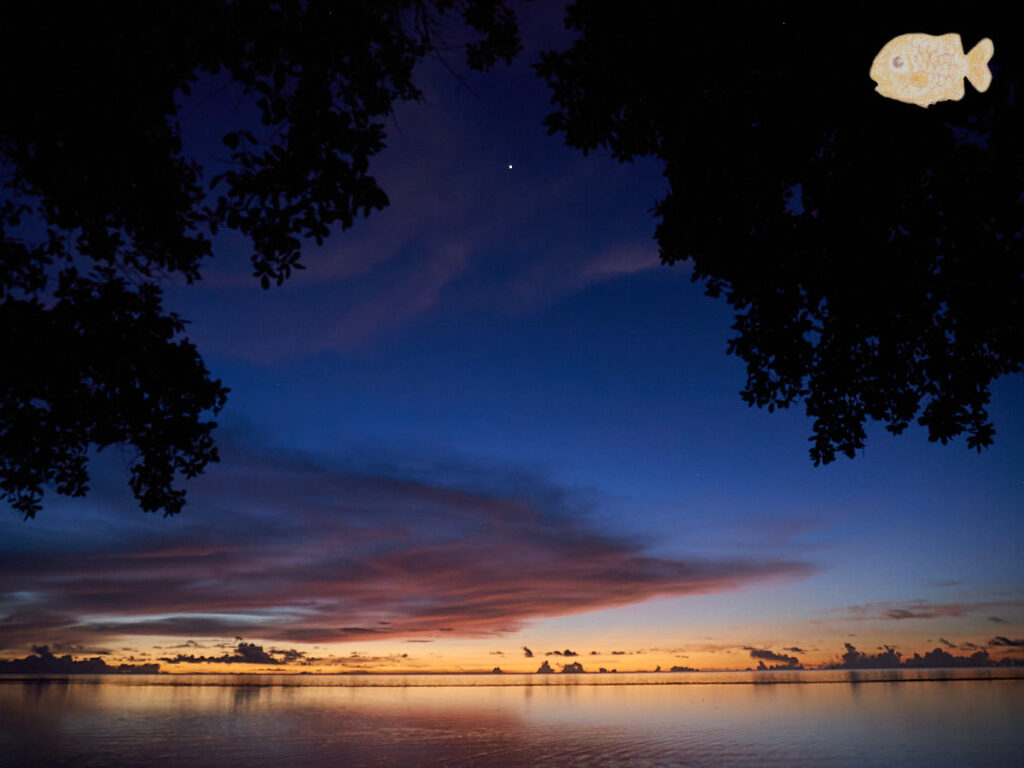
単純な文字ではなく、Photoshopでデザインしたロゴなどをウォーターマークに使いたいときに便利な機能です。
使用する画像は、背景透過処理したPNG画像が良いと思います。
ウォーターマークの位置を確認しながらレタッチする方法
ここまで紹介してきた方法は、エクスポートのときに指定するので、レタッチするときにウォーターマークのサイズや位置を確認することができません。
ウォーターマークとのバランスを見ながらレタッチしたい場合は、「オーバーレイ」の機能を使うと便利です。
オーバーレイは、撮影ツールタブの中にあります。
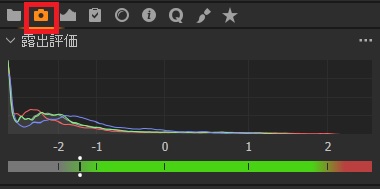
撮影ツールタブの中の「オーバーレイ」で、写真に重ねる画像を指定することができます。
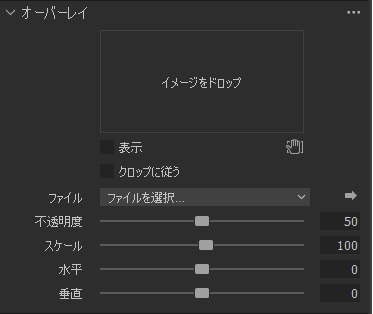
画像を指定した後、「表示」にチェックを入れると、写真上に画像が表示されます。
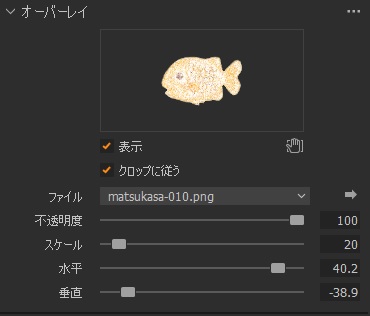
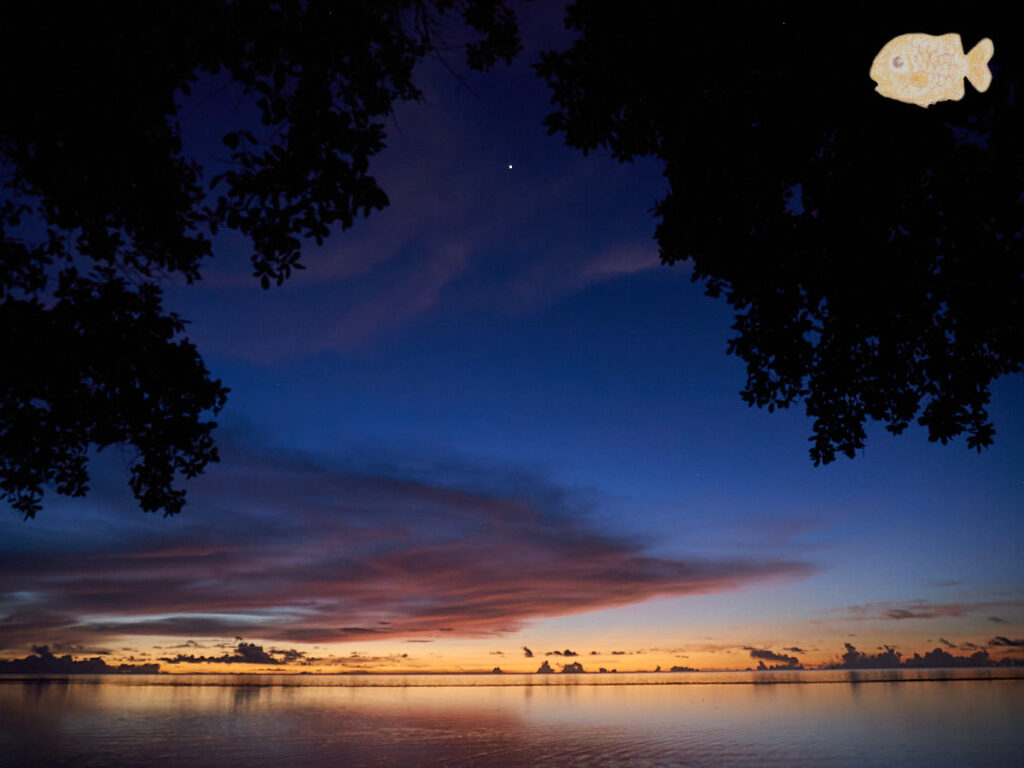
オーバーレイで指定できるのは、画像だけです。
文字を使いたい場合は、Photoshopなどで、文字を画像として準備しておく必要があります。
オーバーレイを使うと、ウォーターマークとのバランスを見ながらレタッチすることも可能です。
実際は、署名のために作品の構図や色を変えるということはないと思いますが、Webの素材を作るときには便利な機能です。
例えば、サムネイルの画像を作るときに、文字を入れるスペースを考えて写真に余白を作る必要がある場合、オーバーレイを使えば構図を決めやすいです。
オーバーレイを書き出す方法
オーバーレイで指定した画像は、デフォルトの設定だとエクスポート(書き出し)した画像に反映されません。
エクスポートのメニューの「メタデータ」で、「オーバーレイ」にチェックを入れる必要があります。
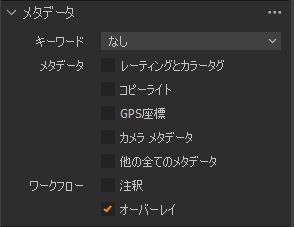
ここにチェックを入れておけば、オーバーレイで指定した画像が書き出した写真に反映されます。
ウォーターマークとの併用も可能です。
本来のオーバーレイの用途
今回は、ウォーターマークとしてオーバーレイを使う方法を紹介しましたが、本来の使い方は少し違います。
もともと、オーバーレイは、雑誌の撮影などをするときに、テザー撮影をしながら、雑誌の表紙のイメージを確認するものです。
下の画像のように、雑誌のタイトルなどの文字を設定しておいて、テザー撮影で撮影してすぐに完成イメージをパソコンで確認できるようにします。
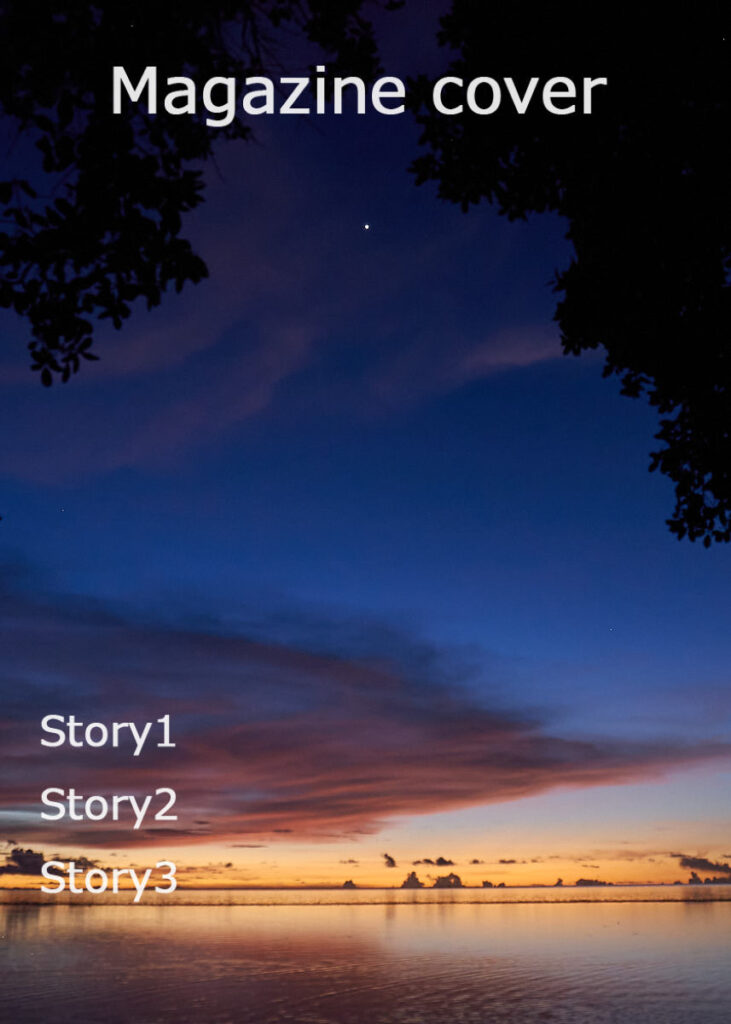
まとめ
Capture Oneでウォーターマークを入れる方法を説明しました。
大きく分けて2つ方法があります。
- エクスポートでウォーターマークを設定
- オーバーレイで設定
どちらが良いということはなく、好みだと思うので、使いやすい方を使っていただければと思います。

