LightroomユーザーのためのCapture One 23の使い方解説。
第16回は、スタイルブラシの使い方について説明します。
スタイルブラシはCapture One独自の機能で、Lightroomにはないので、よくわからなくて使っていないという方もいるのではないでしょうか。
便利な機能なので、この記事を参考に使ってみて下さい。
Lightroomユーザーだけでなく、RAW現像ソフトはCapture Oneが初めてという方にも参考になる方法なので、ぜひご覧ください。
スタイルブラシの効果が知りたい方はこちらの記事をご覧ください。
>>組み込みスタイルブラシ 全22種類の効果紹介
Contents
スタイルブラシとは
スタイルブラシというのは、部分的に調整したいときに便利な機能で、一言で言うと、マスク作成+調整値適用を同時にやることです。
通常、特定の箇所だけ明るくしたいとかで、部分的に調整する場合は、
- マスクを作成する
- 作成したマスクに調整値を適用する
ということをやります。
これに対して、スタイルブラシは、
- スタイルブラシ(調整方法)を選ぶ
- ブラシで調整する箇所を塗る
という手順になります。
先にどういう調整するかを決めて、そのブラシで調整したい部分を塗るというのが特徴です。
イメージ的には、塗り絵の色えんぴつみたいな感じです。
塗り絵を塗るとき、赤くしたいときは赤色の色えんぴつを選んで塗り、黄色くしたいところは黄色の色えんぴつで塗るというように、
スタイルブラシは、明るくしたい箇所は、明るくするブラシで塗り、暖色系の色にしたい箇所は暖色系のカラーバランスにするブラシで塗るという使い方をします。
複数のブラシを塗り重ねることもできます。
スタイルブラシの使い方
スタイルブラシの使い方は簡単です。
先ほど説明したように、適用したいブラシを選んで塗るだけです。
スタイルブラシの適用
下の画像のように「スタイルブラシ」というツールがあります。
ここに「組み込みスタイルブラシ」というのがあるので、この中から適用したい調整を選びます。
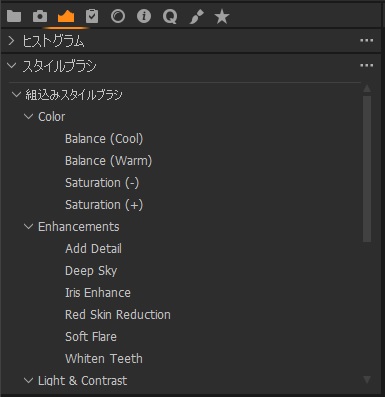
例えば、明るさを下げたい場合、「Brightness(-)」を選択します。
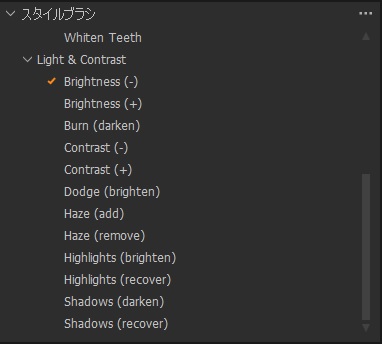
後は、写真の明るさを下げたい部分を塗るだけです。
試しに、下の写真の左上を塗ってみました。

塗った個所の明るさが下がります。

今回はわかりやすいように、同じ箇所を何度も塗り重ねて、マスクを濃くしましたが、一回塗っただけだと薄いマスクになるので、色の変化もわずかです。
下の画像の赤枠部分は、1回だけ塗った箇所です。
マスクがかかっているかわからないくらい薄いです。

明るさの変化も少ないです。

このように、1回塗っただけだと非常に少ない変化しかないので、多少はみ出しても気にせず大まかに塗っても大丈夫です。
1回塗っただけで大きく変えたい場合は、右クリックして、「フロー」の値を大きくすれば良いですが、そうすると、塗ったところと塗っていないところの境界がはっきりしすぎてわざとらしくなるので、初期設定のままで使って、濃くしたいところは塗り重ねるという使い方がいいと思います。

今回は、塗った箇所がわかりやすいように、あえてマスクを表示させていますが、実際にやるときは、マスクを非表示にして、実際の色の変化を確認しながら塗っていくのがいいです。
マスク非表示は、画面上部の目のマークのところを右クリックで設定できます。
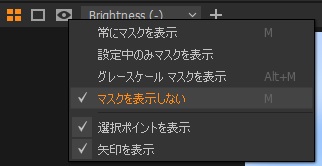
スタイルブラシの塗り重ね
スタイルブラシは塗り重ねることもできます。
塗り重ねたいスタイルブラシを選択して、写真上を塗るだけです。
試しに、カラーバランスを寒色系に変更する「Balance(Cool)」を塗り重ねてみます。
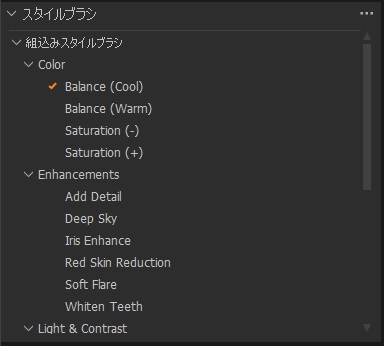
塗り重ねた結果が下の写真です。


いくつでも重ねることができるので、自分が目指す状態になるまでいろいろやってみて下さい。
それぞれのブラシの効果は、次回の記事で紹介します。
ブラシで適用した効果の削除
スタイルブラシで塗ってみたけど、思った感じとは違ったから元に戻したいという場合は、レイヤーで消すことができます。
スタイルブラシの種類を変えて塗ると、そのたびに新しいレイヤーが作成されます。
下の画像は、 Brightness(-)とBalance(Cool)のブラシを適用した後のレイヤーの状態です。
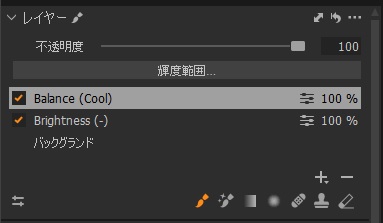
Brightness(-)とBalance(Cool) それぞれのレイヤーが自動的に作成されています。
この状態で、Balance(Cool)を削除したい場合は、Balance(Cool)のレイヤーを選択した状態で、右下の「ー」マークをクリックすると削除することができます。
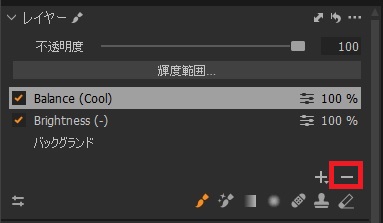
完全に削除するのではなく、スタイルブラシの効果を一時的に無効にしたい場合は、レイヤーの横のチェックを外すと、無効にできます。
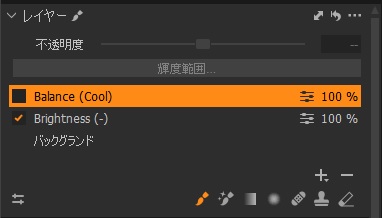
この方法は、スタイルブラシの効果を確認するときに便利です。
写真を見ながら、チェックを付けたり外したりすれば、ブラシの効果がわかりやすいです。
スタイルブラシの作成方法
スタイルブラシは、初めから22種類が準備されていますが、自分で作ることもできます。
下記の手順で作成できます。
- 新規調整レイヤーを作成
- ブラシでマスクを作成
- 調整値を適用
- スタイルブラシとして保存
1.新規調整レイヤーを作成
レイヤーツールで、「+」をクリックして新規調整レイヤーを作成します。
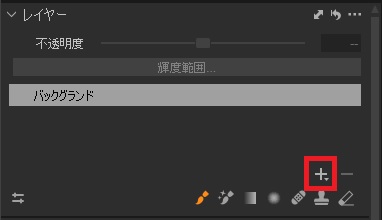
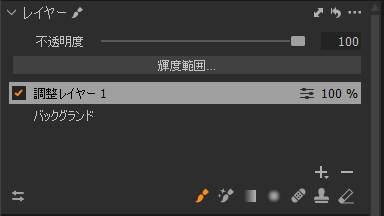
2.ブラシでマスクを作成
新規に作った調整レイヤーが選択されている状態で、ブラシを使ってマスクを作成します。

3.調整値を適用
写真を見ながら、スタイルブラシにしたい調整値を適用します。
今回はわかりやすく露出を上げてみました。
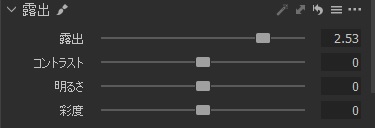

わかりやすいようにかなり極端に露出を上げていますが、実際は写真を見ながらちょうどいい値に調整してください。
「露出+ホワイトバランス」のように複数の調整値を適用することもできます。
4.スタイルブラシとして保存
調整値が決まったら、スタイルブラシとして保存します。
調整レイヤーを右クリックして、「調整をスタイルブラシとして保存」を選択してください。
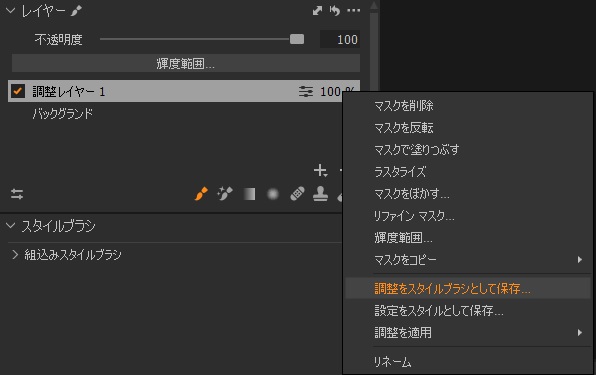
すると、下の画像のような画面が出ます。
特に変更する必要はないので、そのまま「保存」をクリックしてください。
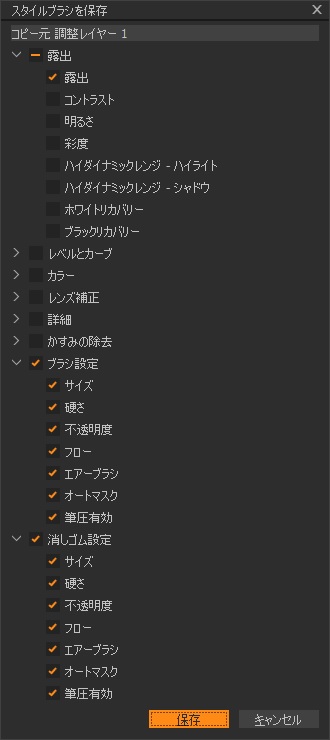
任意の名前を付けて保存します。
ここで付けた名前がスタイルブラシの名前になるので、どんな調整かわかる名前がいいと思います。
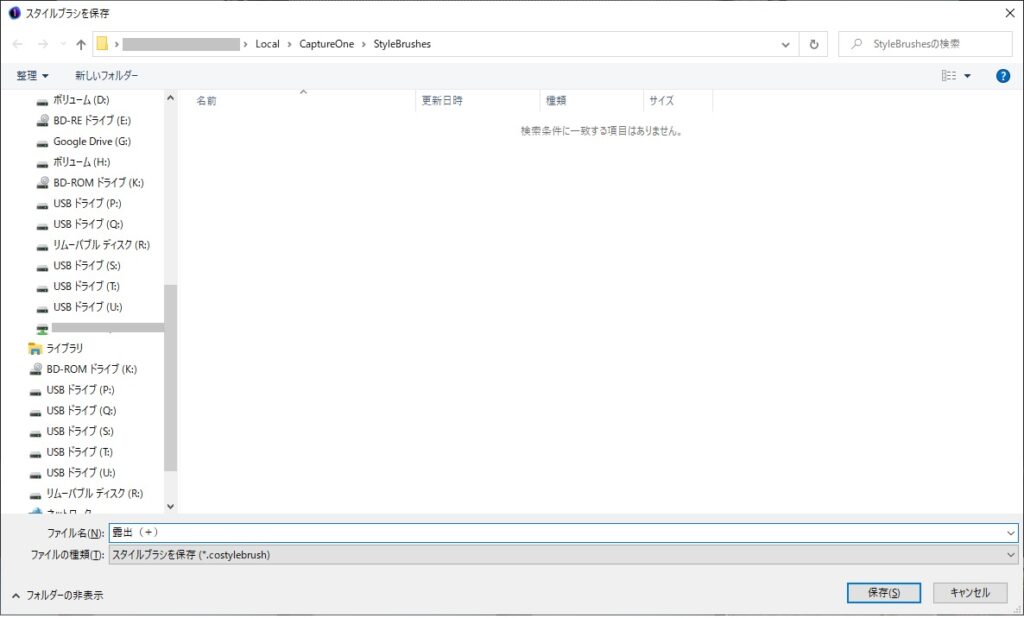
これでスタイルブラシの作成が完了しました。
カスタムスタイルブラシに作成したスタイルブラシが表示されます。
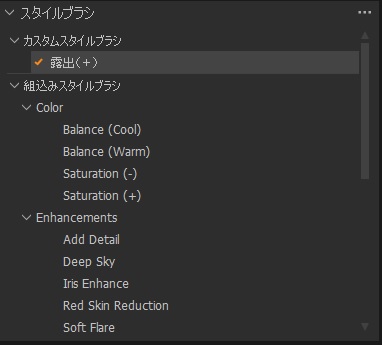
まとめ
スタイルブラシの使い方を説明しました。
使い方は、 適用したいブラシを選んで塗るだけ。
色えんぴつで塗り絵を塗るような感覚でいろんな調整を適用することができます。
通常のレイヤーで部分的に調整する方法と違って、写真を見ながら調整値を塗り重ねていけるので、より直感的に調整することができます。
スタイルブラシは下記の手順で自分で作成することもできます。
- 新規調整レイヤーを作成
- ブラシでマスクを作成
- 調整値を適用
- スタイルブラシとして保存
初めから用意されている22種類の組み込みスタイルブラシでも十分だと思いますが、よく使う調整がある場合はスタイルブラシにしてみるといいと思います。
組み込みスタイルブラシについては、どれがどんな効果があるかわかりづらいと思います。
全22種類のスタイルブラシすべての効果について解説した記事はこちらをご覧ください。
>>組み込みスタイルブラシ 全22種類の効果紹介


