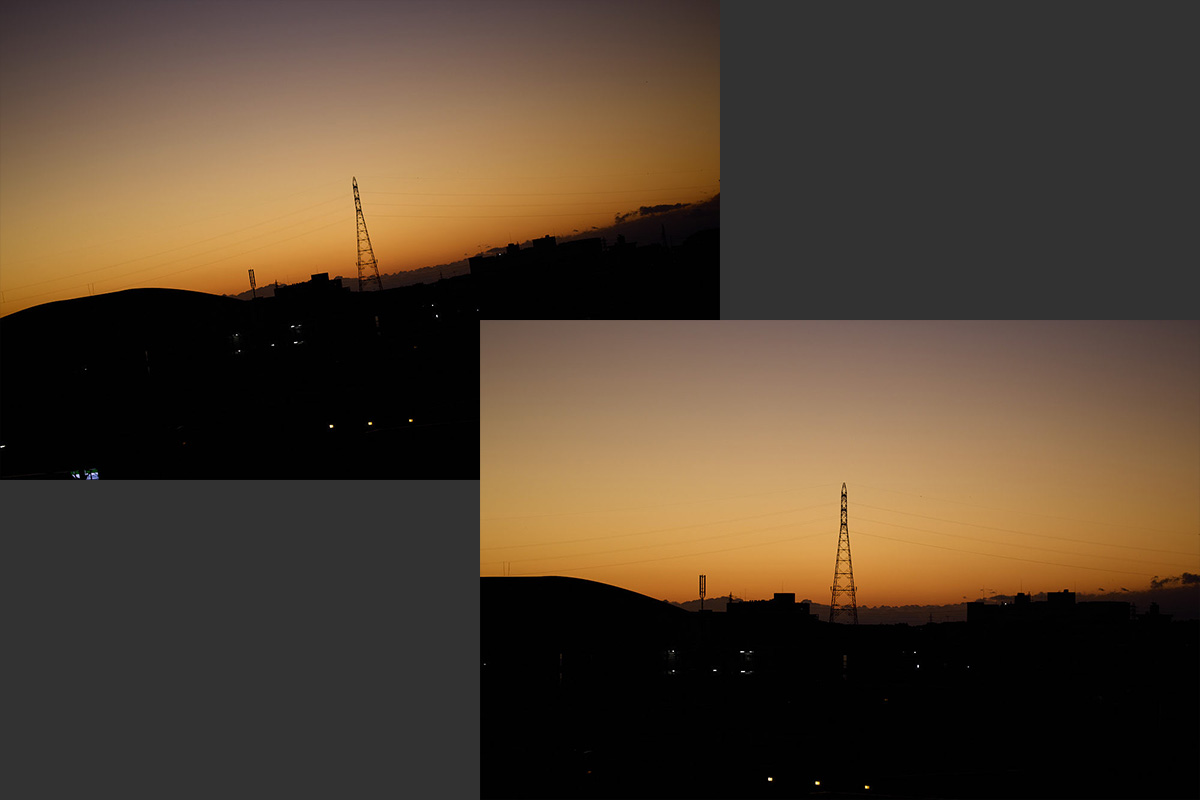2021年12月にリリースされたCapture One 22には、いくつかの新機能が追加されています。
この記事では、新機能の1つの角度のオート調整について紹介します。
角度のオート調整は、自動的に写真の水平を調整してくれる便利な機能です。
実際の写真を使って、オート調整の効果を確認したので、どういうときに使えるのか、逆にオートで調整できないのはどういうときか検証した結果を紹介します。
また、オート以外の角度調整方法についても紹介するので、オート調整がうまくいかない場合でも大丈夫です。
この記事を読んで、オート調整とその他の調整方法の特徴がわかれば、簡単に水平が取れた写真にすることができます。
オート調整は、Capture One 22で追加された機能ですが、Capture One 23でも同じ方法で使用できます。
この記事でわかること
- 角度のオート調整の使い方
- オート調整がうまくいかないのはどういう写真か
- マニュアルで水平を調整する方法
- 水平調整のおすすめの使い方
Contents
角度のオート調整の使い方
「オート調整の使い方」と書きましたが、説明するまでもないくらい簡単です。
「回転と反転」のツールに、「オート調整」というのがあるので、それをクリックするだけです。
下の画像の赤枠部分がオート調整ボタンです。
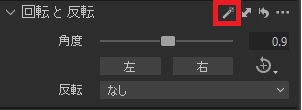
実際にやってみるとこんな感じになります。


水平が取れていない写真を選択して、オート調整ボタンをクリックするだけで、簡単に水平が取れた写真になります。
オート調整が反応しない?
クリックするだけで簡単に水平が取れるオート調整ですが、たまにオート調整をクリックしても何も変わらないことがあります。
ちゃんとクリックできていないのかも?
とか、
Capture Oneの調子が悪い?
と思ってしまうかもしれませんが、正常な動作です。
オート調整には、不得意なシチュエーションがあって、そういうときは何も調整されません。
その不得意なシチュエーションというのは、明確に水平を測るものが写っていない場合です。
例えば、下の写真の場合、オート調整をクリックしても何も変わりません。
何も変わらず、特にメッセージも表示されないので、クリックした実感がないですが、オート調整した結果として、「何も変えない」というのをCapture Oneが判断したということです。

人間の目で見ると、水平線が写っているから、これを基準に調整すればいいと考えますが、Capture Oneのオート調整には苦手なシチュエーションで、うまく調整できません。
明確に水平の基準になる「モノ・建造物」がないとオート調整がうまくいかないケースが多いです。
初めに紹介した成功例では、鉄塔が立っていたので、調整できました。
オート調整の失敗例と成功例
水平の基準になる「モノ・建造物」が必要というのを、同じ被写体の風景写真で紹介します。
まずは、オート調整がうまくいかず、何も調整されない写真です。

よく見ると、写真の下の方に建物が写っていて、水平の基準になりそうですが、暗くてコントラストが弱いので、うまく水平が調整できません。
なので、この写真でオート調整をクリックしても何も起こりません。
明確に水平の基準になるものが写っている必要があります。
次に、オート調整がうまくいく場合です。
同じ風景で、少し構図を変えて、町並みがもっと写るようにしてみました。

手前に大きい建物が写っていて、これを基準に水平を取ることができるので、オート調整ができます。
オート調整した結果が下の写真です。

このように、水平の基準になるものが写っている場合は、オート調整でうまく調整できます。
マニュアルで水平を調整する方法
オート調整ができない場合は、マニュアルで調整することになります。
Capture Oneには、角度調整だけで3つの機能があります。
すべてを使う必要はありませんが、今回はすべて説明し、最後におすすめの調整方法を紹介します。
角度調整には、下記の3つの方法があります。
- コントロールバーで調整
- 水平線を引いて調整
- フリーハンドで調整
順番に説明します。
コントロールバーで調整
「回転と反転」の項目を見ると、下の画像のように「角度」と書かれたコントロールバーがあります。
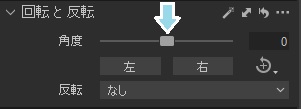
この矢印で示した部分を、クリックすると、下の写真のようにグリッドが表示されて、バーを左右に動かすと、写真の傾きをマニュアルで調整することができます。
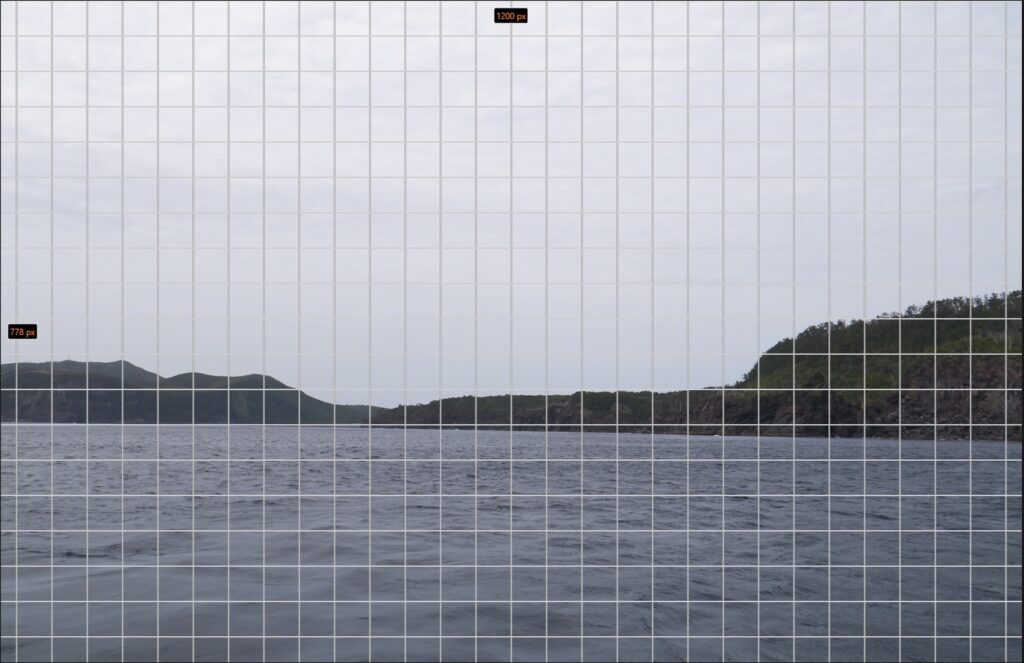
でも、個人的にはこの方法はおすすめしません。
微調整が難しく、使いづらいです。
水平線を引いて調整
水平の基準を自分で指定して調整する方法です。
下の画像の赤枠部分をクリックすると、水平の基準となる直線を引くモードになります。
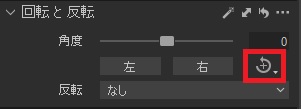
この状態で、写真上で左クリックしながらドラッグして、基準となる線を引きます。
もし、直線を引くモードにならない場合は、右クリックで「傾き補正」が選ばれていることを確認してください。
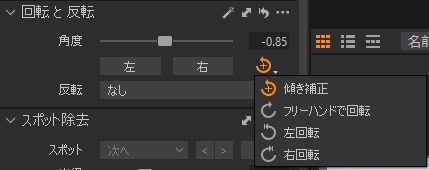
下の写真を例に実際にやってみます。

今回は、水平線を基準にしたいので、下の画像の点線で示したように、水平線に沿って直線を引きます。
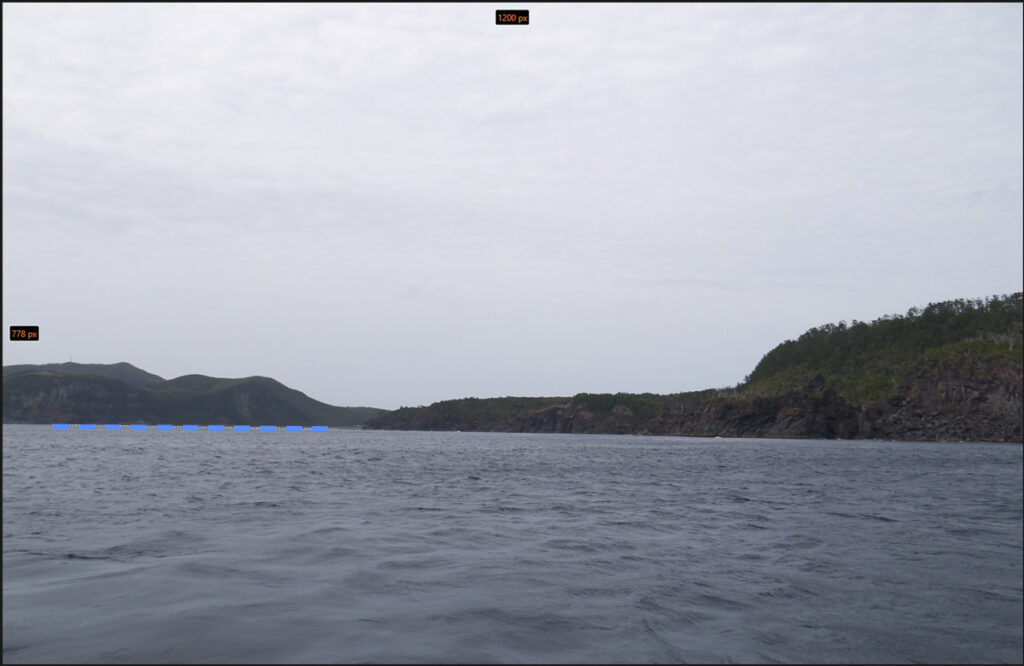
線を引くとすぐに角度が調整されます。

このように、水平の基準を自分で設定できるので、一番使いやすい機能だと思います。
マニュアルで調整する場合は、この方法がおすすめです。
フリーハンドで調整
写真上をドラッグして調整する方法です。
下の画像の赤枠部分を右クリックして、プルダウンメニューを表示します。
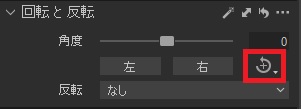
ここで、「フリーハンドで回転」を選択します。
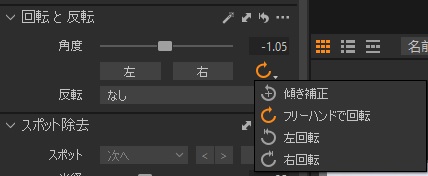
すると、下の画像のように写真にグリッドが表示されるので、写真上で左クリックしながら、上下にドラッグすると、角度を調整することができます。
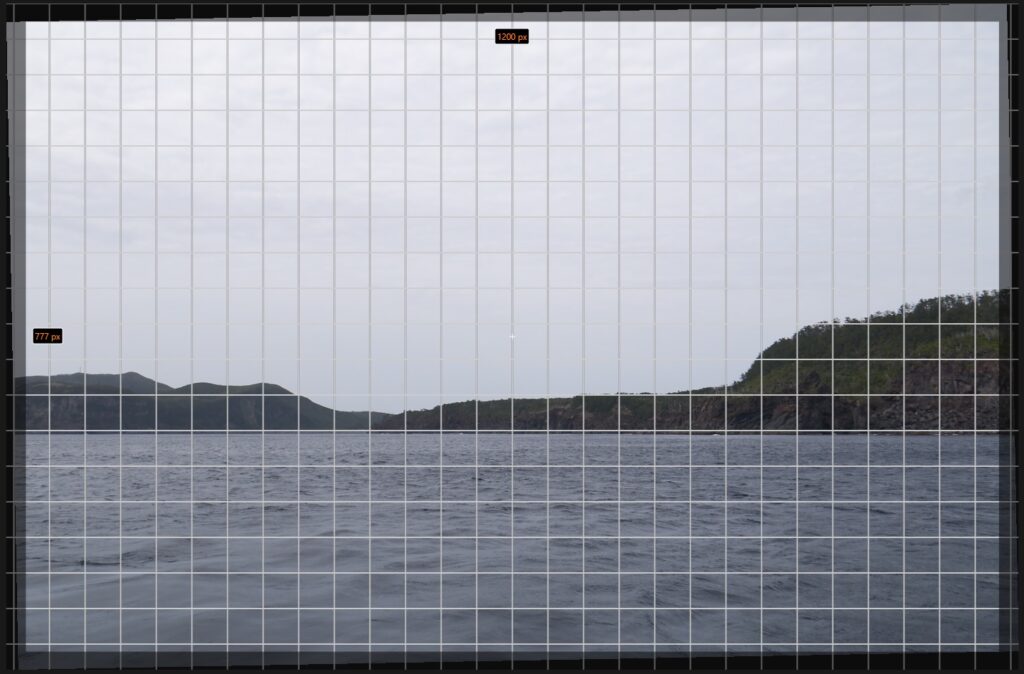
写真を見ながら微調整できるので、水平線で引く方法でうまくできない場合は、この方法を使うといいと思います。
水平調整のおすすめの使い方
角度のオート調整は、うまくいかない状況もありますが、クリック1つで簡単に調整できるのはやっぱり便利です。
ということで、水平調整のおすすめの使い方は下記の通りです。
- まずはオート調整をやってみる
- うまくいかない場合は、水平線を引いて調整
- 必要に応じて、フリーハンドで微調整
オート調整でうまくいけば、一発で調整できて作業効率が格段にアップするので、まずはオート調整をやってみるのがおすすめです。
今回の記事で紹介したように、水平の基準となる被写体がしっかり写っている場合は、オート調整で精度よく調整できるので、まずは試してみて下さい。
水平の基準がなく、オート調整できないような写真の場合、水平線を自分で引いて調整します。
オート調整や、水平線を使った調整をしたけど、自分が目指すイメージと違うというときは、フリーハンドで微調整するといいと思います。
角度のオート調整の使い方まとめ
Capture One 22で新しく追加された角度のオート調整について説明しました。
使い方は簡単で、「回転と反転」の「オート調整」をクリックするだけです。
オート調整は、水平の基準となるモノや建物がしっかり写っていると、精度よく調整することができます。
オート調整でうまくいかない場合は、マニュアルで調整することもできます。
水平線を引いて調整する方法か、フリーハンドで調整する方法がおすすめです。
写真において水平が取れていることは重要なので、ぜひこの記事で紹介した機能を使って調整してみて下さい。
オート調整は、基準がしっかりある写真では便利な機能です。
自分ではしっかり水平が取れていると思っている写真でも、オート調整をかけてみると、水平がズレていたことに気づくかもしれません。
第三者の目線でチェックしてもらう感じで使ってみるのもおもしろいと思います。