LightroomユーザーのためのCapture One 23の使い方解説。
第7回は、LightroomユーザーがCapture Oneを使っていると感じる小さな疑問をまとめました。
Lightroomユーザーの悩み
- バリアントとは?
- セッションとカタログどちらを使うべき?
- JPEG非表示にする方法は?
- サムネイル(ブラウザ表示)をトリミング後の画角で表示する方法は?
- ヒストリーは使える?
これらの疑問の中には、「できません」で終わってしまうものもありますが、できないことを証明するって結構大変なので、探し続けて時間がかかってしまいます。
わかれば簡単なことだけど、Capture Oneはネット上に情報が少なく、自分で調べるのは大変なので、この記事を参考にしてもらえればと思います。
Lightroomユーザーだけでなく、RAW現像ソフトはCapture Oneが初めてという方にも参考になる情報なので、ぜひご覧ください。
バリアントとは?
簡単に言うと、
バリアント = 写真
です。
Capture Oneでは、読み込んだ写真のことをバリアントと呼んでいます。
もう少し詳しく説明すると、バリアントはバリエーションと同じような意味なので、変異形という意味があります。
Capture OneのようなRAW現像ソフトは、主にRAWデータを扱いますが、RAWデータそのものは目に見える画像ではありません。
RAWデータから、データを変換して写真として見れるようになっています。
この変換をどうするかによって、写真は全く違う色や明るさになります。
Capture Oneで見ている1つの写真は、RAWデータから生成され得る多様なバリエーションの1つということで、バリアントということになります。
Lightroomの用語で言うと、「仮想コピー」と同じ扱いです。
Lightroomの仮想コピーが、1つのRAWデータからレタッチ違いの写真を複数枚作るのと同じように、Capture Oneでも、バリアントを新規作成して、レタッチ違いの写真を作ることができます。
下の画像のように、サムネイルの上で右クリックして、「バリアントを複製」を選択すると、同じ写真のコピーを作成できます。
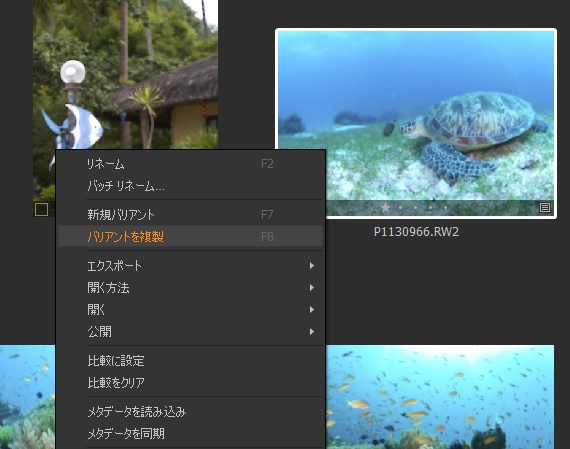
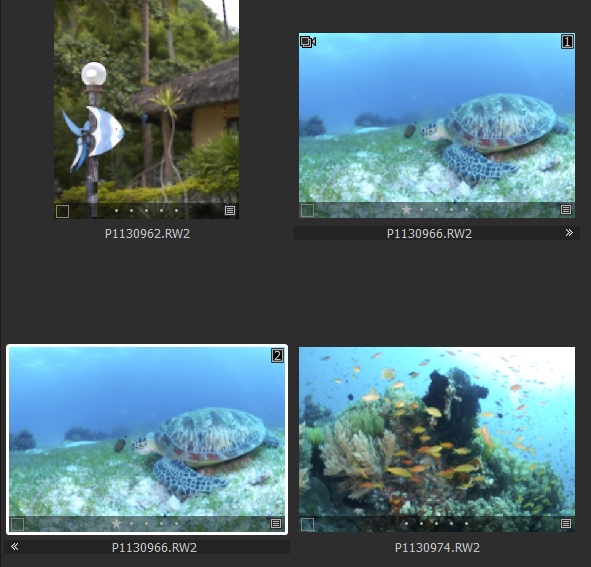
右クリックメニューには、「新規バリアント」というのもあります。
違いは、レタッチ結果を反映するかどうかです。
- 新規バリアント:レタッチ前の撮って出し状態のバリアントを作成
- バリアント複製:レタッチ後の状態をコピー
Lightroomの仮想コピーに近いのは、「バリアント複製」の方です。
結論
バリアントはRAWデータから生成した写真のこと
Lightroomユーザー的には、仮想コピーと近い概念
セッションとカタログどちらを使うべき?
セッションとカタログについての詳しい説明は、以前の記事をご覧ください。
結論
- 今までLightroomで管理していた写真はカタログ
- 今後追加する写真はセッション
ただし、これは完全にLightroomの契約をやめて、すべてCapture Oneに移行する場合です。
Capture OneのカタログはLightroomより動作が遅いし、大量の写真を閲覧するときの操作性もLightroomの方がいいので、Lightroomの契約も継続するなら、いままでLightroomで管理していた写真はそのままLightroomにした方が使いやすいです。
JPEG非表示にする方法は?
Lightroomはデフォルトの設定だと、読み込みのときにRAWデータだけ読み込んで、JPEGはカタログに追加されません。
コピー先のフォルダにはJPEGもコピーされますが、カタログで表示されるのはRAWだけです。
Capture Oneの場合、フォルダに存在する写真はすべて表示するので、同じ写真のRAWとJPEGが表示されることになり、写真閲覧がやりづらいです。
JPEGを非表示にして、RAWだけを表示したい場合は、
メニューバーから、
表示 ⇒ グローバルフィルター ⇒ JPEGを隠す
を選択すると、JPEGなしで表示することができます。
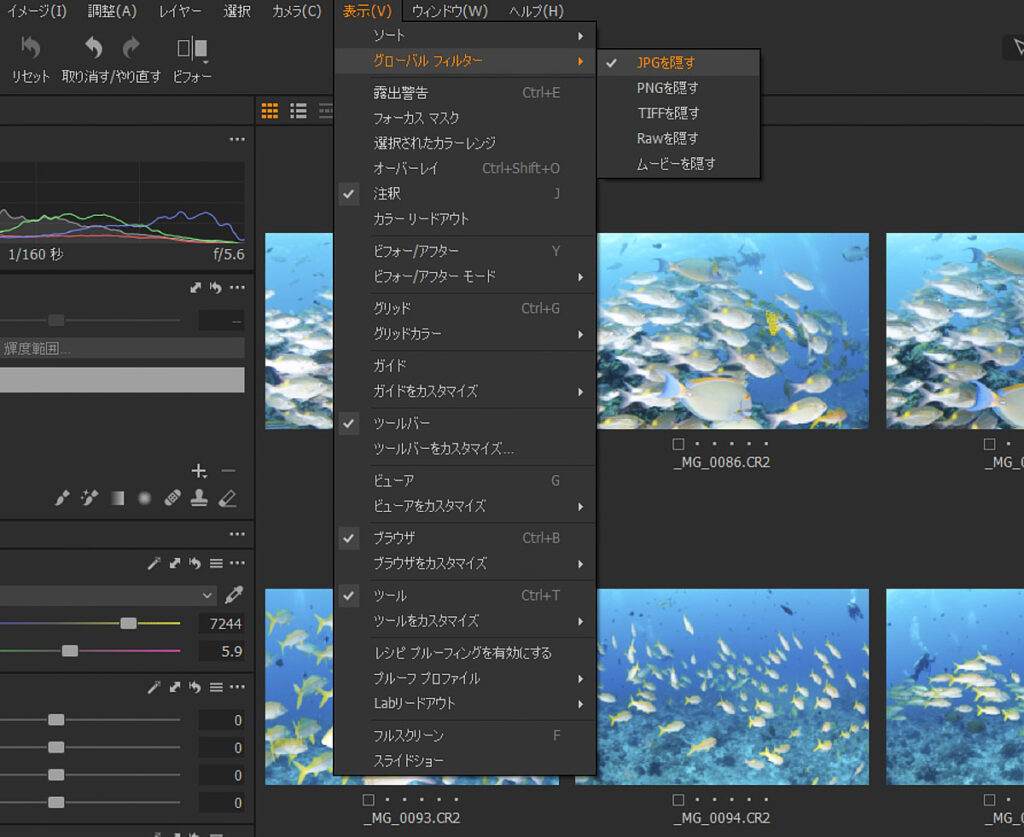
結論
「グローバルフィルター ⇒ JPEGを隠す」でJPEG非表示にできる
他にも写真閲覧に便利な機能を紹介しています。
興味があったらこちらの記事をご覧ください。
サムネイル(ブラウザ表示)をトリミング後の画角で表示する方法は?
Capture Oneはトリミング(クロップ)すると、サムネイルではトリミング前の画角で表示されます。
例えばこんな感じです。
下の画像のようにトリミングすると、
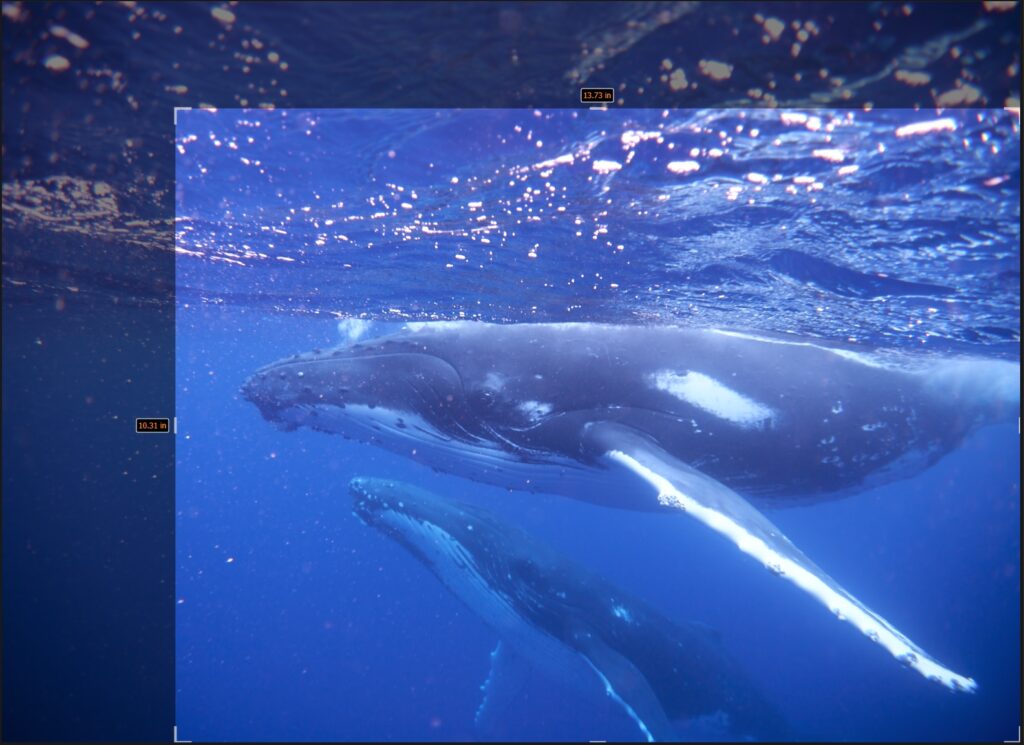
ビューアの大きい画面では、トリミング後の写真が表示されますが、
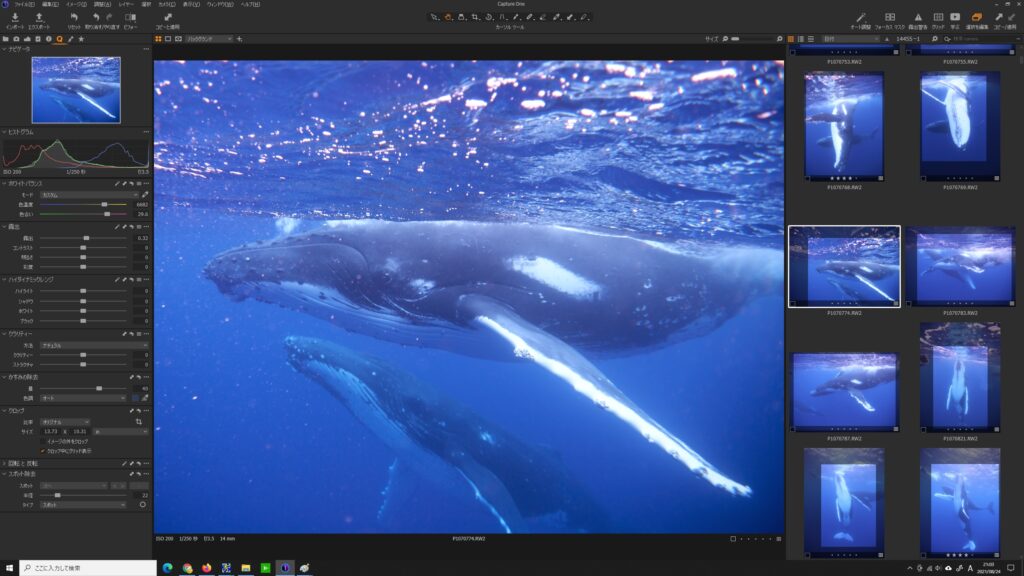
画面右側のサムネイル(ブラウザ)には、トリミング前の画角で表示されます。
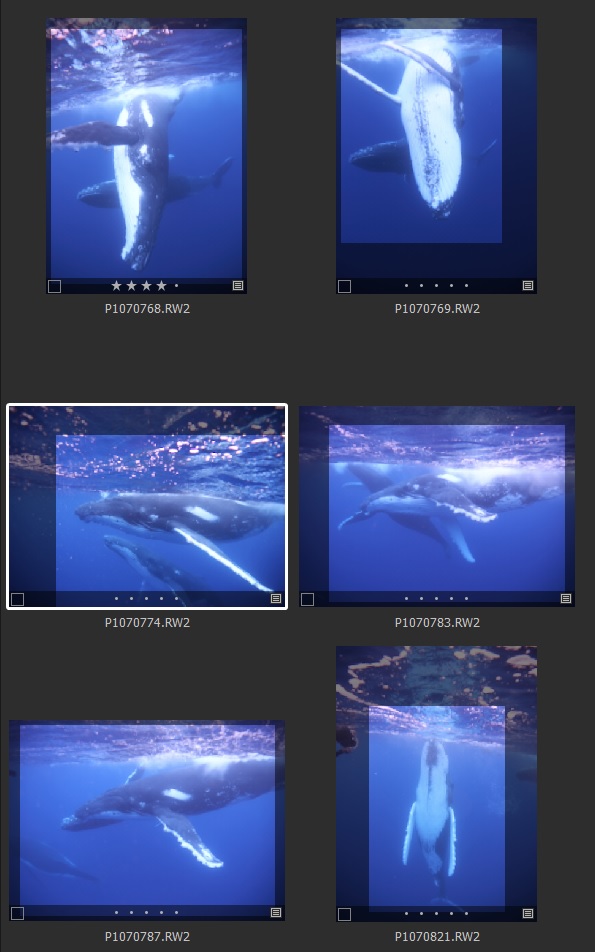
トリミング前の画角がベースにあって、トリミング後の部分が明るく表示されて、どこをトリミングしたかがわかる表示になっています。
Lightroomの場合、トリミング前の画角は無視して、トリミング後の状態だけが表示されます。
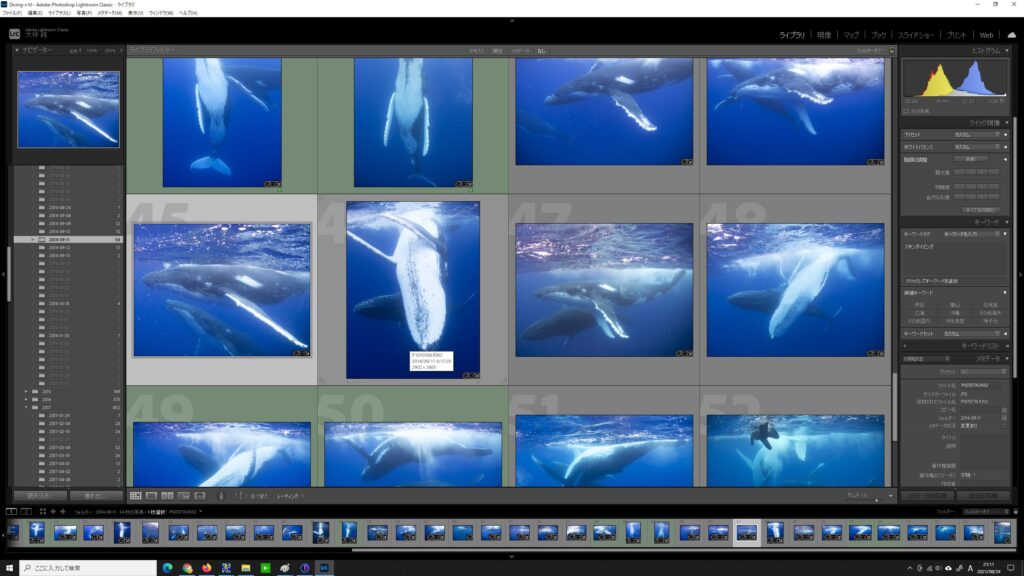
Capture Oneでも、トリミング後の状態でサムネイル表示されたらいいのですが、できません。
Capture Oneでは、常にトリミング前の画角で表示されてしまいます。
できないものはしょうがないので、これはこういうものとして慣れるしかないです。
トリミングしたことが一目でわかっていいとポジティブに考えましょう。
結論
サムネイルにトリミング後の画角で表示することはできない
ヒストリーは使える?
Lightroomで、現像の履歴を確認することができる「ヒストリー」。
どんな調整をしたか一目でわかるし、好きな地点に戻れる非常に便利な機能です。
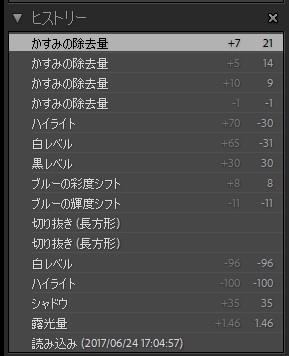
Capture Oneでも同じ機能があればと思いますが、Capture Oneにヒストリーはありません。
その代わり、リセット機能が充実しているので、それでヒストリーでやっていたことと近いことはできます。
詳しくは、過去の記事をご覧ください。
結論
Capture Oneにはヒストリーの機能はない
リセットで代用する
まとめ
Capture Oneを使い始めると疑問に感じると思うことを説明しました。
バリアントとは?
バリアントはRAWデータから生成した写真のこと
Lightroomユーザー的には、仮想コピーと近い概念
セッションとカタログどちらを使うべき?
今までLightroomで管理していた写真はカタログ
今後追加する写真はセッション
JPEG非表示にする方法は?
「グローバルフィルター ⇒ JPEGを隠す」でJPEG非表示にできる
サムネイル(ブラウザ表示)をトリミング後の画角で表示する方法は?
サムネイルにトリミング後の画角で表示することはできない
ヒストリーは使える?
Capture Oneにはヒストリーの機能はない
リセットで代用する
今後もCapture Oneの機能を解説していきます。
わからないことや解説してほしい機能がありましたら、こちらからご連絡ください。




