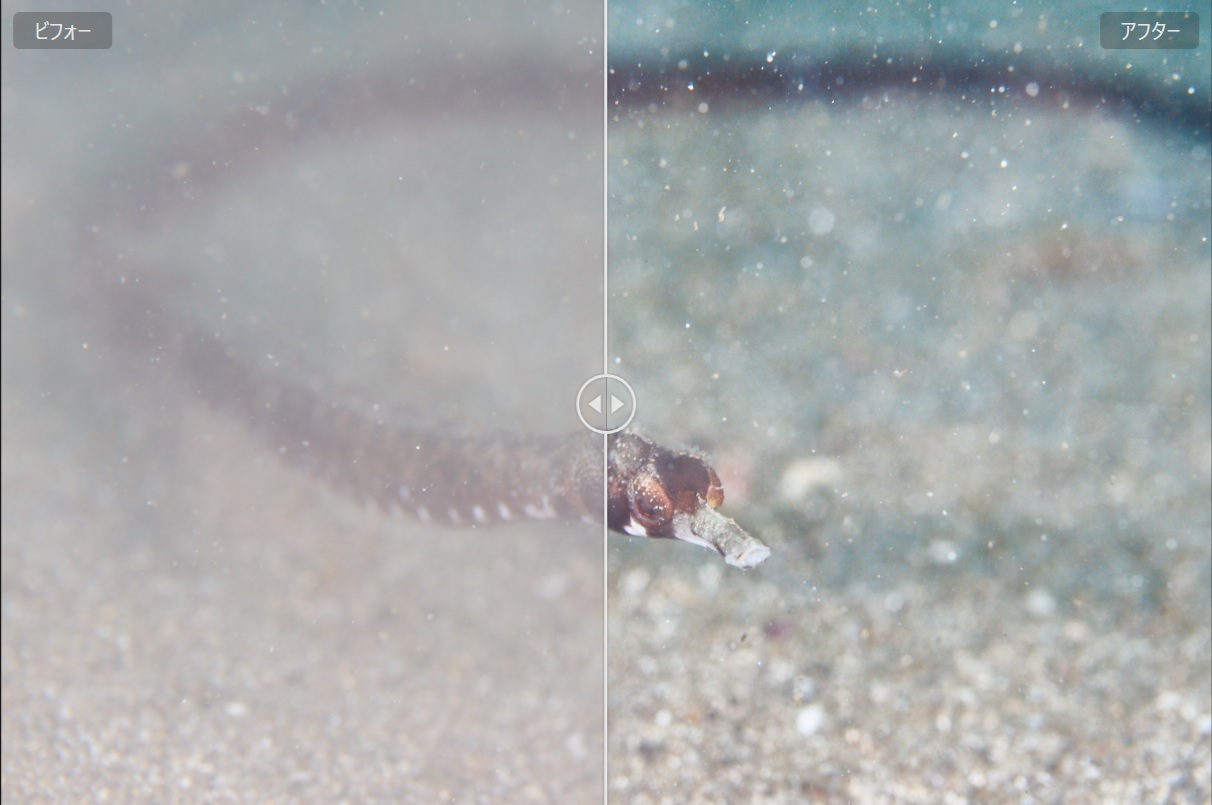キャプチャーワンを使ったレタッチ作例紹介。
今回は、モヤがかかってしまった完全な失敗写真をかすみの除去で復活させます。
単純にかすみの除去を適用するだけではいまいちな部分もあるので、他のツールも使って調整するところを紹介します。
モヤがかかった失敗写真
今回の被写体は、木の枝のような細長い形の不思議な魚「ヨウジウオ」です。

そして、レタッチする写真がこちら

砂地を這うように動いていたのですが、細かい砂だったので、他のダイバーが巻き上げた砂によって、一瞬で透明度が悪い状態になってしまいました。
こういうとき、砂を巻き上げたダイバーを怒りたくなるかもしれませんが、そんな不毛な争いはやめましょう。
誰しも初めは初心者で、意図せず砂を巻き上げてしまうものです。
ダイバーに腹を立てる暇があったら、撮影に集中して、モヤはあとでレタッチで消せばいいのです。
ということで、このモヤを消して、初心者ダイバーの失敗はなかったことにしてみます。
かすみの除去でモヤを解消
まずは、王道のかすみの除去です。
今回は、かすみの除去 +51に設定しました。

これだけで、モヤはほとんど感じられないくらいきれいになり、とりあえず初心者ダイバーの失敗は許してもらえそうです。
でも、個人的には、少し赤っぽくなったのと、背景の緑が強すぎてわざとらしいのが気になります。
かすみの除去は、赤が強くなるような処理をするので、ある意味、当然の結果です。
強くなってしまった赤は、他のツールで調整します。
クラリティーで明瞭度アップ
色を調整する前に、もう少しモヤを消します。
かすみの除去でこれ以上やると、色的にどんどんわざとらしさが出てくるので、かすみの除去はこれ以上適用せず、明瞭度を上げることでくっきりとした写真に仕上げます。
Capture Oneでは、明瞭度はクラリティーといいます。
今回は、クラリティーを+59に設定しました。

ホワイトバランスで色を調整
ここまででモヤの感じは完全に消えたので、あとは色を整えていきます。
まずは、赤くなりすぎたヨウジウオの色をイメージに合うように調整します。
ホワイトバランスで下記のように設定しました。
- 色温度 5422 ⇒ 5350に変更
- 色合い 10.3 ⇒ 9 に変更

カラーエディターで色ごとに調整
ヨウジウオの色はいい感じになったのですが、背景の色は緑がより強くなってしまいました。
ホワイトバランスは、全体を均一に調整するので、どこかに合わせると他がイメージと違うということはよくあります。
こういうときは、色ごとに設定を変えることができるカラーエディターが便利です。
色ごとに色相、彩度、明るさを調整することができます。
右下の赤枠で囲った部分のスポイトマークをクリックして、写真上で変更したい部分をクリックして選択すると、選択した箇所に対応する色を変えることができます。
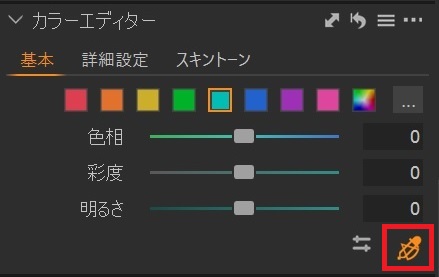
今回は、背景の緑になった部分を選択して、下のように設定しました。
- 色相 22.5
- 彩度 -9.7
- 明るさ 50
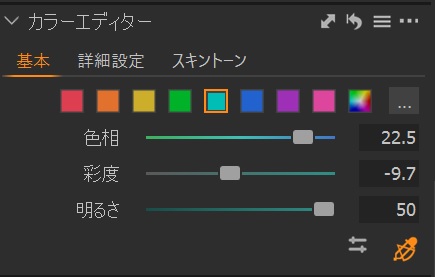
色相を右側に振って、緑っぽい感じから青系に変更します。
それでも、色が強すぎるので、彩度を落とし、明るさを上げます。
明るさを上げると、色的には薄くなります。
カラーエディターで調整した結果がこちら

背景の濃い緑がなくなりました。
最後にシャドウを微調整して完成
最後に、シャドウを+27して、少し明るめにしました。
完成した写真がこちら。


レタッチ前のモヤがかかった感じが完全に解消されました。
巻き上げた砂が浮遊物として写り込んでいるのはさすがにどうしようもありませんが、ヨウジウオの妖しい雰囲気と浮遊物による無数の玉ボケが合っていて、これはこれで面白い作品になったのではないでしょうか。
妖怪が住む幻の世界から現れたような雰囲気で。
自分が撮影しようとしているときに、他のダイバーが砂を巻き上げると、イラっとすることもあるかもしれませんが、浮遊物が多い状況は、いつもとは違った雰囲気の写真を撮るチャンスかもしれません。
巻き上げられたらすべて終了みたいに思わず、あきらめずに撮影に集中し、気に入らない部分は後で補正すればいいのです。
思いがけず良い作品になるかもしれません。
ダイビングは楽しいのが一番なので、初心者ダイバーには広い心で接しましょう。