LightroomユーザーのためのCapture One 23の使い方解説。
第8回は、RAW現像の調整前後の比較方法について解説します。
Lightroomユーザーの悩み
- 調整前後の比較方法がわからない
- Lightroomのように横並びで前後比較したい
調整前後の比較方法がLightroomと違うので、わかりづらいと感じる方もいると思います。
この記事でわかること
- 調整前後の比較方法
- 比較に便利なショートカット
- 横並びで比較する方法
- 個別の調整の効果を確認する方法
Lightroomユーザーだけでなく、RAW現像ソフトはCapture Oneが初めてという方にも参考になる情報なので、ぜひご覧ください。
調整前後の比較方法
調整前後の比較をする場合、下の画像の青枠の「ビフォー」というアイコンをクリックします。
すると、赤枠のように写真に「ビフォー」と表示されます。
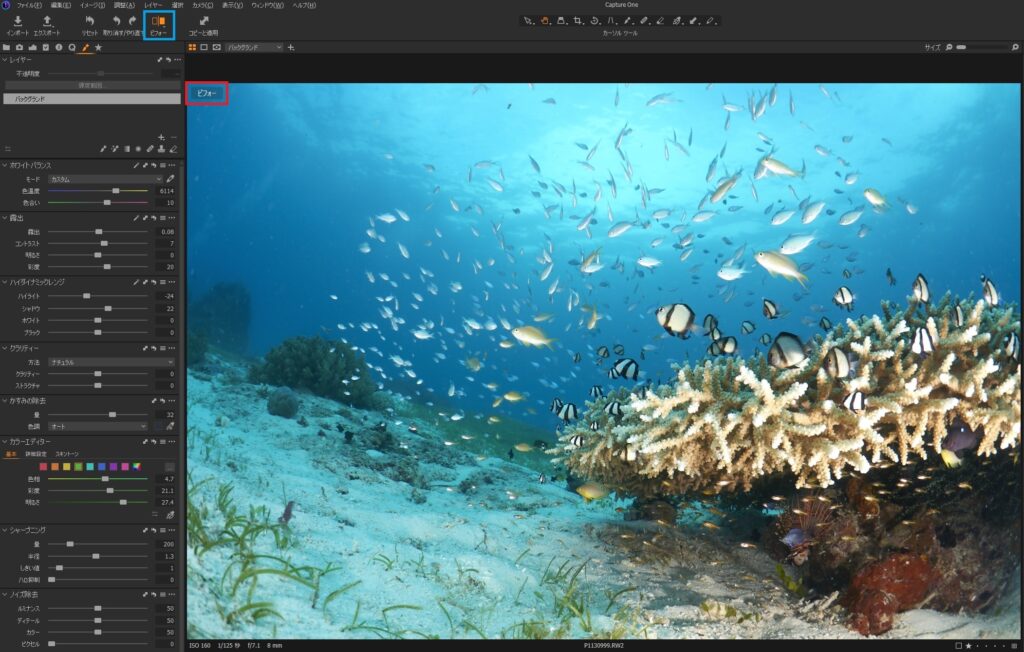
これが、調整前の状態です。
もう一度アイコンをクリックすると、調整後の状態に戻るので、何度かクリックして調整前後の違いを確認します。
比較に便利なショートカット
調整前後の切り替えは、アイコンをクリックしてもいいですが、ショートカットを使う方がやりやすいです。
キーボードの「Y」を押すと、ビフォー、アフターを切り替えることができます。
スプリットビュー
先ほどの方法は、画面全体が調整前に戻りましたが、左右に分けて表示することもできます。
ビフォーのアイコンを右クリックすると、下のようなメニューが出るので、「スプリットビュースライダー」を選択します。
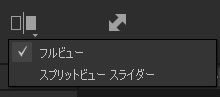
すると、下の画像のように、中央に線が出て、左右にビフォー、アフターが表示されます。

境界線はドラッグしてずらすことができるので、確認したい部分の調整前後を見ることができます。

横並びで比較する方法
Lightroomの場合、現像モジュールで「Y|Y」と表記されたアイコンをクリックすると、横並びで前後比較ができます。
下の画像の赤枠部分です。
Capture Oneには同様の機能はありません。
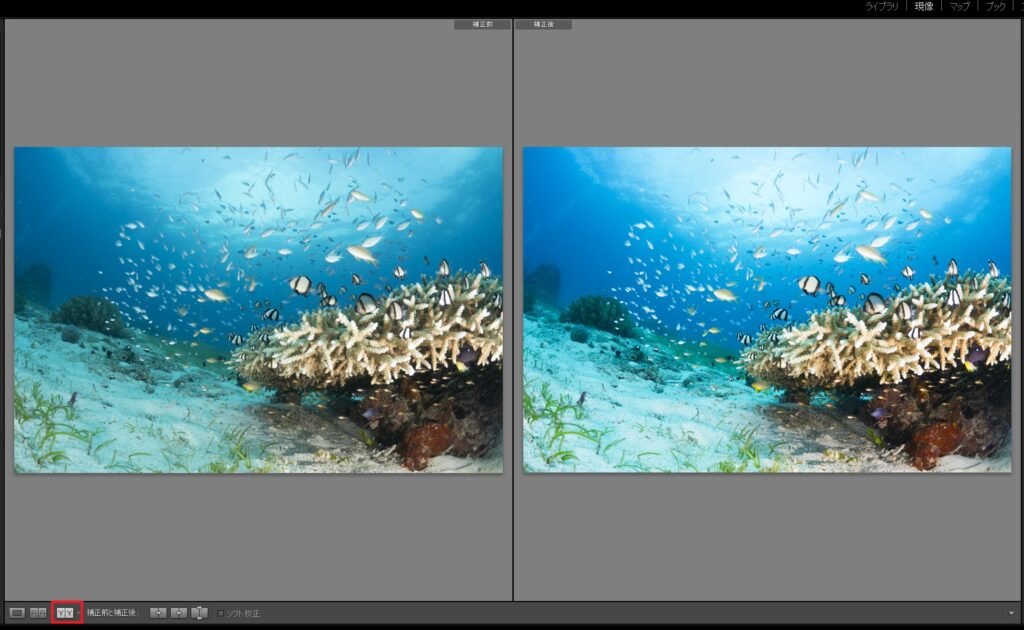
でも、バリアントを作成することで、似たようなことはできます。
サムネイル(ブラウザ)の写真を右クリックして、「バリアントを複製」を選択します。
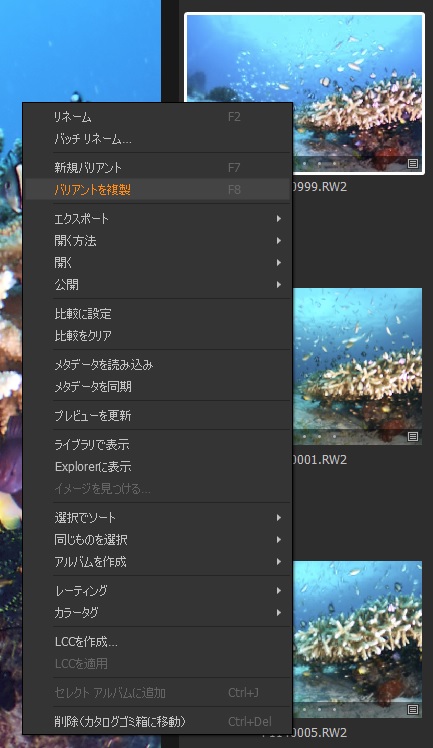
バリアントを複製すると、調整後の写真のコピーが作成されるので、新しくできたコピーの調整をリセットします。
下の画像の赤枠部分、「リセット」をクリックするとすべての調整が初期値に戻ります。
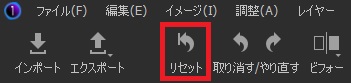
これで、調整前の状態のコピーを作ることができたので、調整後の写真と同時に選択して、並べて比較することができます。
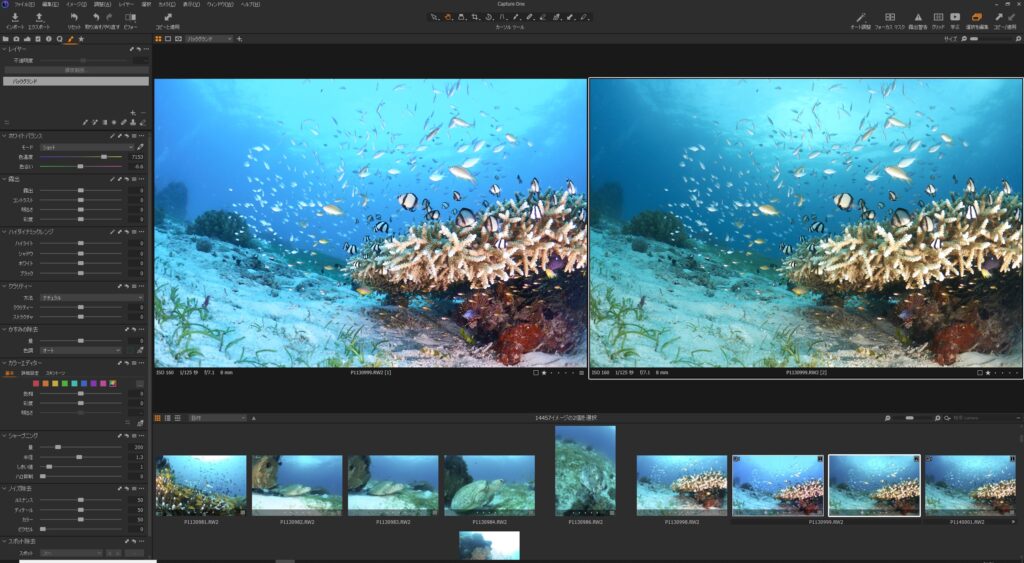
ポイント
「バリアントを複製」でコピーを作成した後、リセットで初期値に戻して前後比較すれば、横並びで比較できる
比較が終わったら、「削除(バリアント)」で消しておくと良いと思います。
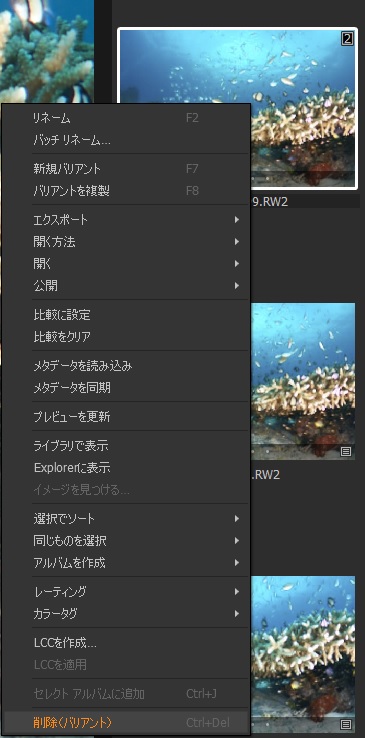
横に並べる方法
下の画像のように、上下に分かれる場合は、ツールを非表示にするか、ブラウザを下に配置して、横のスペースを広くすれば横並びに比較できます。
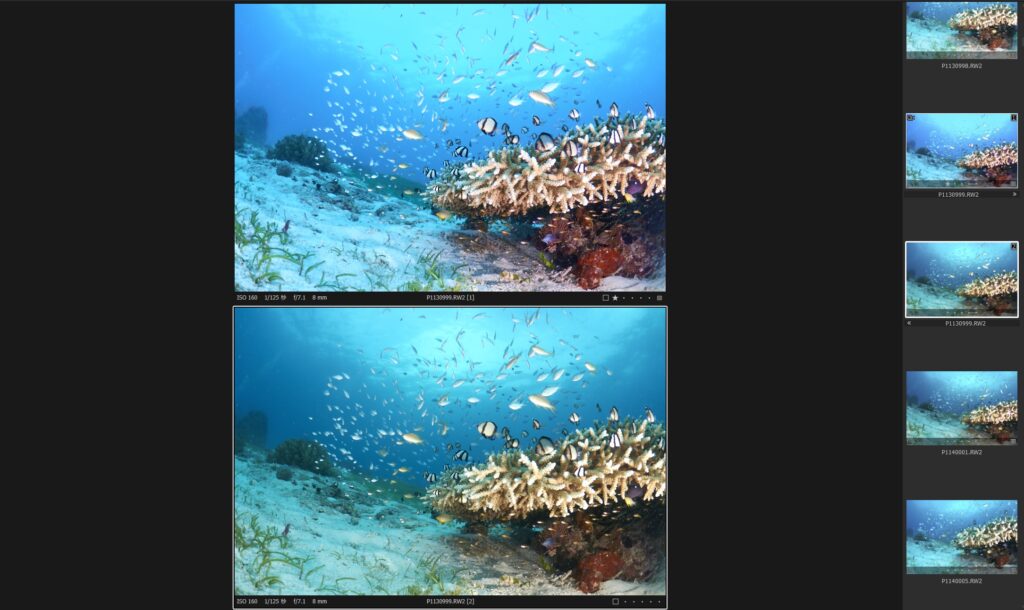
「表示」⇒「ツール」をクリックして、ツールを非表示にすると横並びになる。
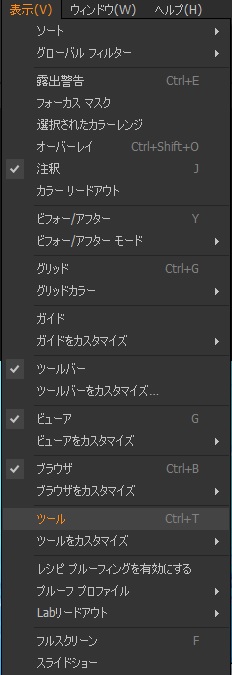
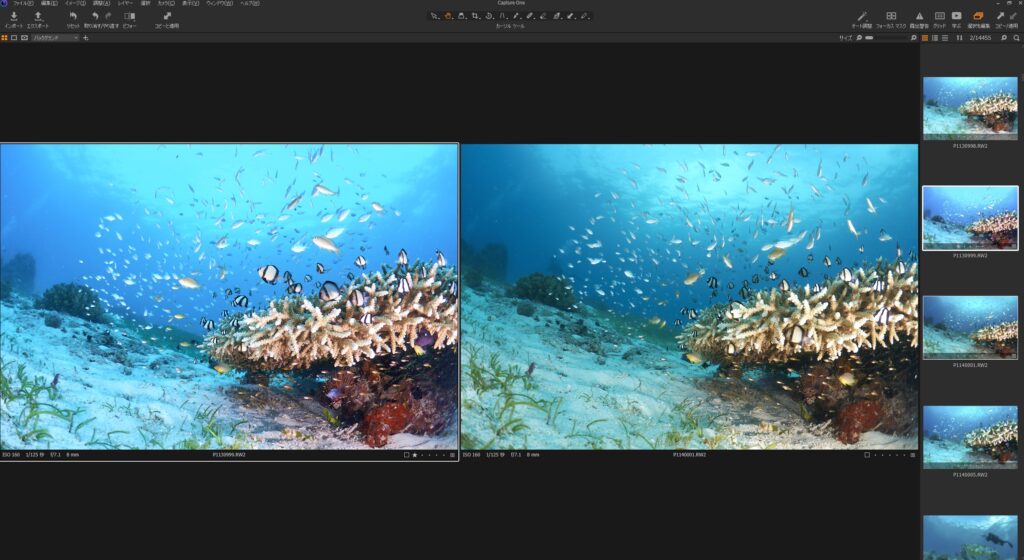
ブラウザを下に配置する場合は、
「表示」⇒「ブラウザをカスタマイズ」⇒ 下に配置
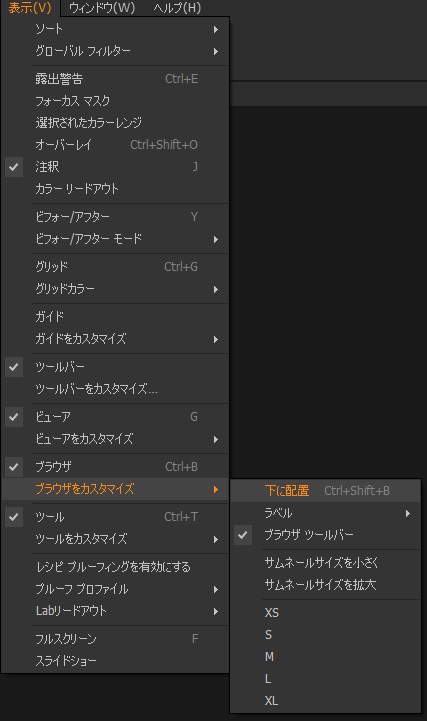
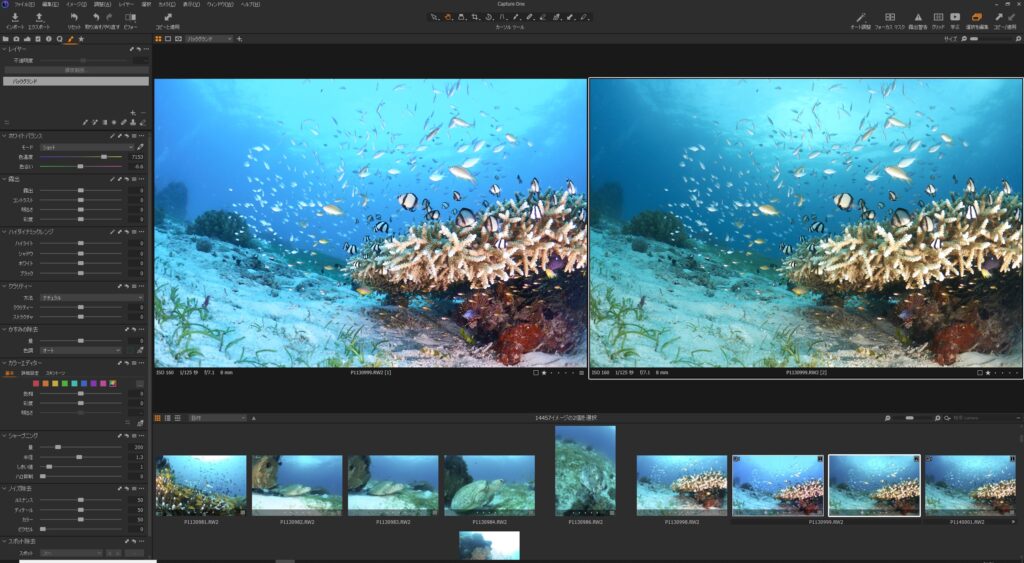
普段、横位置の写真が多い場合は、ブラウザを下に配置しておいた方が見やすいと思います。
ポイント
横位置写真のときは、ブラウザを下に配置するのがおすすめ
新規バリアント追加時の注意点
横並びで前後比較する方法として、バリアントを複製して、リセットで初期値に戻す方法を説明しましたが、「新規バリアント」を作成すれば、調整前の写真を作成することができます。
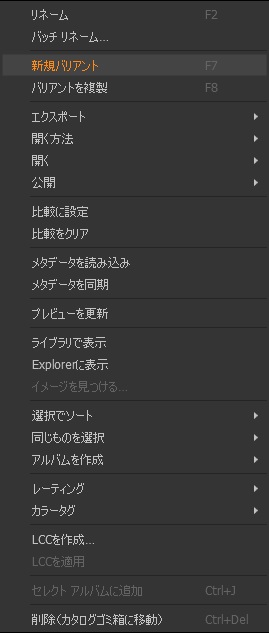
ただし、この方法を使う場合は注意点があります。
それは、レーティング情報(★マーク)も付いていない、完全な初期状態の写真が作成されるということです。
下の画像で、上の写真が調整後、下の写真が新規バリアントで作成した調整前の写真です。
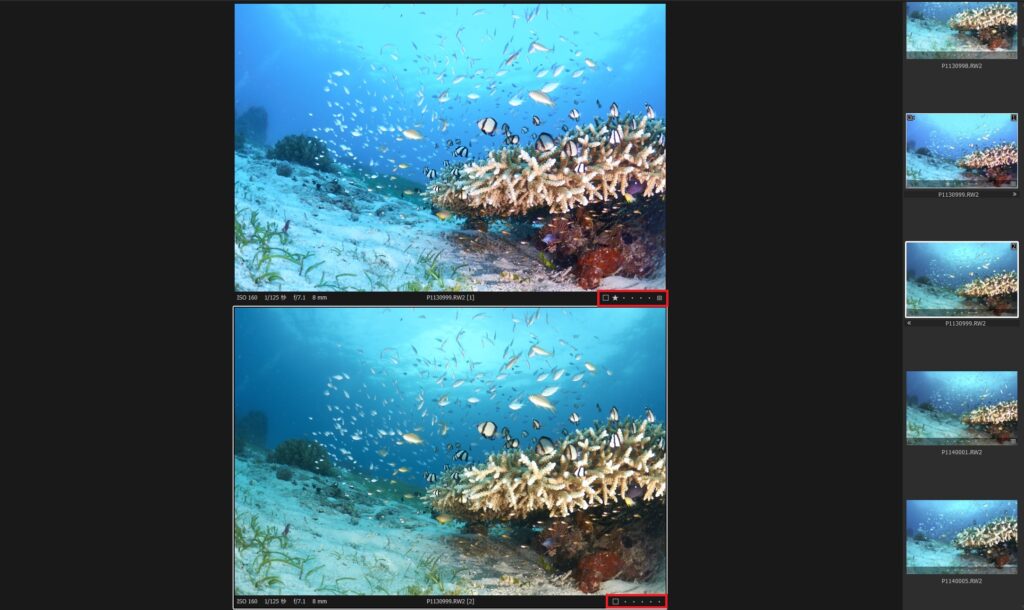
このため、フィルターを使って★1つ以上の写真だけ表示するような設定にしていた場合、新規バリアントは作成した瞬間にフィルターによって除外され、表示されません。
初めてだと、「新規バリアントを作成したはずなのに写真が見つからない」となって戸惑う可能性があります。
新規バリアントはレーティングが付かないということを覚えておいてください。
初めに紹介した、「バリアントを複製」して、リセットで初期値に戻す方法なら、レーティングは継承されるので、フィルターを使って閲覧している状態でも問題ないです。
ポイント
「新規バリアント」はレーティングも初期化されることに注意
個別の調整の効果を確認する方法
調整項目ごとの調整前後比較をする場合は、項目ごとにリセットすることができます。
例えば、「ハイダイナミックレンジ」の項目の効果を確認する場合、下の画像で示した部分をクリックすると、調整前に戻せます。
普通にクリックすると、完全に調整前に戻ってしまいますが、Altキーを押しながらクリックすると、一時的に戻せるので、前後比較に使いやすいです。
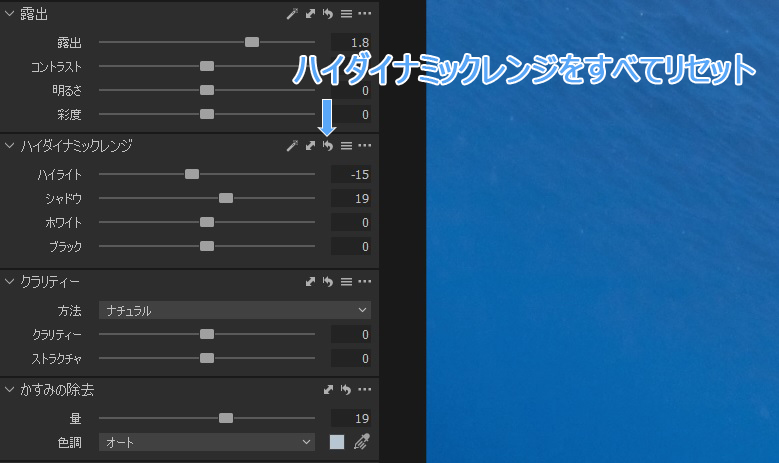
詳しくは、過去の記事をご覧ください。
まとめ
RAW現像の調整前後比較をする方法を解説しました。
比較する方法としては、
- ビフォーアイコンで調整前を表示
- スプリットビューで写真を分割して比較
- 「バリアントの複製」で左右に写真を並べて比較
- 一時的に調整値をリセットする機能を使う
という方法ができます。
ビフォーアイコンの代わりにキーボードの「Y」を使うと効率的に作業ができて便利です。
Lightroomとは前後比較の要領が違うので、初めは戸惑うかもしれませんが、個人的にはスプリットビューが使えるのは便利だと思いました。
スライダーを動かすと、自分が見たい箇所の前後比較ができるので、部分的な差を確認しやすいです。


