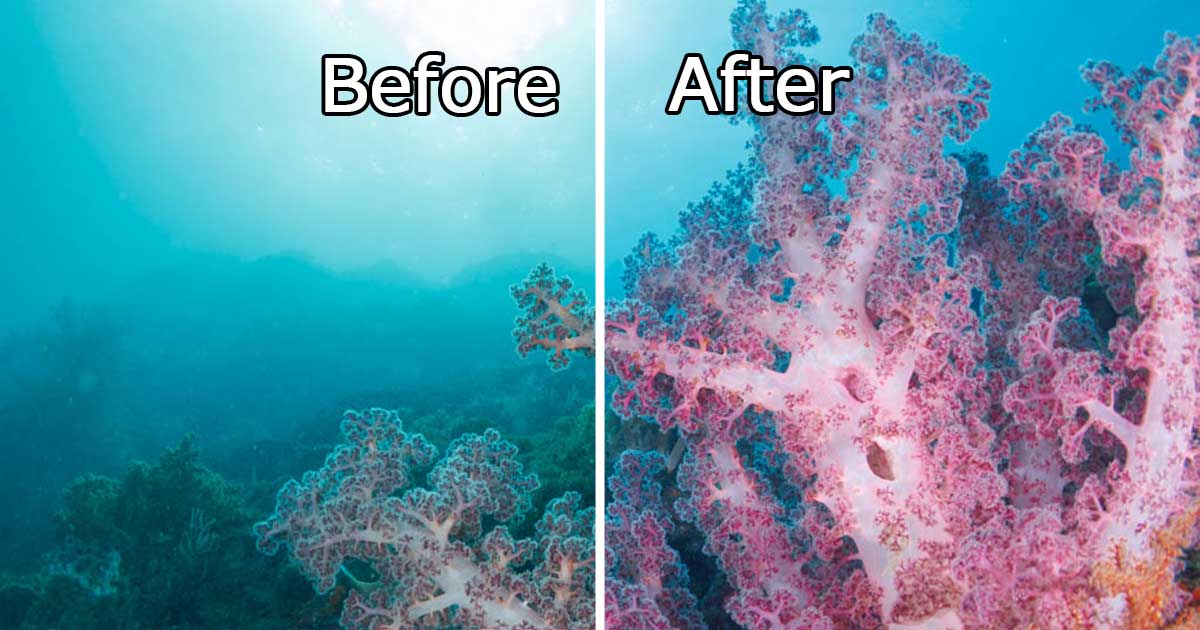水中では、赤い色が失われるため、鮮やかな色を表現するのが難しいです。
- 水中で見たときの感動が写真では伝わらない
- いつも地味な写真になってしまう
- 一眼を使っているのにTG(コンデジ)の方が綺麗な色が出る気がする
水中写真ではこのような悩みを持つ方が多いです。
このような悩みは、レタッチで解決します。私は、今まで15年以上水中撮影を行ってきましたが、毎回レタッチしています。レタッチは撮影の一連の流れの1つで欠かせない作業になっています。
この記事では、今までの経験を活かして水中写真で鮮やかな色を表現する方法を紹介します。RAW現像ソフトはAdobeのLightroomを使用します。
Lightroomを持っていない方は、下記のリンクから無料でインストールできます。
無料でインストールする方法の詳細は下記の記事をご覧ください。
>>Lightroomを無料でインストールする方法
結論から言うと、レタッチで鮮やかな色を表現するには次の3つの方法があります。
それぞれについて、実際の水中写真を使って詳しく説明します。
Contents
カラー調整は明るさの後が鉄則
これからカラー調整について説明しますが、その前に注意点があります。
カラー調整は明るさ(露出、シャドウ、ハイライト等)の調整の後にやるのが鉄則です。
これは、明るさによって色の見え方が変わるためです。
下の写真をご覧ください。
カラー調整の設定は同じで、明るさだけを変えています。色の印象が全く違うことが分かります。


全ての調整値が一発で決まるわけではないので、実際の作業としては、カラー調整後に明るさを微調整することはあります。
微調整で順番が変わることは全く問題ありません。
基本の流れとして、カラー調整は明るさの後ということを覚えておきましょう。
水中写真の色を鮮やかにする3つの方法
水中写真の色を鮮やかにする方法は次の3つがあります。
- ホワイトバランスで色を調整する
- 彩度を上げて鮮やかな色にする
- 特定の色の輝度と彩度を調整する
1つの写真ですべて使ってもいいし、1つだけ使ってもいいです。調整結果を見ながら自分の好みの色に調整してください。
次項で順番に説明していきます。
ホワイトバランスで色を調整する
水中写真で色が失われる一番の原因は、海水に赤い光が吸収されてしまうことです。これにより、陸上と同じホワイトバランスだと本来の色を再現することができません。
これを解消するために、レタッチでホワイトバランスを調整します。
具体的な方法としては、「色かぶり補正」をプラスに調整します。
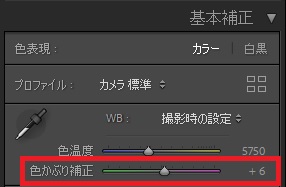
色かぶり補正を調整した結果がこちらです。


左が色かぶり補正を調整する前です。
右が色かぶり補正で+40した結果です。
赤色が鮮やかになったのが分かると思います。
色かぶり補正をプラスにすると、次のような効果があります。
海の色を青くしたいと思ったとき、「色温度」をマイナスにして、青っぽくしようと思うかもしれません。でも、これをやってしまうと、被写体の青被りが強くなってしまいます。
「色かぶり補正」をプラス側にするのがおすすめです。
彩度を上げて鮮やかな色にする
色を鮮やかにする最も効果的な方法は、彩度を上げることです。
彩度を上げると、色が鮮やかになり、彩度を下げると地味な色になります。
Lightroomに「彩度」という項目があるので、ここを上げます。
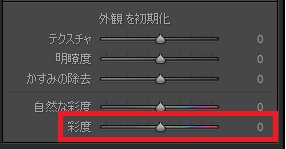
彩度を上げた結果がこちらです。


左が彩度を調整する前です。
右が彩度+25した結果です。
ソフトコーラルの色が鮮やかにりました。ソフトコーラルだけでなく、海の青も鮮やかになります。彩度を上げると、写真全体が鮮やかな色になります。
彩度は、上げすぎると不自然になるため、+30くらいまでにしておくのが無難です。
Lightroomには、「自然な彩度」と「彩度」があります。
特定の色の輝度と彩度を調整する
通常の彩度を使って調整すると、ソフトコーラルの色だけでなく、海の色も鮮やかになります。
「ソフトコーラルはもっと鮮やかにしたいけど、これ以上彩度を上げると海の色が不自然になる・・・」
そんなときは、特定の色の彩度だけを調整することができます。
Lightroomには、HSLという項目があり、色ごとに色相、彩度、輝度を調整することができます。
今回は、輝度と彩度を調整する方法を紹介します。
特定の色の輝度を上げる方法
輝度は、色の明るさのことです。輝度を上げると、軽い色になるので、より鮮やかな印象になります。
HSLの「輝度」のタブを選択します。
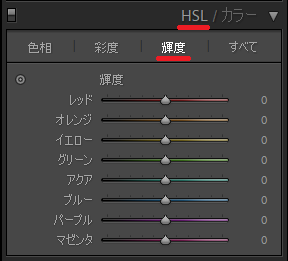
色ごとに分かれているので、明るくしたい色の輝度を上げていくのですが、「どの色を調整するか」というのが分からないと思います。
でも、問題ありません。HSLはターゲット調整という機能があり、写真上で変更したい部分を選択して調整することができます。
下の画像の赤枠部分をクリックして、写真上の変更したい部分にカーソルを持って行きます。
その状態で、クリックしてドラッグするか、マウスのスクロールホイールをクルクルと動かすと、カーソルがある部分に対応した色の輝度を調整することができます。
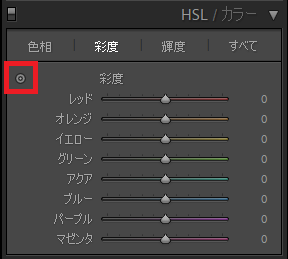
今回は、ソフトコーラルの赤い部分にターゲットを当てて調整しました。ソフトコーラルの輝度を上げた結果がこちら。


左が輝度を調整する前です。
右が輝度+83した結果です。
ソフトコーラルが明るくなったのが分かると思います。
特定の色の彩度を上げる方法
次に、HSLの彩度調整を使います。
HSLの彩度タブをクリックします。彩度も輝度と同じようにターゲット調整が使えます。
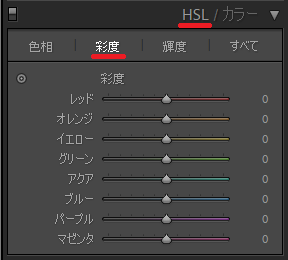
ソフトコーラルの赤い部分にターゲットを当てて調整しました。調整した結果がこちらです。


左が彩度を調整する前です。
右が彩度+64した結果です。
分かりやすいように、今回は大きめの値を設定しましたが、写真を見ながら加減してください。
水中写真で色を鮮やかにする方法まとめ
水中で失われる赤色を補って、鮮やかな色を表現する方法を説明しました。
次の3つの方法で調整することができます。
- ホワイトバランスで色を調整する
- 彩度を上げて鮮やかな色にする
- 特定の色の輝度と彩度を調整する
すべて使ってもいいですし、どれか1つでも問題ありません。実際にやってみて、自分が求める色になるように調整してみて下さい。
Lightroomを使えば、色の作り込みが簡単にできます。無料で始めることができるので、まずは使ってみて下さい。
無料で高機能レタッチが使える!
水中写真でよく使うレタッチ方法はこちらの記事でまとめています。