写真を撮影していると、とてもいい瞬間を捉えたけど、ブレてしまったということはよくあると思います。
決定的な瞬間は突然訪れるので、準備する暇がなく、二度と出会えないような貴重な瞬間に限ってブレてしまうものです。
そんなとき、レタッチで補正することである程度ブレを軽減することができます。
LightroomとPhotoshopそれぞれでやってみて、違いを比較します。
実際にいい瞬間だけどブレてしまったもったいない写真を使って実演するので、こんなに変わるのかと驚くと思います。
この記事を読めば、あきらめていた写真が復活し、決定的な瞬間を捉えたすばらしい写真に生まれ変わるかもしれません。
ウミウのダイブの瞬間を撮影
ウミウ(海鵜)が魚を取るために海にダイブした瞬間を撮影しました。

ダイビングをしていると、いろんな魚を見る機会はありますが、水中に入った鳥を見る機会はほとんどないので、貴重な瞬間です。
気泡がブレて流れているのもダイブのスピード感を感じていいです。
でも、肝心のウミウも少しブレてしまっていて、ちょっと力強さがないです。いわゆる眠たい写真って感じがあります。
というのも、この写真を撮ったのは、ダイビングが終わって船に上がる直前だったので、時間がなくてカメラの設定をちゃんとやる余裕がなかったし、浅場で少し流れがあって、安定した体勢で撮影できず、ブレてしまいました。
この写真のブレをレタッチで補正できないか検証します。
「ブレ」というのは、背景と被写体のシャープさがないということなので、シャープを補正することで改善できます。
Lightroomでも、Potoshopでもシャープを補正することができるので、それぞれでやってみて、どれが一番いいか検証します。
Lightroomのシャープ補正でブレを低減
まずは、Lightroomでやる方法です。
Lightroomでは、「ディテール」という項目でシャープの補正ができます。
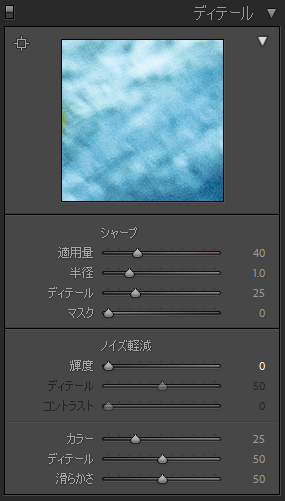
シャープの適用量、半径、ディテールを上げるとよりくっきりとした写真になります。
今回は最大限補正した時にどこまでブレが低減されるか見たいので、すべて最大値まで上げました。
- 適用量 150
- 半径 3.0
- ディテール 100

シャープ適用でくっきりなりましたが、背景の海の色がガサガサした感じになっているのが気になります。
実は、シャープを上げると、その分ノイズが増えてしまいます。
ノイズ低減を適用するとなめらかになって、ノイズが気にならなくなりますが、ノイズ低減は境界をぼかす効果があるので、やりすぎるとせっかくのシャープの効果がなくなり、またブレたような眠たい写真になってしまいます。
シャープとノイズは、こちらを立てるとあちらが立たずのトレードオフの関係なので、バランスが難しいです。
今回は、最大限ブレを補正する効果を検証したいので、ノイズ低減はなしにします。
そのかわり、マスクを適用して、背景の海の色にはシャープがかからないようにします。
マスクはシャープと同じところにあります。
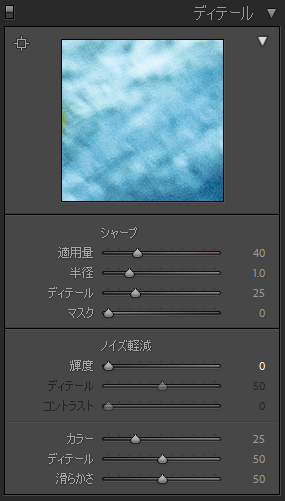
マスクの値を大きくすると、シャープをかける範囲が限定され、背景にはシャープがかからず、被写体だけにかかるようになります。
ただし、やりすぎるとほぼシャープがかかっていない状態になるので、画像をみながら調整します。
今回は、マスクを43に設定しました。
完成した写真がこちらです。


シャープ適用で少しくっきりした感じになり、ブレは低減できました。
でも、思ったほど劇的な変化はなく、ノイズの方が気になってしまいます。
ノイズ低減やシャープの設定を変えることで、ノイズは抑えることができますが、そうするとブレ低減効果が低くなってしまいます。
ブレ低減効果としては、これがLightroomの限界かなと感じます。
Photoshopのスマートシャープで補正
LightroomでできないときはPhotoshopの出番です。
Photoshopには、いくつかのシャープ補正機能がありますが、おすすめはスマートシャープです。
フィルター ⇒ シャープ ⇒ スマートシャープ
で使うことができます。
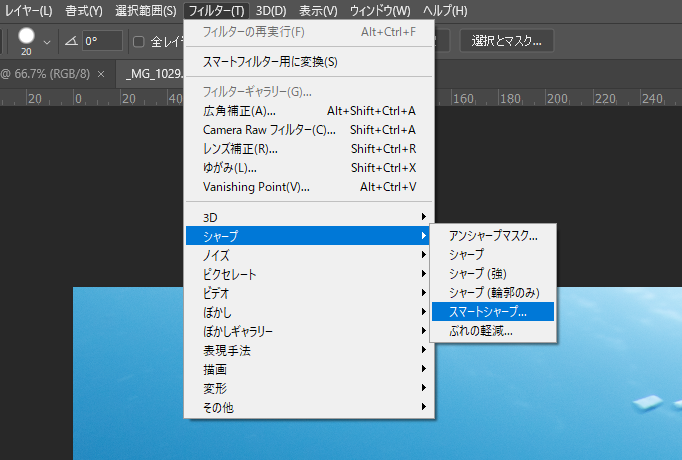
スマートシャープを選択すると、下のように設定画面が出ます。
Lightroomと同じような感じで、量、半径、ノイズ低減のレベルを調整することができます。
設定を変えると、画像に反映されるので、いろいろ変えてみて満足のいく画質に調整してみてください。
私は今回、下記のように設定しました。
- 量 266%
- 半径 8.3px
- ノイズ低減 100%
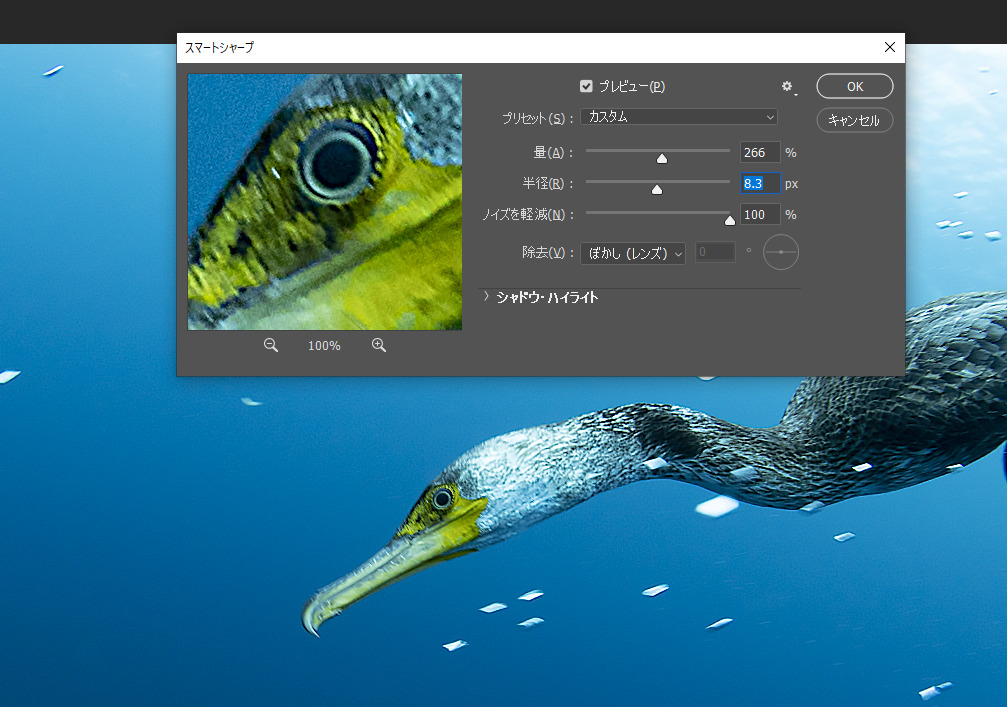
スマートシャープを適用した写真がこちら。


これは明らかに改善が見られます。
補正前の眠たい感じがなく、ウミウの力強さが感じられます。
シャープはしっかり効いているけど、ノイズが気にならない点もいいです。
LightroomのシャープよりPhotoshopのスマートシャープの方がいいです。
Lightroomと比較するとこんな感じです。


明らかにPhotshopの方が鮮明になっています。
こういう処理はPhotoshopの方が得意ですね。
Photoshopのブレ低減機能
実は、Photoshopには、「ぶれの低減」という、まさに今回の目的にぴったりな名前の機能があります。
これも、シャープ補正の1つで、
フィルター ⇒ シャープ ⇒ ぶれの低減
で使うことができます。
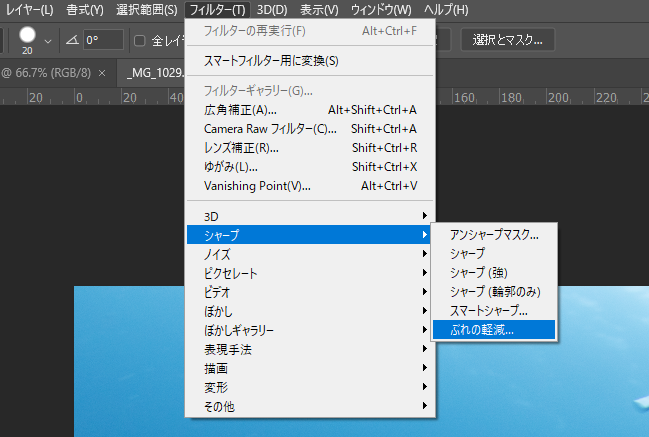
ぶれの低減を選択すると、自動的にぶれ低減が適用されます。
満足いかない場合は、下のようなメニューが表示されているのでここで設定を変えることもできます。
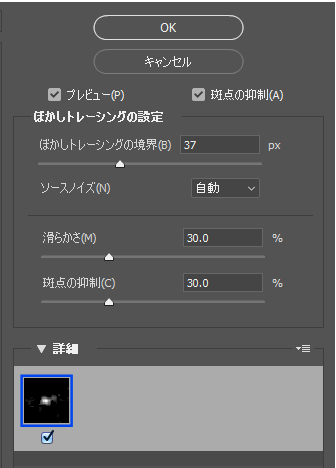
特に設定を変えなくても結構いい感じに仕上がります。
何も変更せずOKをクリックしてできた写真がこちらです。


ブレが低減されていい感じに仕上がっています。
先ほどのスマートシャープと比較してみます。


かなり近い仕上がりです。
よく見ると、スマートシャープの方がより鮮明です。
目の部分や首の部分の羽のくっきりした感じがスマートシャープの方がよく出ています。
どちらを使うかは好みや、適用する写真次第だと思いますが、私がいくつかの写真で試した感じだと、スマートシャープの方が良い結果になりました。
私はスマートシャープをおすすめします。
スマートシャープをおすすめする理由は、仕上がりだけでなく、処理の速さです。
ぶれの低減は、設定を変えてからプレビューが表示されるのに時間がかかります。
設定を変えた後も、最終決定して実際の処理が行われるときに結構時間がかかります。
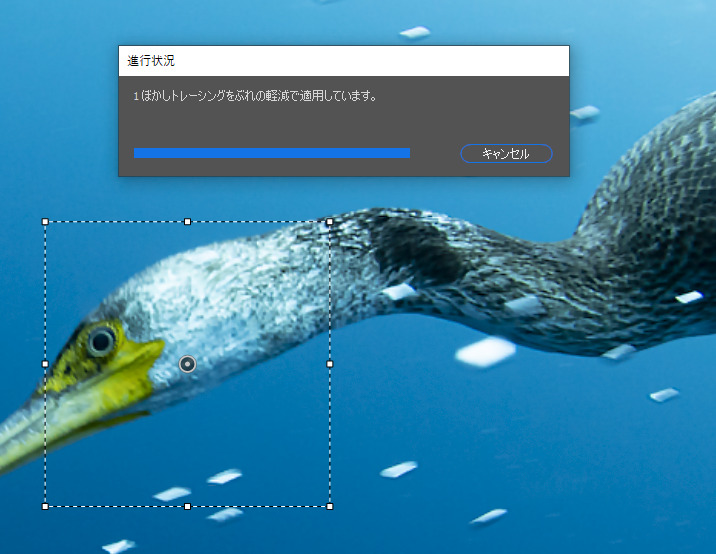
処理が遅いので、設定を細かく変えるのが非常に手間です。
設定を変えるたびに待たされて、変更前がどんな状態だったか忘れてしまい、微調整がやりづらいです。
その点、スマートシャープは設定を変えたらすぐに反映されるので、快適に調整ができます。
まとめ
ブレてしまった写真を補正する方法を紹介しました。
- Lightroomで補正する場合は、シャープを上げることで補正できる
- しっかり補正したいなら、Photoshopの方が良い
- Photoshopのスマートシャープを使えば強力にブレを補正できる
LightroomとPhotoshopで比較しましたが、Photoshopの方が良い結果になりました。
Photoshopの強力なシャープ補正機能をわかってもらえたのではないかと思います。



Lightroomのレタッチは、「現像」と呼びますが、その名の通り、写真を現像するような明るさや色味の調整は非常にやりやすいですが、今回のような、いかにも「画像補正」という感じの処理は苦手です。
過去の記事でも、モザイクを入れたり、邪魔な映り込みを消したりという画像補正は、Photoshopの方が得意でした。
Photoshopの画像編集機能は優秀です。
無料で始めることができるので、ぜひ使ってみたください。
こちらの記事で無料で使う方法について紹介しているのでご覧ください。
>>Photoshopを無料で使う3つの方法
Photoshopを使えば、いい瞬間を捉えたけどブレてしまったという写真でも復活する可能性があります。
せっかく撮れた貴重な瞬間です。あきらめずに手間をかけて大切に仕上げましょう。
水中写真でよく使うレタッチ方法はこちらの記事でまとめています。


