デスクトップPCとノートPCを持っていて、それぞれでRAW現像をやっているという方は多いと思います。
そこで気になるのが、デスクトップPCのRAW現像の調整値をノートPCに引き継いで、途中からRAW現像を再開できるか?ということです。
実は、Capture Oneでは非常に簡単にRAW現像の調整値を他のPCと共有することができます。Lightroomより簡単です。
この記事では、RAW現像の調整値を他のPCと共有して、途中から作業する方法を解説します。
Contents
共有にはセッションがおすすめ
Capture Oneの写真管理は、カタログとセッションがあります。
私は、セッションでの運用をおすすめします。特に、複数のPCで共有する場合はセッションが断然有利です。
この記事では、セッションで運用していることを前提に解説します。
セッションで運用する方法が分からないという方は、まずはこちらの記事をご覧ください。
>>セッションのおすすめ運用方法
RAW現像調整値の共有方法
セッションで運用している場合、RAW現像の調整値を他のPCと共有するのは簡単です。
写真データが入っているフォルダを丸ごとコピーする。
これだけでRAW現像の調整値も含めて写真を別のPCと共有することができます。
こちらの記事で紹介している、おすすめのセッション運用方法では、撮影日ごとにフォルダを分けてデータを管理します。
例えば、下の画像の例では、2021年10月6日に葉山に撮影に行ったときの写真なので、「2021-10-06_葉山」というフォルダにその日撮影したデータをすべて保存しています。
他のPCに現像の調整値ごとコピーする場合は、この「2021-10-06_葉山」というフォルダを丸ごとコピーすれば良いです。
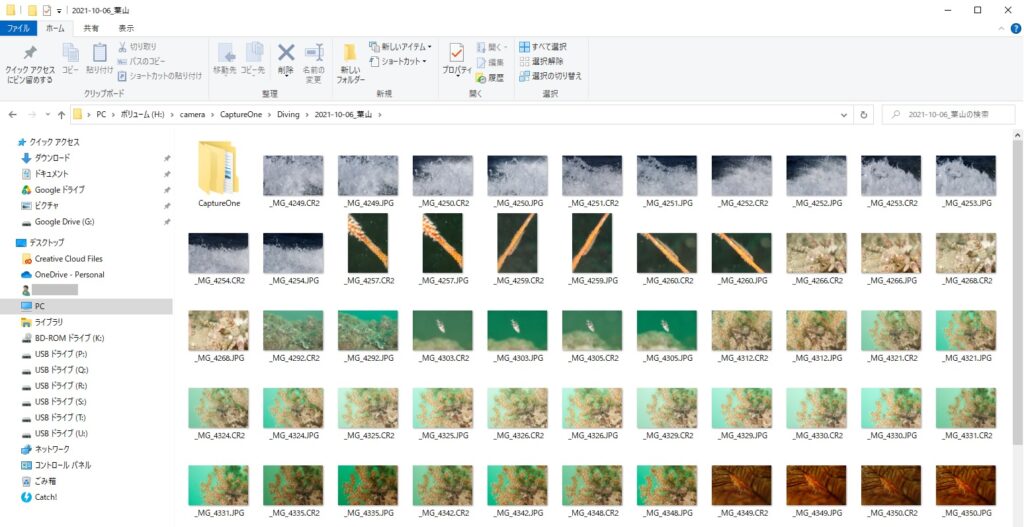
1度でもCapture Oneから参照したフォルダには、自動的に「CaptureOne」というフォルダが生成されます。
この中にRAW現像の調整値が記録されているので、このフォルダを含む写真データが入っているフォルダごとコピーすることで、RAW現像の調整値を他のPCに引き継ぐことができます。
具体的な共有手順
例えば、デスクトップPCからノートPCに移動する場合、下記の手順になります。
- デスクトップPCの写真フォルダをノートPCにコピー
- ノートPCでCapture Oneを起動
- 適当なセッションを開く
- コピーした写真フォルダを参照
3番目の「適当なセッションを開く」の適当って何?と思うかもしれませんが、本当に何でも良いです。
セッションで運用する場合、1つのセッションからどの写真フォルダでも参照することができます。
コピーしたフォルダを参照する場合は、「ライブラリ」からフォルダを選択してください。
これで、デスクトップPCで行った調整値を継承した状態でノートPCで作業を再開できます。
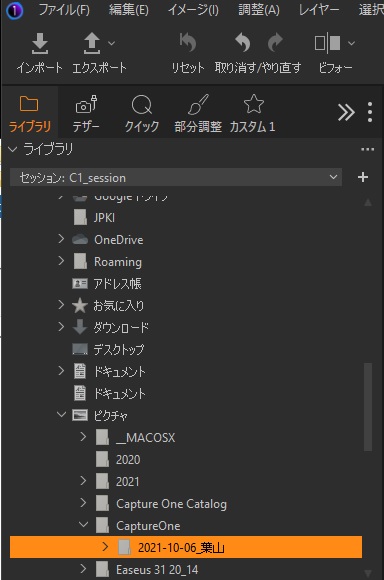
RAW現像の設定ファイルはどこに保存されている?
RAW現像の調整値を他のPCと共有する場合は、写真データが入っているフォルダを丸ごとコピーするだけです。
これさえ分かっていれば、細かいことは気にしなくていいのですが、RAW現像の調整値がどこに入っているかも説明しておきます。
Capture Oneで1度でも参照したフォルダには、CaptureOneというフォルダが作成されます。
このCaptureOneフォルダの中に「Settings153」というフォルダがあり、この中にRAW現像の調整値が保存されています。
(153という数字はCapture Oneのバージョンによって変わります)
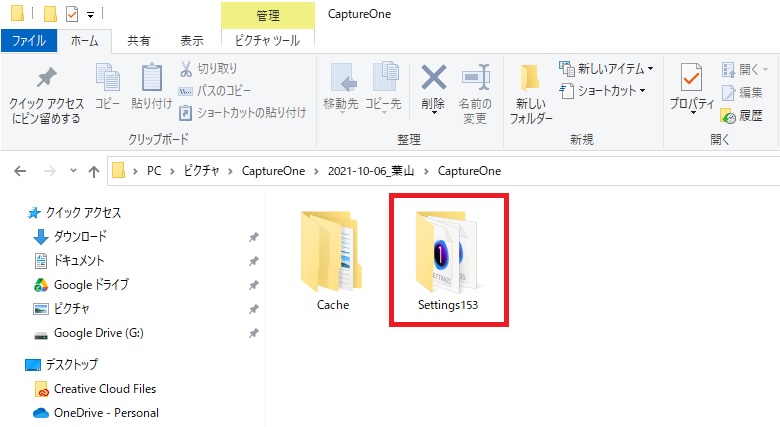
RAW現像の調整値は写真1枚ずつに対して作成されるので、Settingsフォルダには写真の枚数と同じだけのファイルがあります。
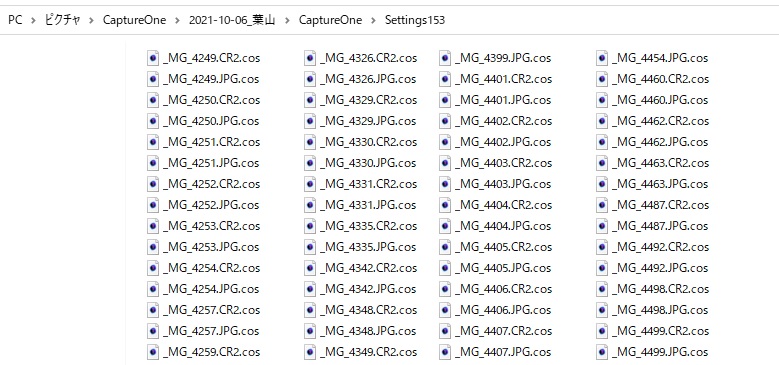
Googleドライブを使って複数PCで共有する方法
Capture Oneはどこにあるフォルダでも任意のセッションから参照することができるので、Googleドライブのようなクラウドストレージも利用可能です。
写真データが入っているフォルダをGoogleドライブに保存しておけば、どのPCからでもRAW現像ができます。
下の画像のようなイメージです。
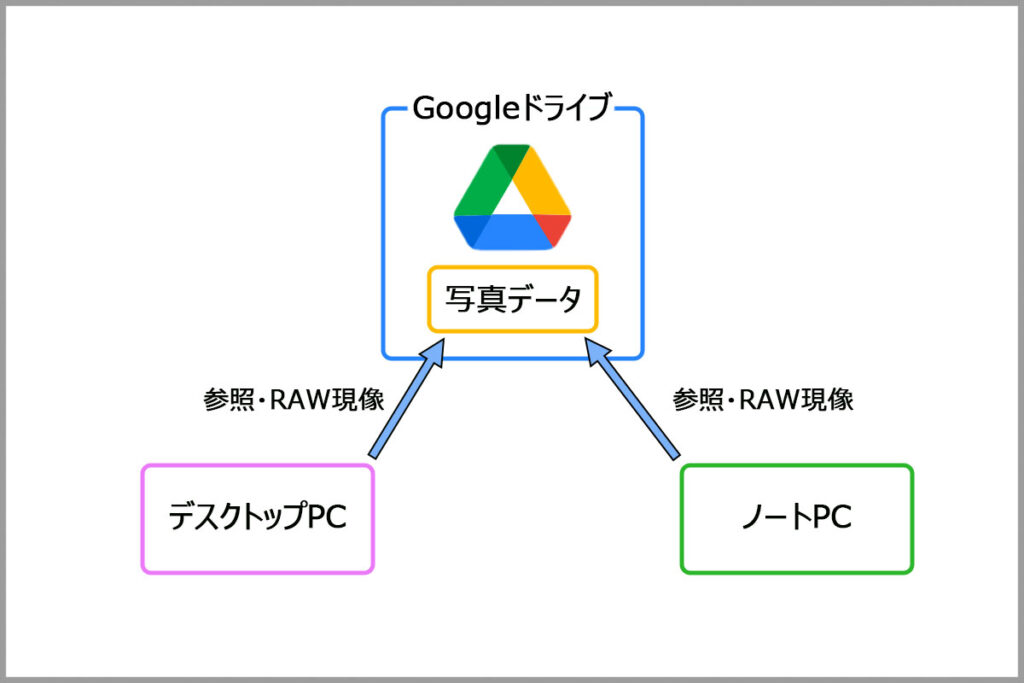
Googleドライブを使う場合もやることは同じです。
写真データが入っているフォルダごとGoogleドライブにコピーするだけです。
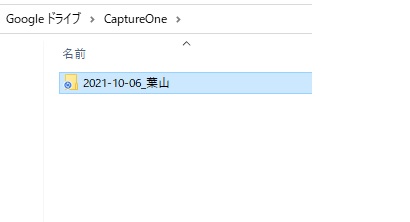
「ライブラリ」からGoogleドライブを選択し、写真データが入ったフォルダを参照すれば、RAW現像ができます。
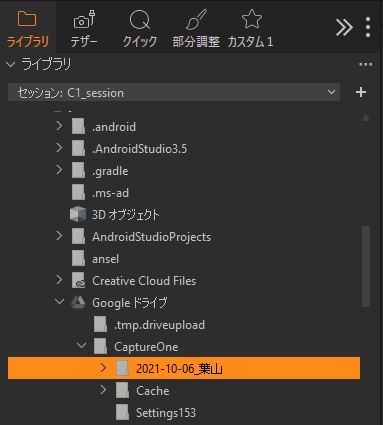
RAW現像調整値の共有方法まとめ
Capture OneでRAW現像の調整値を共有し、別のPCで途中から作業をする方法を紹介しました。
ポイントは次の通りです。
- セッションで運用する
- 写真データのフォルダを丸ごと別のPCにコピー
- RAW現像の調整値はCaptureOneというフォルダに保存されている
- セッションから、コピーしたフォルダを参照するだけで途中からRAW現像ができる
- Googleドライブなどのクライドストレージで共有も可能
セッションを使えば、どのフォルダでも自由に参照できるので、保存場所を問わず前回のRAW現像調整値を引き継いだ状態で作業ができます。
自分のPCだけでなく、他の人のPCにも共有できるので、RAW現像の方法を教えてもらうときにも便利だと思います。
