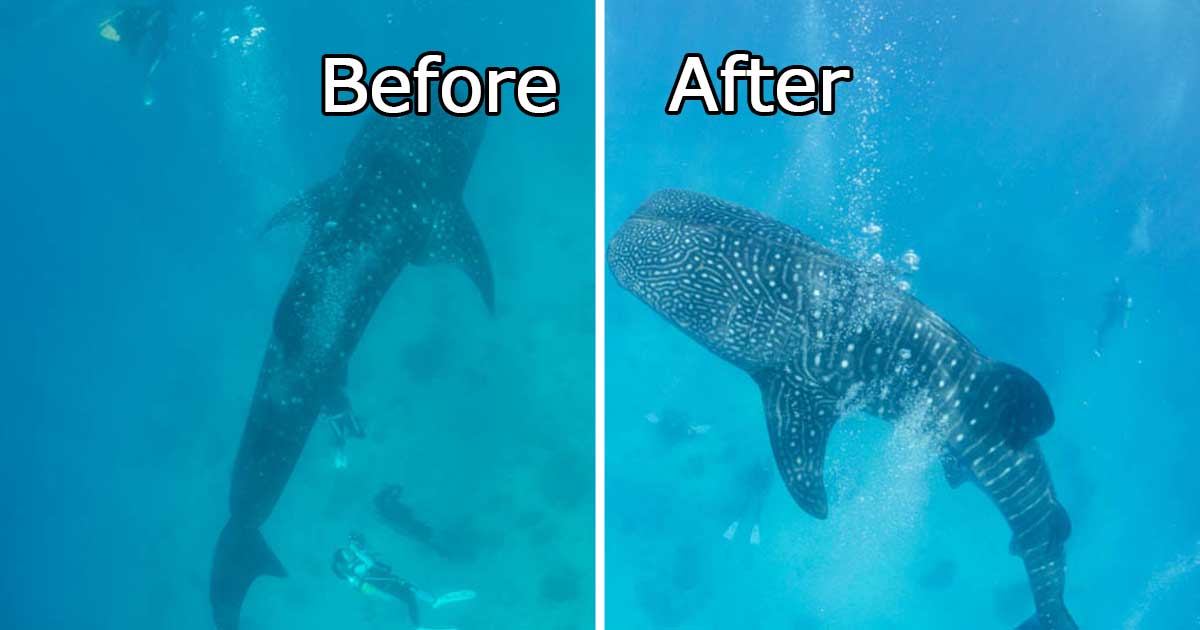実際に海に潜ったときは、きれいな青い海だったのに、写真に撮ると緑の海になってしまったということは、よくあります。
この記事では、緑になってしまった海の色をきれいな青色にするレタッチ方法を紹介します。
この記事を読めば、実際に見て感じた海の青さを写真で表現できるようになります。
この記事では、AdobeのLightroomでレタッチする方法を紹介します。Lightroomを持っていないという方は、下記から無料でダウンロードできます。
詳しいインストール方法はこちらの記事をご覧ください。
>>Lightroomを無料でインストールする方法
Contents
基本はホワイトバランスで調整
海の色が見たときよりも緑になってしまう原因のほとんどは、ホワイトバランスの設定です。
このため、海の色を調整する場合も基本はホワイトバランスの調整で行います。
ホワイトバランスは、「色温度」と「色かぶり補正」で調整することができます。
Lightroomの基本補正の中にこの項目があります。
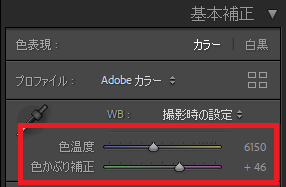
海の緑は「色かぶり補正」で青くする
ホワイトバランスは、「色温度」と「色かぶり補正」で調整しますが、「緑色の海の色を青くする」ということだけに着目すると、「色かぶり補正」だけで十分です。
慣れないうちは、色温度と色かぶり補正両方を調整しようとすると、何が正解か分からなくなってしまいます。まずは色かぶり補正だけでやってみて下さい。
海の色を青くする場合は、色かぶり補正をプラスに調整します。
下の写真が色かぶり補正をプラスにして調整した結果です。


左が変更前、右が色かぶり補正を+90に調整後の写真です。
色かぶり補正をプラスにするだけで、海の緑が青くなったのが分かると思います。
水中写真のホワイトバランス調整についてもっと詳しく知りたい方は、こちらの記事をご覧ください。
>>水中写真のホワイトバランスを調整して青かぶりを解消する方法
ホワイトバランス調整のデメリット
手軽に緑色の海の色を青くできるホワイトバランス調整ですが、デメリットもあります。
それは、「被写体の色も大きく変わってしまう」ということです。
もっと青の色を強くしたいと思って、色かぶり補正を大きくプラスにすると、下の写真のように被写体が赤くなってしまいます。

ホワイトバランス調整は、海と被写体の区別なく、全体的に色を調整します。
このため、海の色を主体に合わせると、被写体の色がおかしくなってしまう場合があります。やりすぎずに、ほどほどのところでとどめる必要があります。
海の色だけ変更したいという場合は、次に紹介する方法を試してください。
HSL補正で海の色だけピンポイントに変更
被写体の色は変えず、海の色だけ変えたい場合、特定の色だけ調整することができます。
Lightroomには、HSLという項目があり、色ごとに色相、彩度、輝度を調整することができます。
HSLの基本の調整方法
下の画像のようなHSL調整メニューがあるので、ここで調整できます。
メニューは、「色相」「彩度」「輝度」がタブで分かれています。それぞれについては、この後個別に説明します。
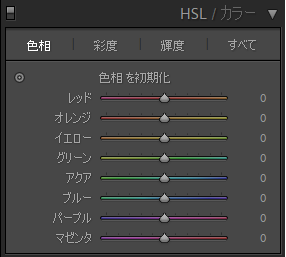
色ごとに項目が分かれているので、変更したい色のスライダーを調整します。
例えば、写真の中の青系の色を変えたい場合は、「ブルー」のスライダーを左右にずらすことで、調整できます。
とはいっても、変更したい色が、ブルーなのか、アクアなのかとかよくわからないと思います。
でも安心してください。Lightroomには直感的に調整する方法があります。
下の画像の赤枠部分をクリックすると、マウスのカーソルの形が変化します。
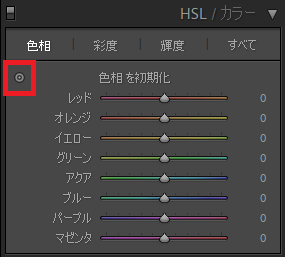
カーソルが変化したら、写真上の変更したい部分にカーソルを持って行きます。
その状態で、クリックしてドラッグするか、マウスのスクロールホイールをクルクルと動かすと、カーソルがある部分に対応した色を調整することができます。
今回だと、海の色を変えたいので、海の部分にカーソルを持って行って調整すると、海の色に対応した色を調整することができます。
色相調整の効果
色相は、色そのものを変える効果があります。
緑の海を青くするという意味では、最も効果があるのが色相の調整です。
例えば、ブルーの色相を変える場合、下記のような効果になります。
プラスにする:青くなる
マイナスにする:緑になる
このため、緑の海を青くする場合は、基本的にはブルーをプラス方向に調整すればいいです。


左が調整前、右がブルーの色相をプラスに調整した写真。
彩度調整の効果
彩度を調整すると、色の濃さが変化します。
- プラスにする:濃く鮮やかな色になる
- マイナスにする:薄く色味のない状態になる
色相の調整で、緑の海を青くすることができたけど、青が薄い感じがするというとき、彩度を上げると濃い青色になります。


左が調整前、右が彩度を上げた後の写真。
輝度調整の効果
輝度を調整すると、その色が明るさが変化します。
明るくなるということは、色としては薄くなります。
- プラスにする:明るくなり、色は薄くなる。
- マイナスにする:暗くなり、色は濃くなる。
明るくキラキラした爽やかなイメージの海にしたい場合は、輝度を上げて明るくし、落ち着いたかっこいい海の色にしたい場合は輝度を下げるといいです。


左が調整前、右が輝度を上げた後の写真。
緑になった海の色を青くする方法まとめ
緑になった海の色を青く調整する方法を紹介しました。
調整する方法は2つあります。
基本は、ホワイトバランス調整です。「色かぶり補正」をプラスにすることで、緑の海を青くすることができます。
ホワイトバランス調整でうまくいかないときや、微調整をしたい場合は、HSLを使って、色相、彩度、輝度を調整します。
色相、彩度、輝度はそれぞれ下記のような効果があります。
色相
色相を調整すると、色そのものが変化します。例えばブルーの場合は下記のようになります。
・プラスに調整:青くなる
・マイナスに調整:緑になる
彩度
彩度を調整すると、色の濃さが変化します。
・プラスにする:濃く鮮やかな色になる
・マイナスにする:薄く色味のない状態になる
輝度
輝度を調整すると、その色が明るさが変化します。
・プラスにする:明るくなり、色は薄くなる。
・マイナスにする:暗くなり、色は濃くなる。
実際に見たときは、きれいな青い海だったのに、写真に撮ると緑になるというのはよくあることです。どの設定が正解というのはありません。この記事で何を変えるとどう変わるか理解できたら、実際にやってみて好みの色にしてみて下さい。きっと、見たときの感動が伝わる写真きれいな写真になると思います。
水中写真でよく使うレタッチ方法はこちらの記事にまとめています。