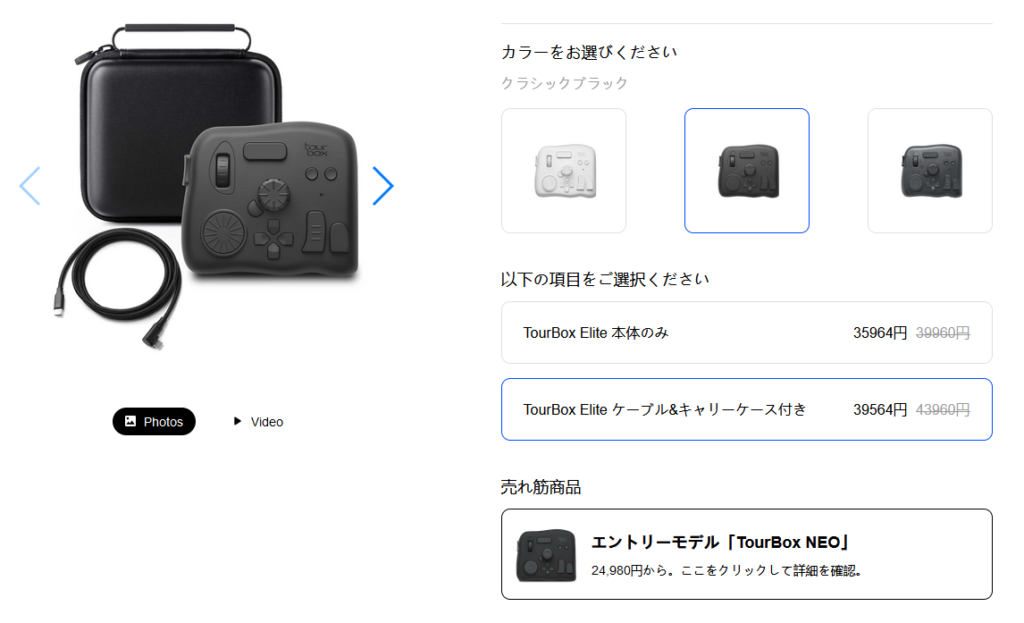TourBox Eliteはゲームのコントローラーのような形で、左手デバイスと呼ばれる機器です。
TourBox Eliteを使うことでレタッチ(RAW現像)などの作業を効率化できますが、こんな悩みがありませんか?
- ボタンを覚えられるか不安
- どういう設定にすれば良いか分からない
- 慣れるのに時間がかかりそう
実は、ちょっとしたコツで、ボタン配置を覚えなくても簡単に使えるようになります。
作業を効率化したいのに、覚えるのに時間がかかったら意味がないですよね。
覚えず簡単に今すぐ使えるコツを紹介します。
おすすめの設定とプリセットを公開するので、面倒な設定を自分でする必要もなく、すぐに使えるようになります。
レタッチ以外のソフトでも使える考え方なので、動画編集やイラストでTourBox Eliteを使いたい方もぜひ最後まで読んでください。
今すぐ公式サイトでTourBox Eliteを確認したい方はこちらからどうぞ。
Contents
Tour Boxでボタンを覚えなくて良い理由
なぜTourBox Eliteはボタン配置を覚えなくても簡単に使えるのか?
それは下記の理由があります。
- 分かりやすいボタン配置と形状
- ボタンの機能が画面に表示される
- 自動切換えで複数ソフトの操作を共通化
順番に説明します。
分かりやすいボタン配置と形状

TourBox Eliteの形状は下記の特徴があります。
- 片手に収まるサイズ
- 本体の外形が非対称
- ボタンの形や大きさが違う
このため、ボタンを目で確認しなくても手の感覚だけでボタンの違いを認識できます。
触っただけでどこに何のボタンがあるかすぐに分かるので、覚える必要がありません。
ボタンの機能が画面に表示される
TourBox Eliteは画面にボタンの機能が表示されます。
表示されるのは下記の2つです。
- 十字ボタンの機能
- スクロールボタンの機能
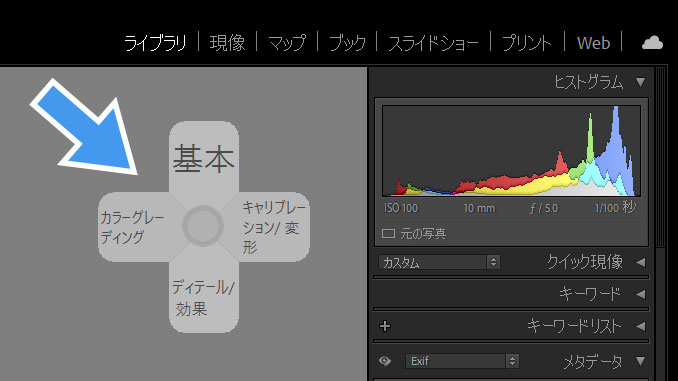
スクロールボタンの表示は、下の画像のように割り当てたメニューが表示されます。
この中から調整する項目を選択できるので、ボタンの配置を覚えていなくても多くの機能を使うことができます。
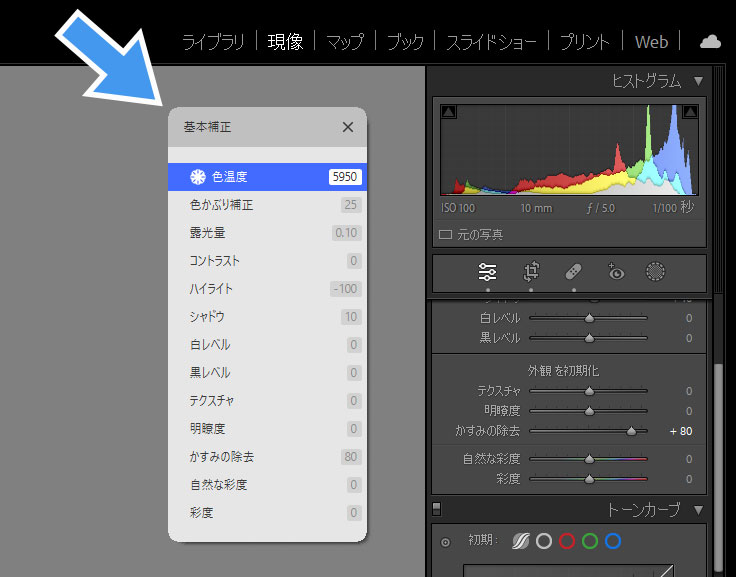
自動切換えで複数ソフトの操作を共通化
複数のソフトを使う場合、TourBox Eliteなら自動で切り替えることができます。
下の写真のように「プリセットをオートスイッチ」という機能があり、自動で起動しているソフトに合わせたプリセットが適用されます。
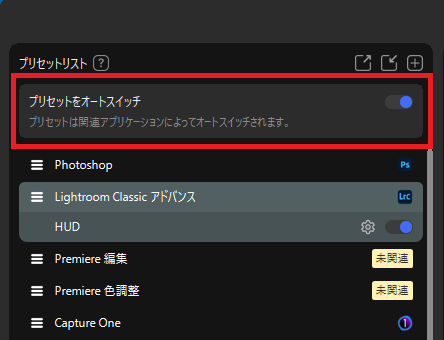
複数のソフトを起動している場合は、アクティブな方が有効になります。ユーザーはプリセットの切り替えを意識する必要がありません。
プリセットでボタンの設定を共通化しておけば、同じ操作で複数のソフトを使うことができます。
ソフトごとにボタン配置を覚える必要がないので、操作をマスターできるか不安な方も安心です。
覚えずに簡単に使うコツ3選
下記のことを意識してボタン設定(プリセット)を作成すると、ボタン配置を意識することなく直感的に使えます。
- 1ボタン1機能でシンプルな設定にする
- ボタンの割り当てを基本補正のみに絞る
- 使わない機能はOFFにして誤操作防止
「すべての機能をTourBoxだけでやりたい」と欲張ってしまうと、操作が複雑になって覚えるのが大変です。
シンプルな設定にするのがボタン配置を覚えず作業効率をアップさせるコツです。
1ボタン1機能でシンプルな設定にする
TourBox Eliteは下記のような操作にも固有の機能を設定できます。
- ボタンのダブルクリック
- 2つのボタン同時押し
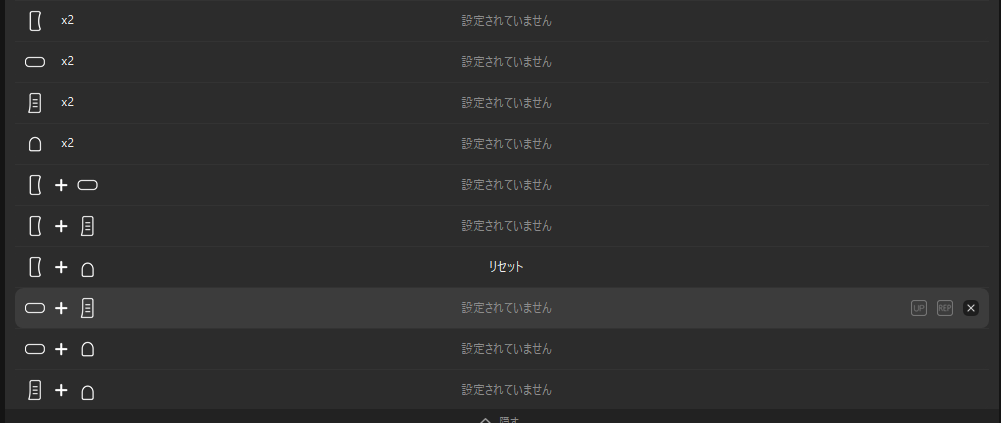
これにより、多くのショートカットキーをTourBox Eliteだけで操作できますが、私はおすすめしません。
組み合わせが多くなると、どの機能がどのボタンに割り当てられているか覚えるのが大変です。
1ボタン1機能と割り切ることで、覚えずに簡単に操作できるようになります。
シンプルな設定にするか、多くの機能を持たせるか自分で自由に設定できるのはTourBox Eliteのいいところなので、使いやすい設定にしましょう。
ボタンの割り当てを基本補正のみに絞る
レタッチをするとき、最も多く使うのは基本補正だと思います。
使用頻度が高い基本補正をTourBox Eliteにするだけで、十分に効率化ができます。

多くの機能をTourBox Eliteに割り当てて、すべてをTourBox Eliteだけでやろうとするとボタンを覚えるのが大変です。
シンプルに基本補正だけにすることで、迷うことなく操作できます。
使わない機能はOFFにして誤操作防止
TourBox Eliteは「ボタンに機能を割り当てない」ということもできます。
すべてのボタンを使う必要はありません。
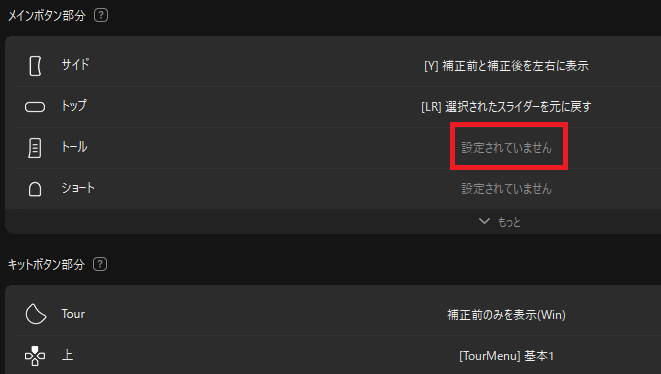
使わないボタンの機能はOFFにすることで、操作を間違えることがなくなり、作業効率がアップします。
使うボタンが減るので、覚えず直感的に使えるようになります。
TourBox Eliteのおすすめ設定
覚えず簡単に使うコツを踏まえた、おすすめの設定を紹介します。
この記事の後半でプリセットがダウンロードできるので、すぐに試すことができます。
おすすめの設定は下記の通りです。
| ボタン | 割り当てる機能 |
|---|---|
| ノブ | 補正量を調整 |
| スクロール | 基本補正の項目を選択 |
| トールボタン | メニューの項目を選択 |
| ショートボタン | メニューを閉じる |
| サイドボタン | 補正前後比較 |
| トップボタン | 選択中の調整値をリセット |
| ダイヤル | 次の写真(前の写真)を選択 |
| 十字ボタン | 基本補正のメニューを分割して割り当て |
各部の名称は下のようになっています。
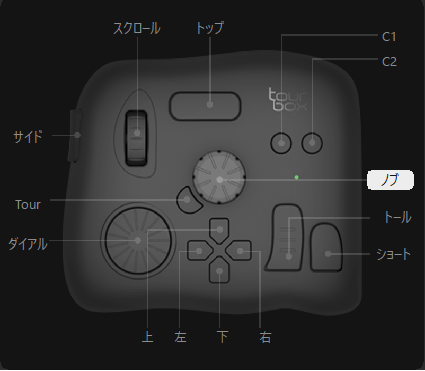
この設定にすることで、次のように流れるような作業ができます。
- スクロールで補正項目選択
- ノブで調整
- スクロールで次の項目選択
- ノブで調整
- サイドボタンで調整前後を比較
- ダイヤルで次の写真へ
スクロールを操作すると下のように基本補正の項目が表示されるので、補正したい項目に移動させます。
その状態でノブを回すと補正値を変えることができます。
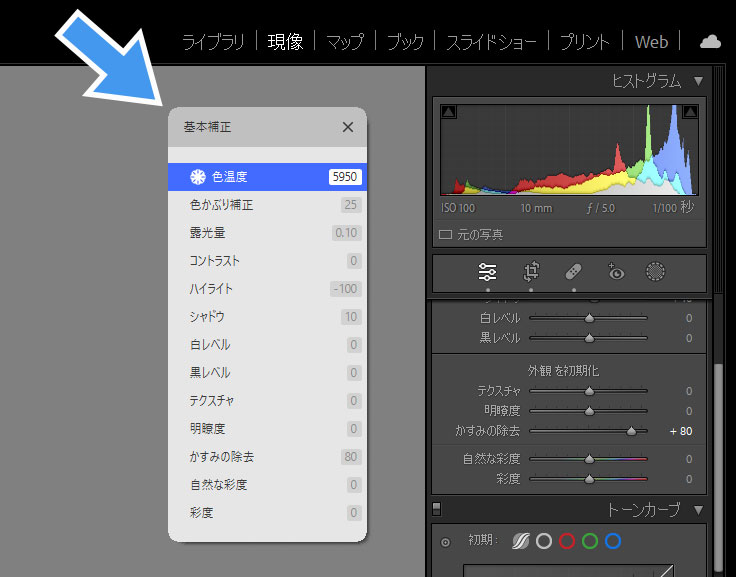
メニューが写真の上に表示されて、写真が見えづらいときは、トールボタンを押してメニューを閉じてください。
メニューを閉じた状態でも、選択した項目をノブで調整できます。
基本メニューだけとはいえ、項目数が多いのでスクロールで選択するのは大変と感じるかもしれません。
そのために、十字ボタンに基本メニューを分割したメニューを割り当てておきます。
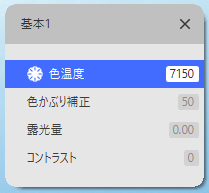
| 十字キーのボタン | 割り当て機能 |
|---|---|
| 上ボタン | 色温度、色被り補正、 露光量、コントラスト |
| 右ボタン | ハイライト、シャドウ 白レベル、黒レベル |
| 下ボタン | テクスチャ、明瞭度 かすみの除去 |
| 左ボタン | 自然な彩度、彩度 |
これでスクロールの範囲が狭くなり、効率的に項目を選択できます。どのボタンにどのメニューが割り当てられているか、覚える必要はありません。
十字キーのボタンを押せば画面にメニューが表示されるので、見ながら設定できます。
下記で紹介するプリセットは十字キーに基本補正を割り当て済みです。面倒な設定なくすぐに使えます。
Lightroom用プリセット
上記のおすすめ設定のプリセットを作成しました。
こちらはLightroom用のプリセットです。下記のボタンからダウンロードしてください。
Capture One用プリセット
Capture One用のプリセットです。下記のボタンからダウンロードしてください。
TourBoxの価格などが気になる方は下記のボタンから公式サイトをご覧ください。
TourBox Eliteのよくある質問
Tour Box EliteとNeoの違いは?
主に下記の2点が違います。
- Bluetooth接続
- 触覚フィードバック
Bluetooth接続
TourBox EliteはBluetooth接続できますが、Neoは有線接続のみです。
Bluetooth接続は、2台のパソコンと接続することもできます。裏面のボタンを押すだけの簡単操作で接続先のパソコンの切り替えが可能です。触覚フィードバック
触覚フィードバックというのは、ノブやダイヤルを回したときに振動する機能です。
機械的なダイヤルを回しているような感覚になり、1段階ずつ細かく調整するときに便利です。初めて使ったとき、振動によってダイヤルの感触を再現しているとは気づかないほどリアルで驚きました。
この機能がないのは考えられないくらい使い心地がいいので、TourBox EliteをおすすめしまBluetoothだけでなく有線でも使える?
TourBox EliteはBluetoothだけでなく、USBケーブルで有線接続もできます
ケーブルは付属している?
ケーブル付の商品を買えば付属しています。公式サイトで「ケーブル&キャリーケース付き」と書かれている商品を選んでください。
キャリーケースなしでケーブルのみ付属の商品はないようです。
有線接続のUSBケーブルの形状は?
TourBox側はUSB Type-Cで接続です。


USB Type-C 付属のケーブルは両端がUSB Type-Cになっています。
デスクトップパソコンなどで使う場合は、USB Type-A変換コネクタを使えば接続できます。
下の写真のように、USB Type-CをType-Aに変換する商品があります。

USB3.1以上に対応しているものを購入すれば、他の機器にも使えて便利です。
市販のケーブルでも使える?
通信ができるタイプのケーブルであれば市販のものでも使えます。
充電専用のケーブルは使えないのでご注意ください。有線接続なら電池が不要?
有線なら電池が不要です。
電池を抜いた状態で使うことができます。電池は付属している?
本体に入っています。
絶縁シートを引き抜けばすぐ使えます。
ディスプレイのUSBポートからも使える?
UBSポートが付いているディスプレイの場合、そのUSBポートにTourBoxを接続することもできます。
ただし、ディスプレイとパソコンがUSB接続されている必要があるのでご注意ください。
ディスプレイから接続 マウスやキーボードと併用できる?
TourBoxはマウスやキーボードと併用できます。
TourBoxを接続している状態でも、キーボードのショートカットキーを使うことができるので便利です。Capture Oneのスピード編集とも併用可能です。
>>Capture Oneのスピード編集とは?
TourBoxを覚えず簡単に使う方法まとめ
TourBoxのボタン配置を覚えずに直感的に使うための方法を紹介しました。
TourBoxは下記の特徴のおかげで、ボタン配置を覚えることなく使えます。
下記の点を意識してボタンを設定することで、初日から簡単に使いこなすことができます。
全部TourBoxでやろうとせず、機能を厳選することがポイントです。
レタッチは基本補正で十分なことが多いので、基本補正をTourBoxに割り当てるだけでかなり作業効率がアップします。
おすすめの設定でプリセットを作成しました。下記のボタンからダウンロードしてください。
Lightroom用のプリセットはこちら。
Capture One用のプリセットはこちら。
この設定を使えば、左手デバイスが初めての方でも簡単に使いこなせるようになります。
触覚フィードバック機能があるTourBox Eliteがおすすめです。ぜひTourBox Eliteで快適にレタッチをしてください。