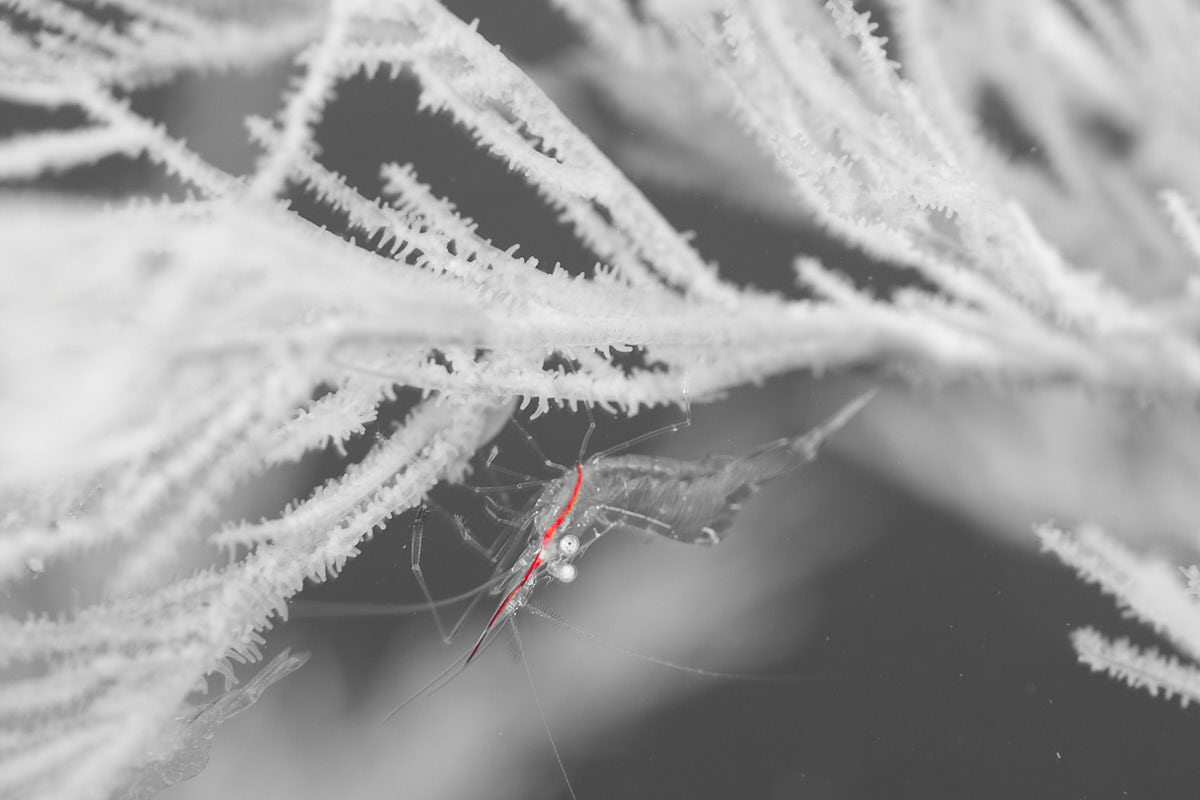赤いスジが入っていて、体が透明なアカスジカクレエビ。
今回は、その名前にもなっているアカスジだけ色を残して強調した写真を作ります。
レタッチ前の写真
レタッチ前の写真がこちら。

この写真の赤いスジの部分だけ残して、周りはモノクロにします。
カラーエディターで彩度を上げて赤を強調
モノクロにする前に、赤いスジの部分をもっと鮮やかな赤にして強調します。
特定の色だけを変えたい場合は、カラーエディターの「詳細設定」を使います。
下の画像のスポイトマークをクリックして、写真の赤い部分を選択すると、選択した部分と同じ色だけ編集することができます。
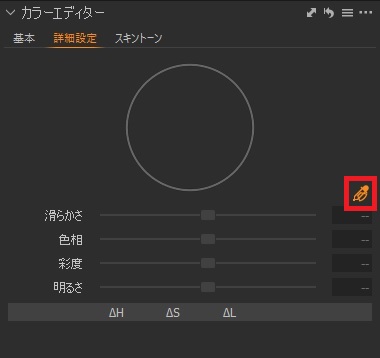
選択すると下の画像のように、抽出した色が表示されます。
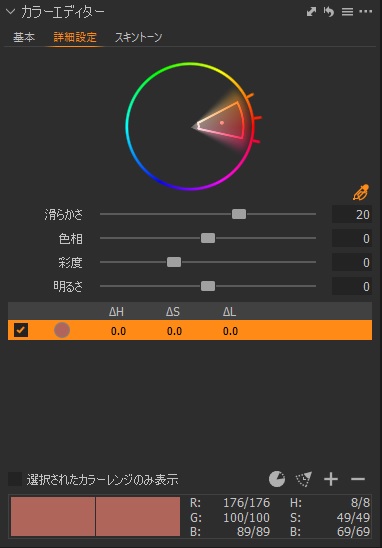
「選択されたカラーレンジのみ表示」にチェックを入れると、選択されている色だけが表示され、他がモノクロになるので、どの部分が変わるか確認できます。
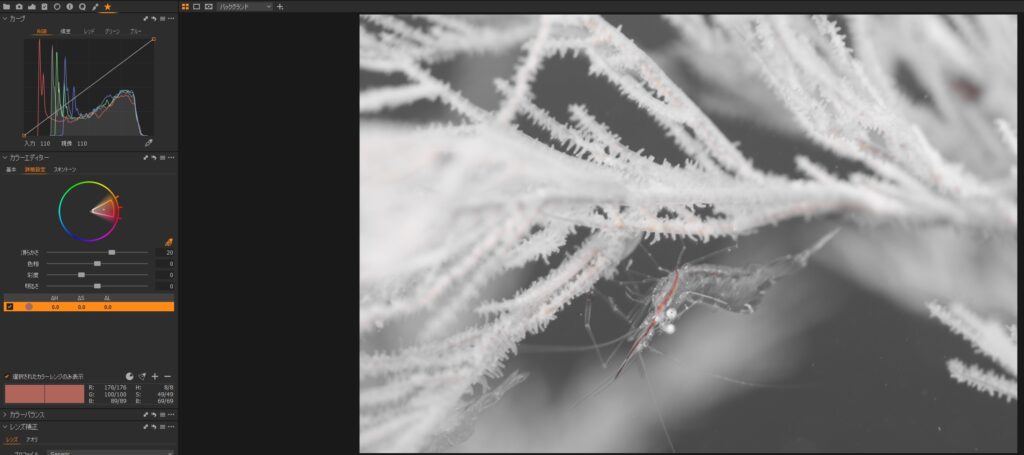
エビが乗っているヤギも少し選択されていますが、後でモノクロにするので問題ありません。
この状態で、彩度を上げて赤を強調します。
彩度+60に設定した状態がこちら。

カラーエディターで赤だけ指定しているので、背景の色は変わらず、赤い部分だけが彩度が上がります。
カラーエディターからマスク作成
次に、赤いスジ以外をモノクロにします。
まずは、背景をモノクロにするためのマスクを作成します。
カラーエディターの画面で、「選択からマスクレイヤーを作成」を選択します。
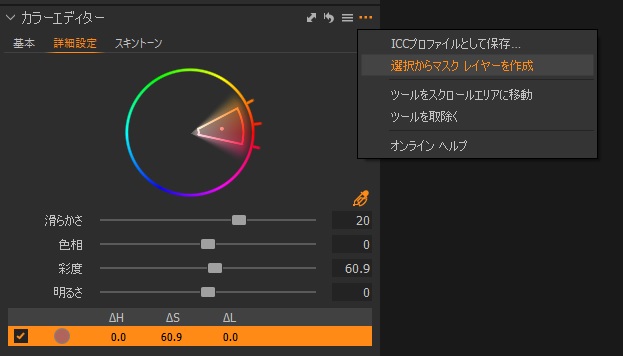
すると、新規の調整レイヤーが作成されます。
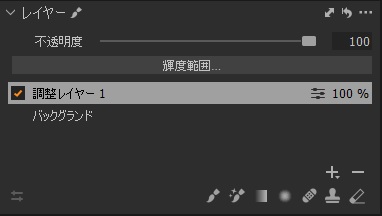
「常にマスクを表示」を選択して、マスクの状態を確認すると、カラーエディターで選択した部分だけにマスクがかかっているのがわかります。
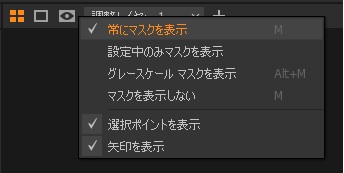
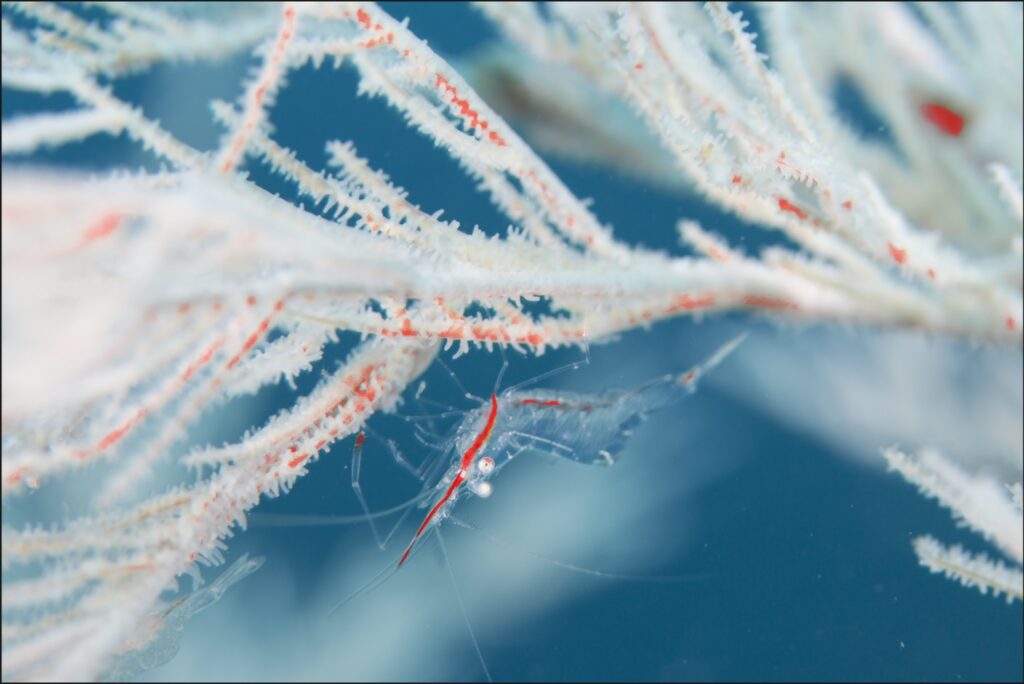
エビの赤いスジだけにマスクがかかった状態にしたいので、消しゴムで余分なところを消します。
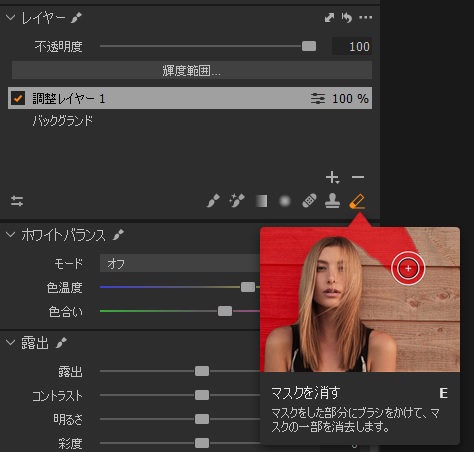
マスクをグレースケールで表示するとわかりやすいです。
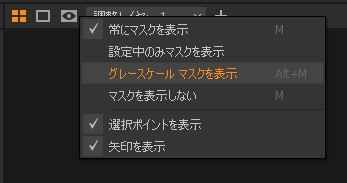
赤いスジだけを残したマスクの状態が下の画像です。
グレースケール マスクを表示にすると、下の画像のようにマスクがかかっている部分は白く、他は黒くなります。
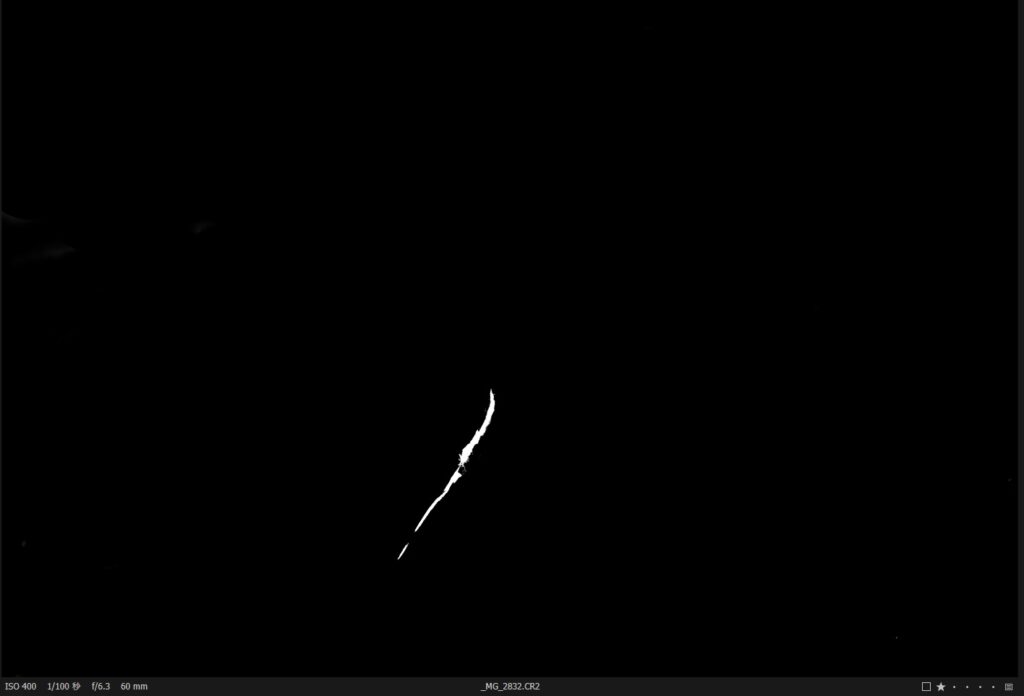
これで、色を残したい赤いスジの部分だけにマスクがかかりました。
マスクを反転して背景をモノクロにする
赤いスジだけ色を残して、それ以外をモノクロにしたいので、マスクを反転します。
調整レイヤーを選択した状態で右クリックして「マスクを反転」をクリックします。
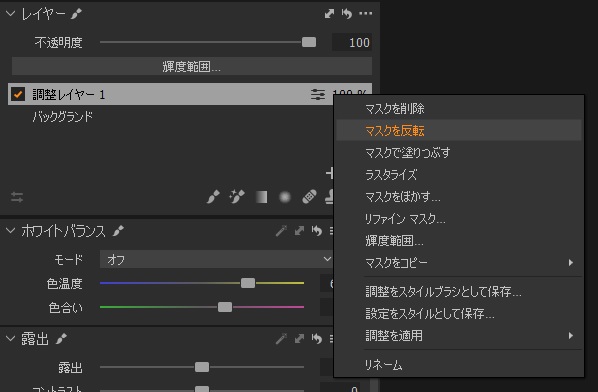
これで、赤いスジの部分以外にマスクがかかっている状態になったので、調整レイヤーで適用した調整は、赤いスジ以外に適用されます。
この状態で、彩度をー100にしてモノクロにします。
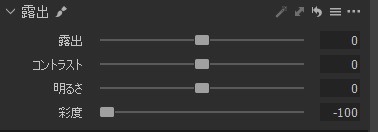
彩度を-100にしてできた写真がこちら。
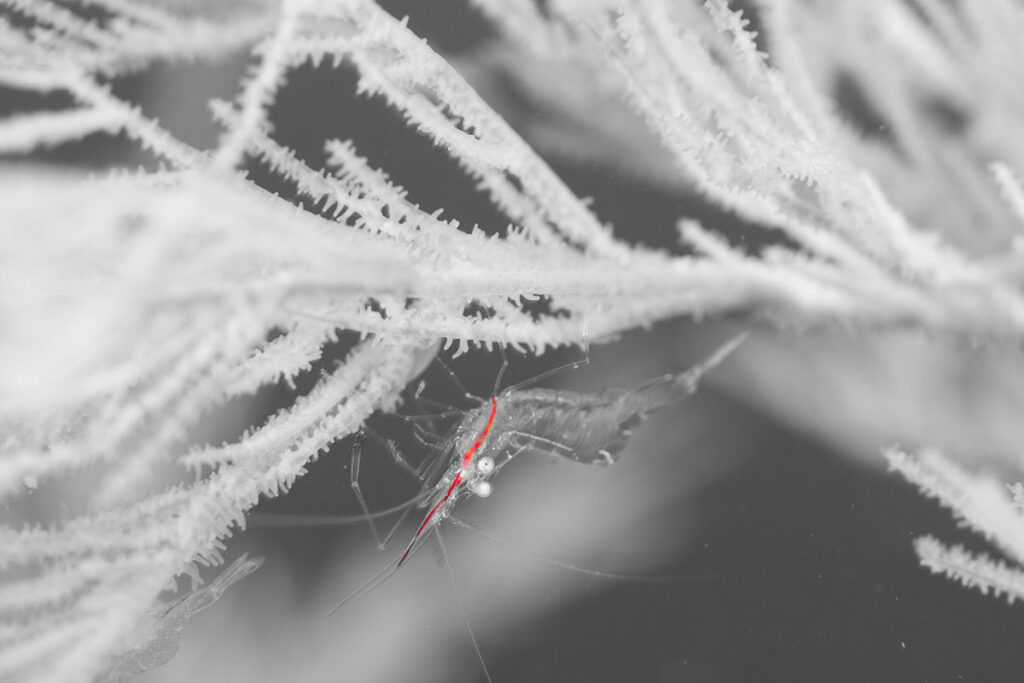
「マスクを反転」で赤いスジ以外を選択した状態にして、彩度を落としたので、赤いスジだけ色が残った状態になりました。
まとめ
カラーエディターを使って、特定の色だけを残してモノクロにする方法を紹介しました。
カラーエディターで選択した部分からマスクを作り、マスクを反転させてモノクロにするというのがポイントです。
「特定の色だけ調整したい」「特定の色以外を調整したい」という状況はよくあるので、今回紹介した方法が使えると思います。
カラーエディターはCapture Oneの特徴的な機能の1つなので、ぜひ使ってみてください。