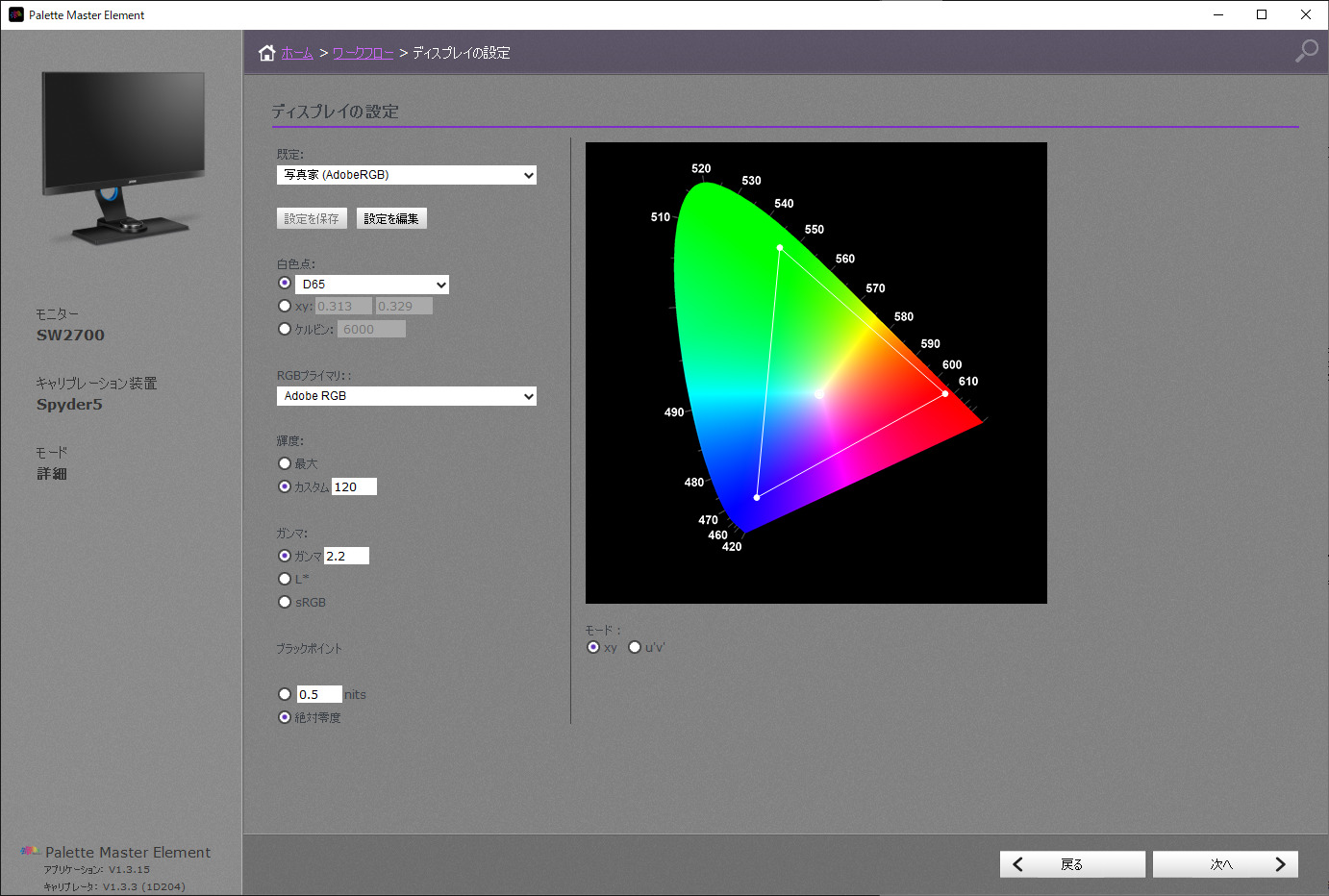ディスプレイで見ている色が正しくないとRAW現像はできないと言っても過言ではないくらい、ディスプレイの色は重要です。
BenQの写真編集用のディスプレイは、色を正しく調整するための「Palette Master Element」というツールに対応しています。
ただし、設定を間違えると逆におかしくなってしまいます。
この記事では、Palette Master Elementのおすすめの設定を紹介します。
特に、最近のアップデートでブラックポイントの設定方法が変わったので、ブラックポイントの設定による見え方の違いについても説明します。
ブラックポイントの設定が間違っていると黒の階調がつぶれて見えるので、キャリブレーションしたはずなのに黒つぶれて正しく表示されないという方は参考になると思います。
おすすめのキャリブレーション設定
まず初めにおすすめのキャリブレーション設定について説明し、その後にブラックポイントの設定による見え方の違いを説明します。
とにかく設定値だけわかればいいという方は前半だけでも大丈夫です。
Palette Master Elementの起動
キャリブレータ―(センサー)をディスプレイに接続して、Palette Master Elementを起動します。
Palette Master Elementは、Datacolor社のSpyderやX-Rite社のi1Displayなどに対応しています。

キャリブレータ―がないとキャリブレーションは不可能です。
一度買えば長く使えるので、ちゃんとRAW現像したいなら買いましょう。
個人的には、レンズ1本買うより価値があると思っています。
SpyderXはPro版とELITE版がありますが、Pro版で十分です。
Palette Master Elementを起動したら、キャリブレータ―が認識されているのを確認してください。
問題なければ、「詳細」を選択して「開始」をクリックします。
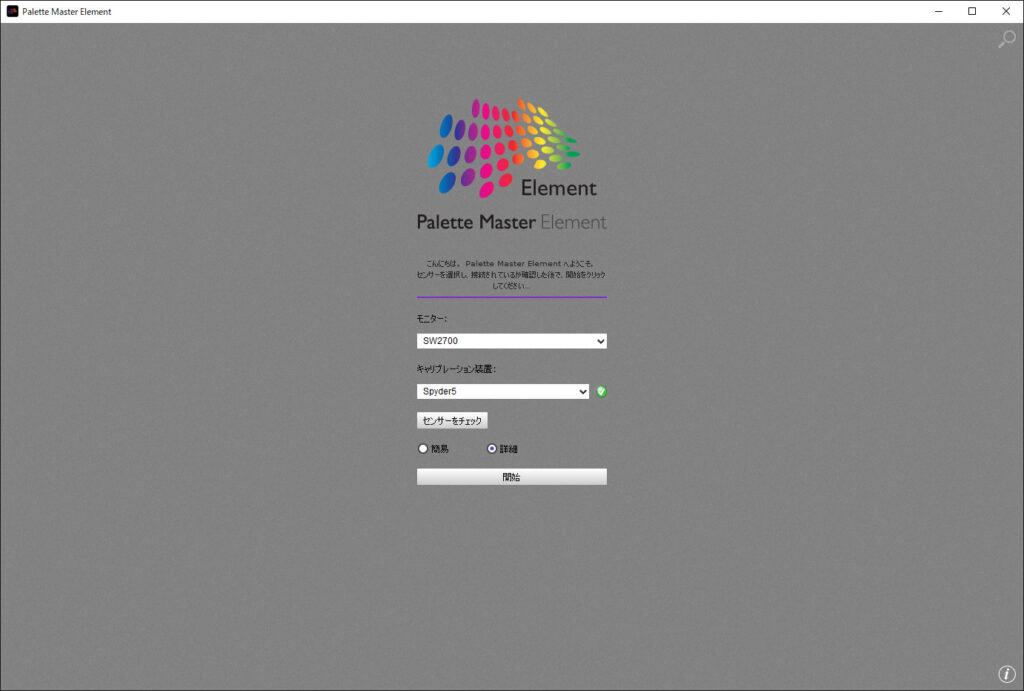
キャリブレーション設定
「開始」すると、下のような画面になるので、「プロファイルの作成」を選択して次へ進んでください。
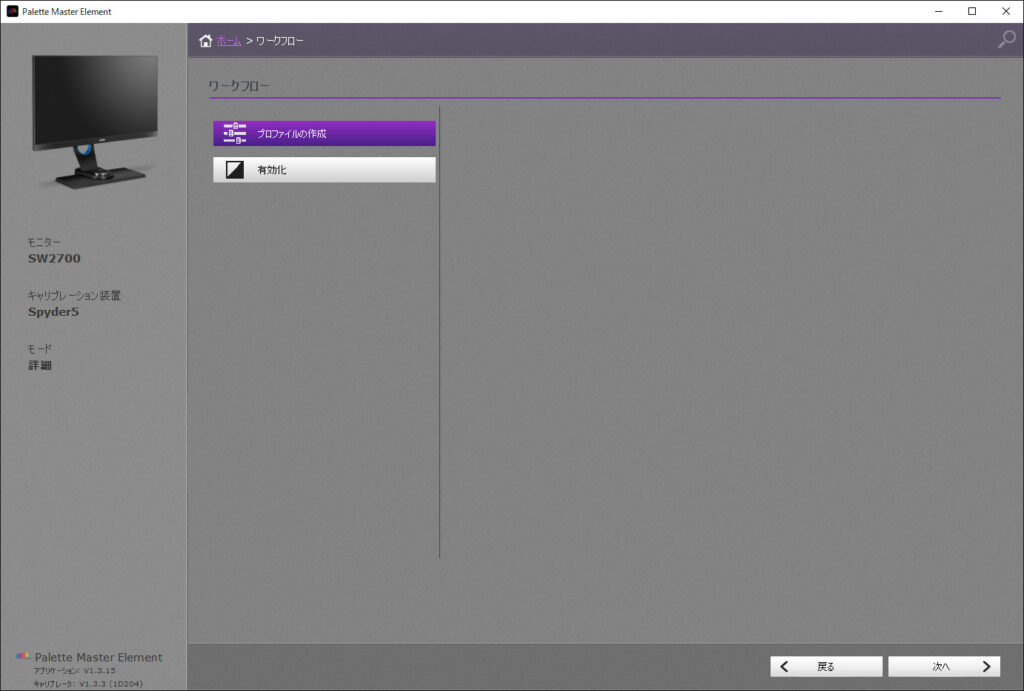
次へ進むと、下のような画面になります。
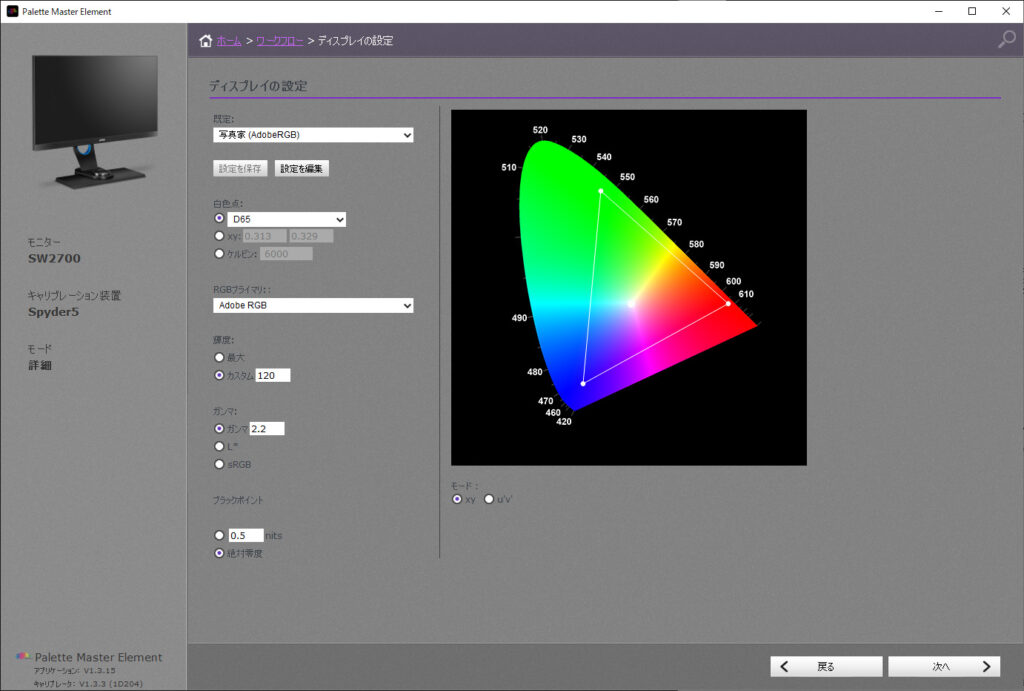
下記のように設定してください。
- 既定:写真家(AdobeRGB)
- 白色点:D65
- RGBプライマリ:Adobe RGB
- 輝度:カスタム 120
- ガンマ:ガンマ2.2
- ブラックポイント:0.3nits
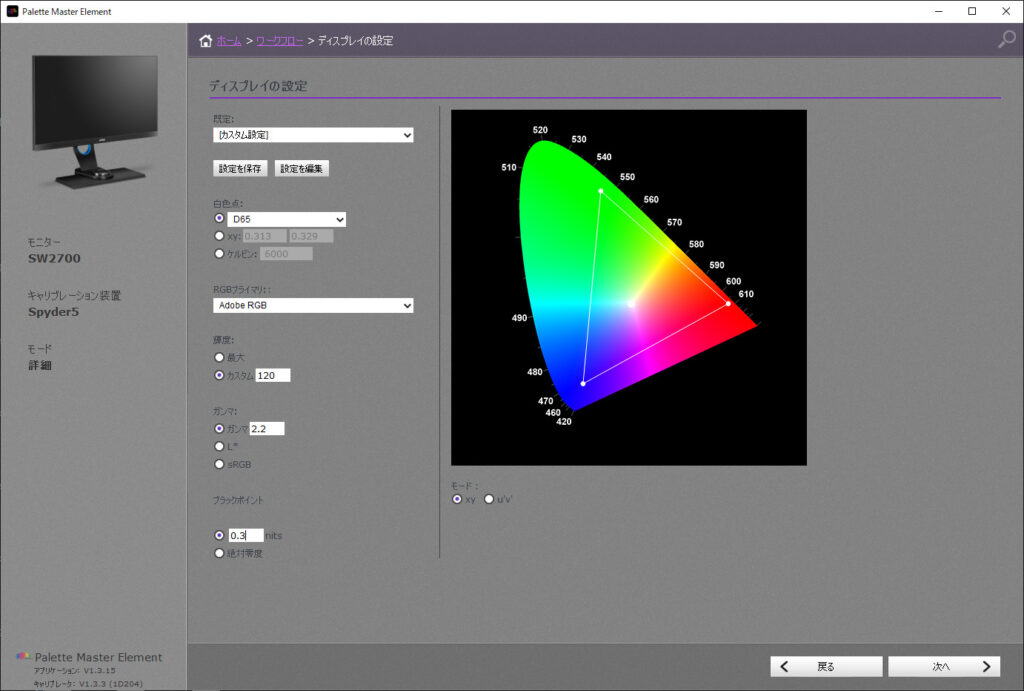
「規定」は初めに「写真家(AdobeRGB)」を選んでも、その後の項目を変更すると勝手に「カスタム設定」に変更されますが、これでいいです。
この「規定」は、起動時に「簡易」を選択した場合に有効になる設定で、「詳細」を選択した場合は結局自分で設定するのであまり意味がありません。
ブラックポイントは、デフォルトは0.5nitsになっていますが、0.3nitsがおすすめです。
詳細は後で説明します。
設定できたら、「次へ」をクリックします。
測定方法の設定
「次へ」をクリックしたら下のような画面になります。
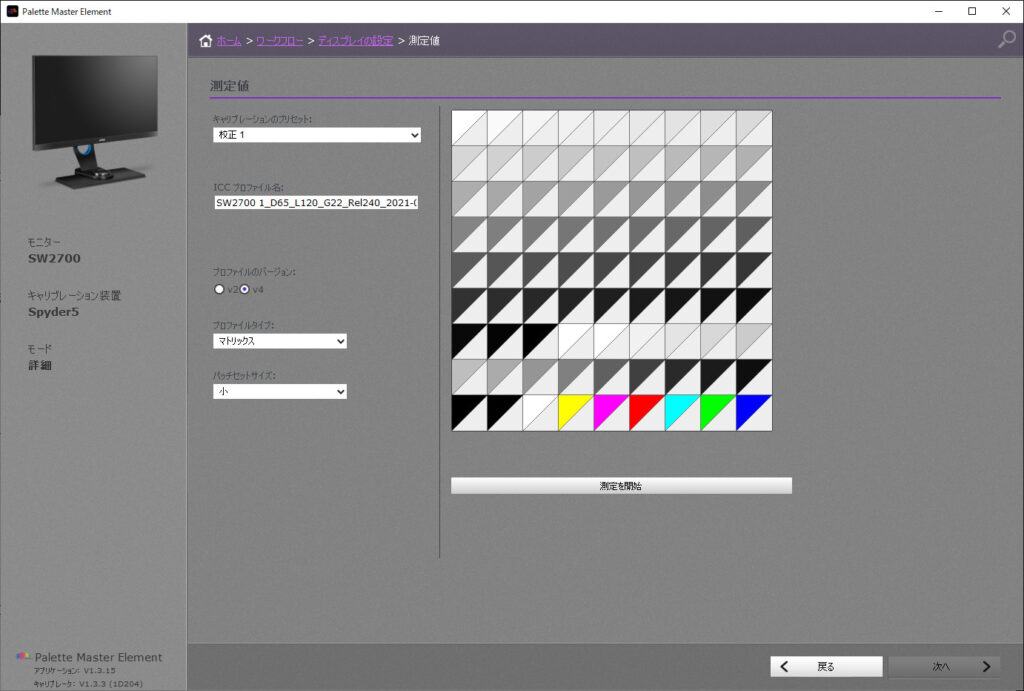
次のように設定してください。
- キャリブレーションのプリセット:校正1
- ICCプロファイル名:変更不要
- プロファイルのバージョン:v2
- プロファイルタイプ:マトリックス
- パッチセットサイズ:大
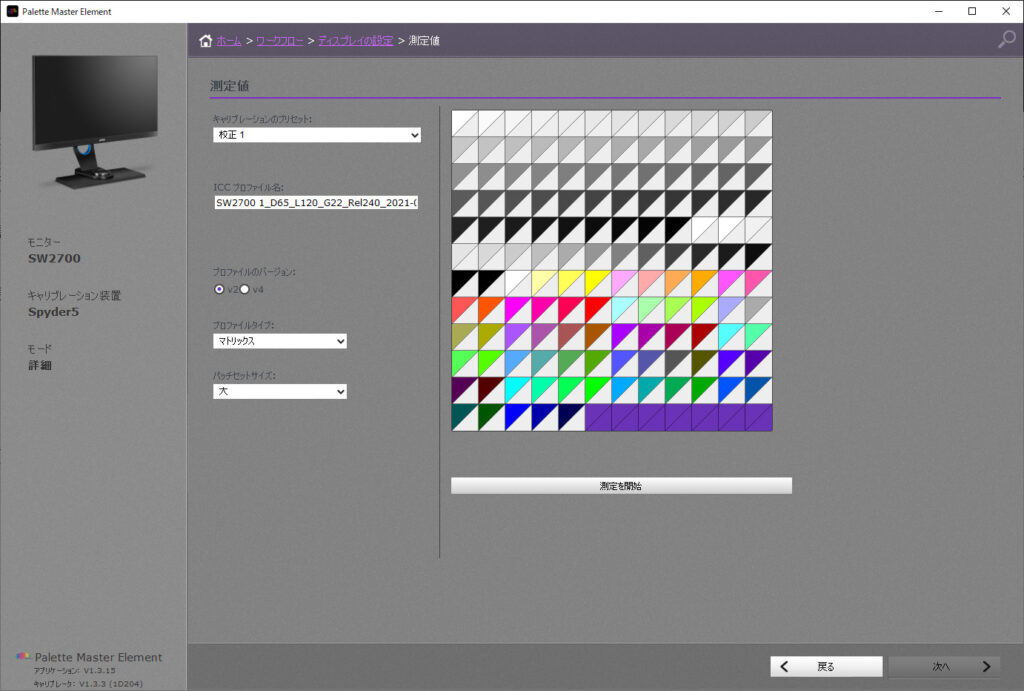
キャリブレーションのプリセットは、「校正1」を選択した場合、ディスプレイ側の設定で「校正1」を選ぶと今回のキャリブレーション結果が反映された画面の色になるということです。
普段、他のプリセットでRAW現像しているという方は、他のを選んでも良いですが、「校正1」を使うのがわかりやすいと思います。
ICCプロファイル名は、自動的に入力される名前で問題ないので、変更不要です。
プロファイルのバージョンは、Windowsパソコンの場合はv2を選んでください。
アップルの場合はv4で良いです。
v4の方が新しいバージョンですが、Windowsはv4に対応していないので。
パッチセットサイズは、「大」にすると精度が上がる代わりに時間が長くなります。
とはいっても、それほど長くなるわけではないし、キャリブレーションは1か月に1回くらいしかやらないので、精度重視で「大」を選びましょう。
設定できたら、「測定を開始」をクリックしてください。
センサーを画面上に置くように指示が出て、調整が開始されます。
完了したら下のような画面になるので、「完了」をクリックして終了です。
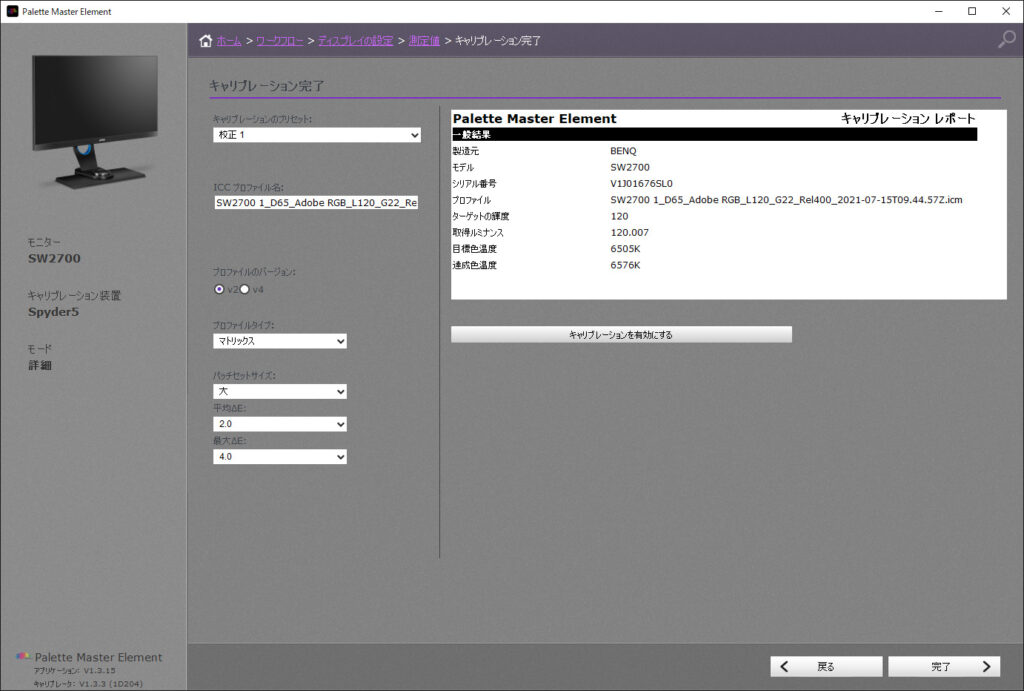
「キャリブレーションを有効にする」というボタンがあるので、これを押さないとキャリブレーション結果が有効にならないかと思うかもしれませんが、そんなことありません。
この画面が出た時点でキャリブレーションは有効になっているので、「完了」をクリックして終了してください。
「キャリブレーションを有効にする」は、おそらく「キャリブレーションを検証する」の誤訳です。
「キャリブレーションを有効にする」をクリックすると、キャリブレータ―を使って測定が始まり、現在のディスプレイの状態が正しいか検証が始まります。
ブラックポイントの設定
ブラックポイントは、以前は「相対」と「絶対零度」という表記でしたが、
Palette Master Elementのアップデートによって、「○○nits」と「絶対零度」という表記に変わりました。
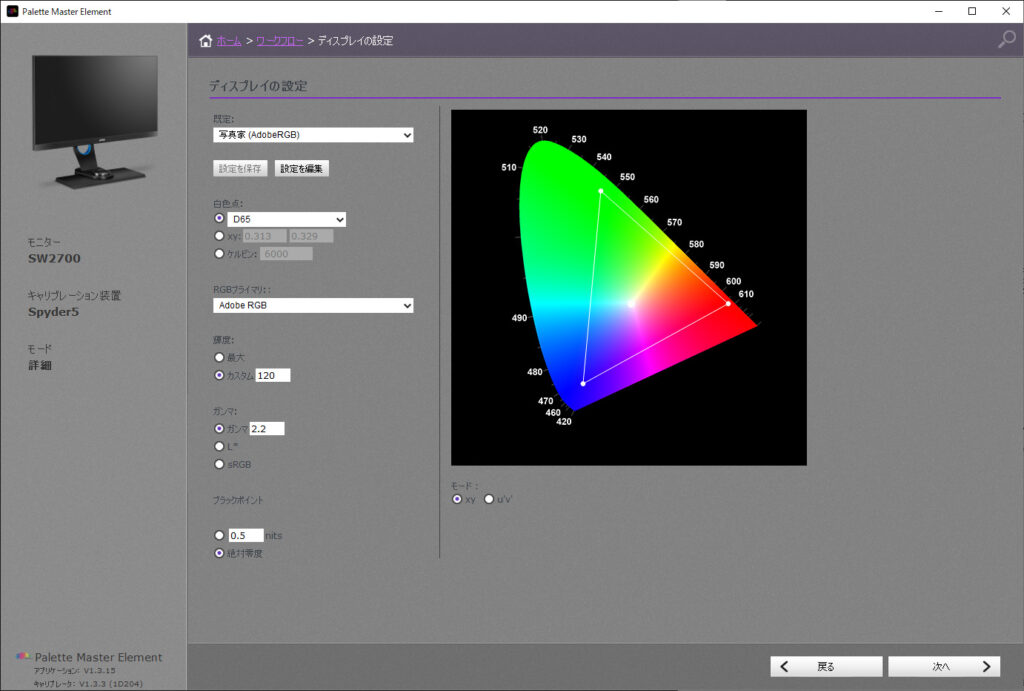
「〇〇nits」の方を使います。
「絶対零度」を使うと黒の階調がつぶれる場合があります。
下の画像が「絶対零度」で調整した画面をカメラで撮影したものです。
水中の洞窟風景ですが、光が差し込んでいる白い部分から暗い部分への黒の階調がつぶれています。
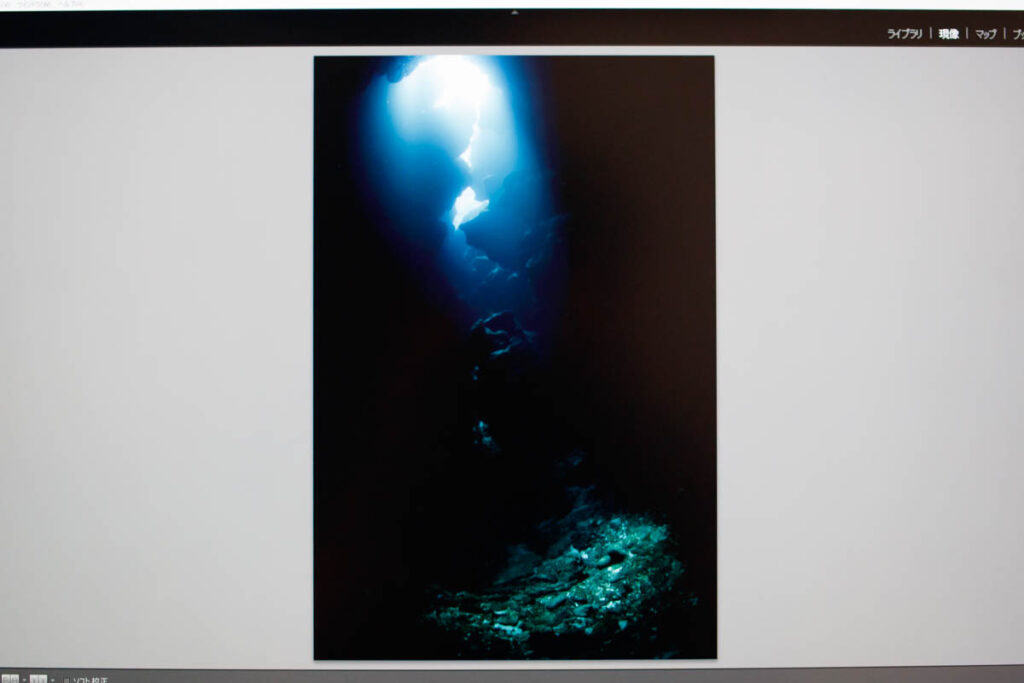
実際にディスプレイを見ているとはっきりわかるのですが、写真だとわかりにくいので拡大して見ました。
枠で囲った部分の黒の階調がつぶれて変な縞ができています。
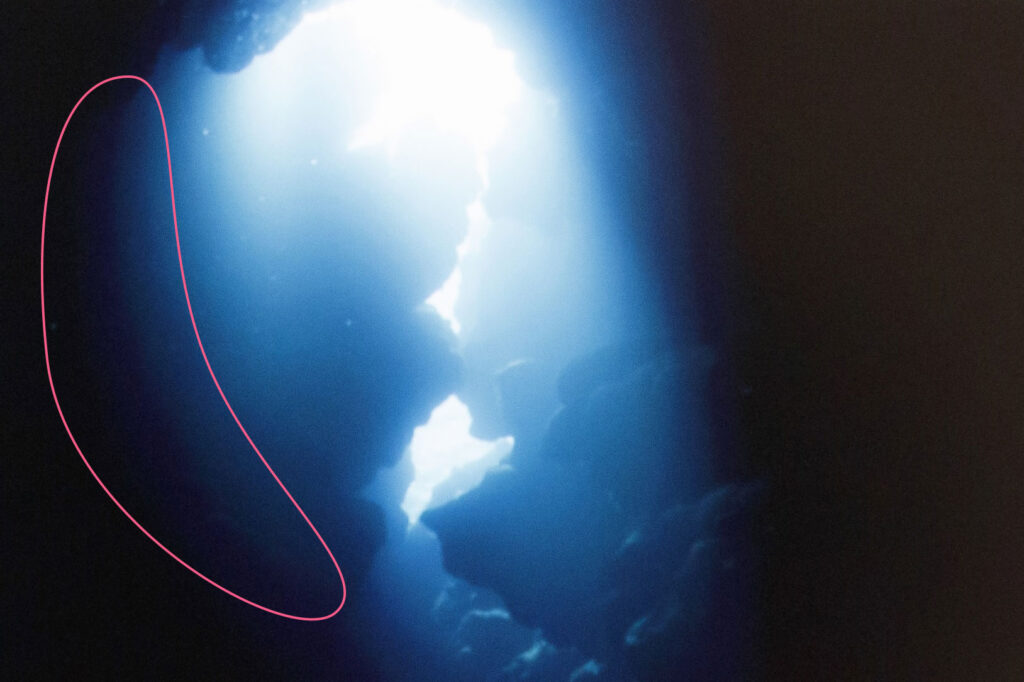
黒つぶれがないように調整した画像と比べるとこんな感じです。

暗い部分から明るい部分へのグラデーションがなめらかではなく、変な縞が入っているのがわかると思います。
絶対零度で調整するとこのように黒の階調がつぶれてしまうことがあります。
そこでおすすめなのが、「〇〇nits」で調整する方法です。
下の画像の赤枠部分の設定を「0.3nits」にしてください。
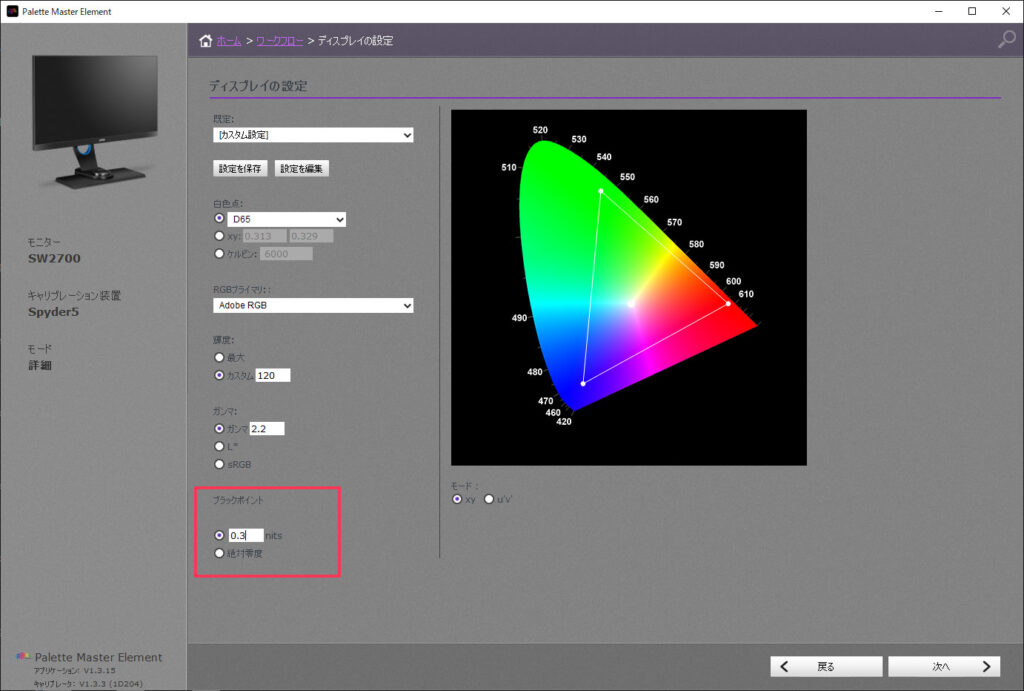
デフォルトは0.5nitsになっていますが、0.3nitsの方がおすすめです。
0.5nitsと0.3nitsを比べてみたのが下の写真ですが、0.5nitsの方は若干縞模様が出ているし、黒色が少し薄い感じがします。
0.3nitsの方が黒が締まっています。
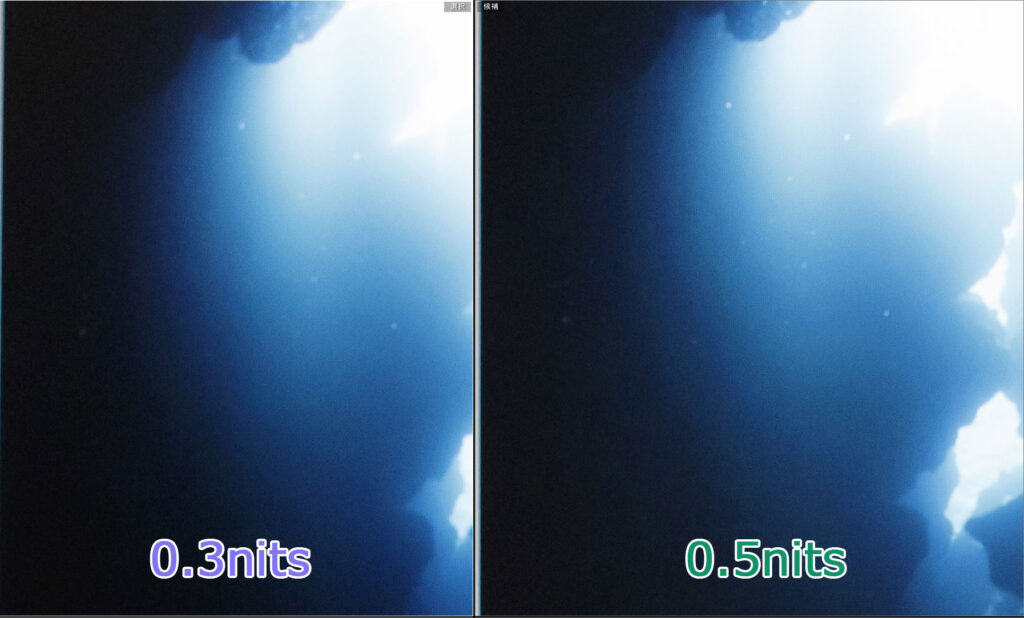
まとめ
Palette Master Elementを使ってキャリブレーションするときの設定値について説明しました。
RAW現像においてディスプレイのキャリブレーションは必須だと思いますが、設定値を間違うとキャリブレーションの意味がありません。
特にブラックポイントの設定はツールのアップデートによって表記が変わったので、注意が必要です。
設定によって黒の階調がつぶれてしまうことがあるので、この記事を参考に設定してみてください。
キャリブレータ―を買って、きちんと設定すれば、あとは毎月何も考えずに同じことを実行するだけで、簡単に常に正しい色でRAW現像などの作業ができます。
ディスプレイの色が正しいと信じれる安心感は絶大ですよ。
SpyderXはPro版とELITE版がありますが、Pro版で十分です。