iPad用Luminar Neoが登場しましたが、買うならなるべく安く買いたいですよね。
そこで、この記事では、iPad用Luminar Neoの割引コードやキャンペーン情報、無料で使う方法を紹介します。
実は割引コードの利用にはちょっとコツが必要です。知らないと見落としてしまい、定価で購入することに。
この記事では、割引コードの使い方を画像付きで分かりやすく紹介します。
さらに、現在実施中のキャンペーンだけでなく、過去のキャンペーンも紹介していくので、今が買い時か不安という方も大丈夫!
この記事を読めば、過去と比較して今が買い時かすぐに分かります。
この記事を読んで、iPad用Luminar Neoをお得に手に入れましょう。
iPad用Luminarでどんなことができるか知りたい方は、こちらの記事をご覧ください。
>>iPad用Luminarの使い方、できること全部紹介
Contents
iPad用Luminar 最新キャンペーン情報
最新の割引情報はこちら。

割引コードの使い方はコツがいるから注意!
割引コードの使い方はこちらをご覧ください。
>>割引コードで安く買う方法
3年以上使うなら買い切り版が安い
Luminarはサブスクと買い切り版があります。
どちらが得か?
サブスクと買い切り版を比較したグラフがこちら。

サブスクは毎年料金が発生するので、長く使うほど高くなります。
一方で、買い切り版は初期費用が高いけど、その後は追加費用が不要です。
サブスクと買い切りの定価は下記のとおりなので、3年以上使うなら買い切り版の方が得ということになります。
| 価格 | |
|---|---|
| サブスク(12か月) | 3,580円 |
| 買い切り | 11,980円 |
買い切りが50% OFFの今なら、2年目から買い切りの方が安いです。

買い切りがいい方は今のうちに買いましょう
長く使うか分からない・・・
そんな方は、まずは7日間無料で使ってみましょう。
無料期間中に解約する方法はこちらをご覧ください。
>>iPad用Luminarを無料で使う方法
買い切り版の購入方法
買い切り版の購入方法は簡単!
購入時に「ライフタイム」を選ぶだけです。
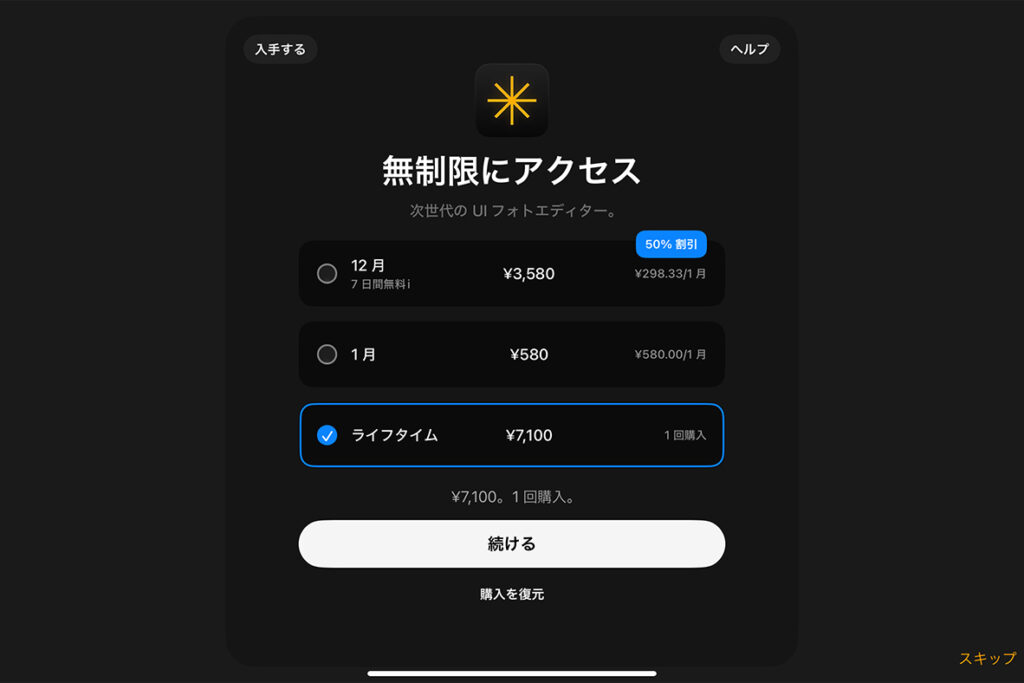
「ライフタイム」を選択して、「続ける」をタップすると購入画面に進みます。
iPad用 割引コードの使い方
割引コードは「MOBILE20」です。
でも、何も考えずにインストールを進めると、割引コードを入れるタイミングに気づかないので注意しましょう。
画像付きで紹介するので、参考にしてください。
まずは、こちらのボタンからiPad用Luminarをインストールしましょう。
下記のような画面になるので、iPadでバーコードを読むか、メールアドレスを入力してリンクを受け取ってください。
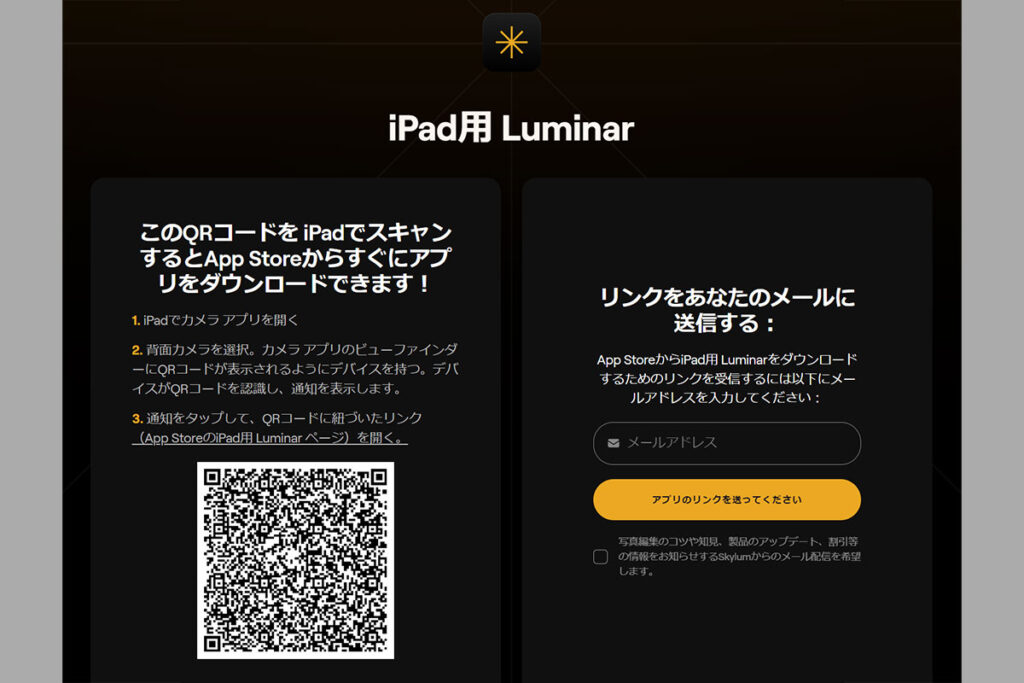
App Storeが開くので「入手」をタップしてインストールしましょう。
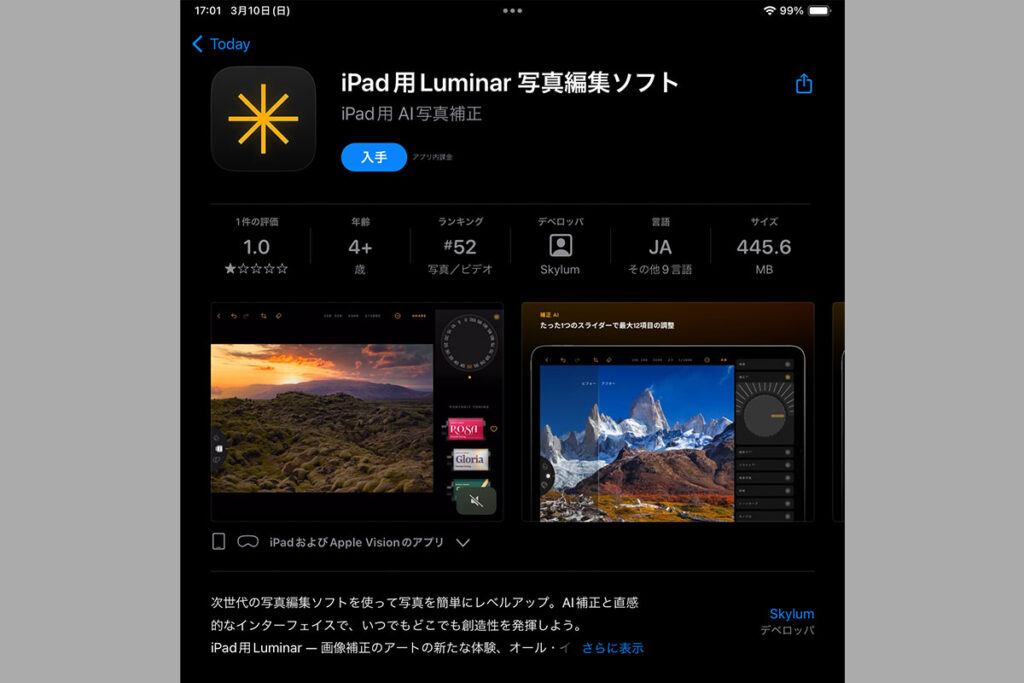
インストールが完了すると、下のようにプランを選ぶ画面になります。
おすすめは12か月です。
7日間無料が使えるのは12か月だけなので、無料で試してみたい方は12か月一択です。
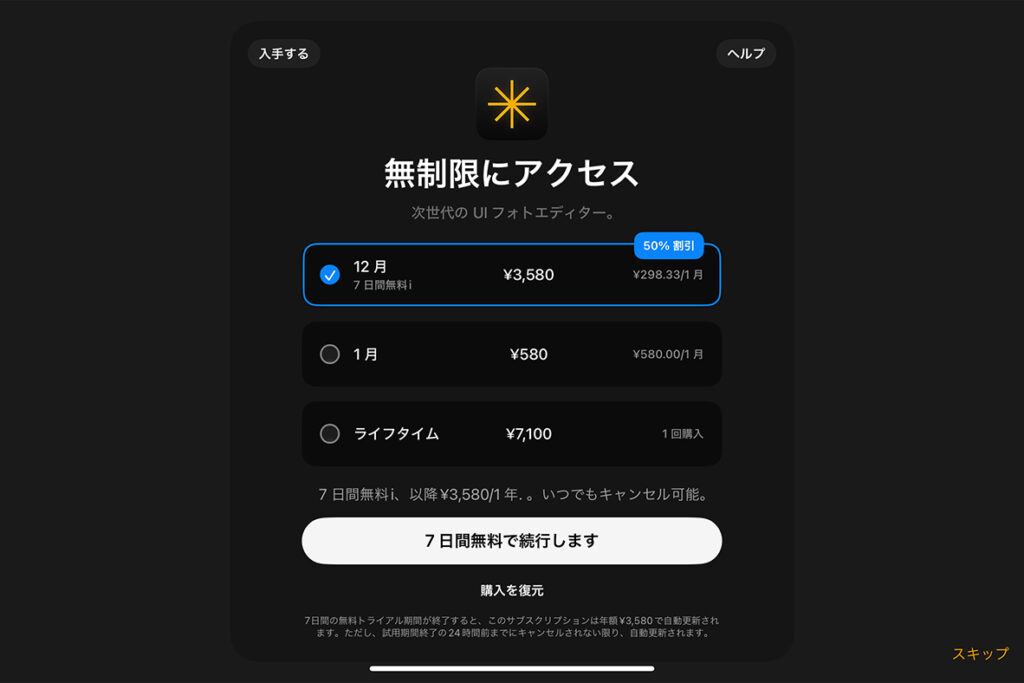
この後が重要!
割引コードを使う場合は、左上の「入手する」をタップしてください。
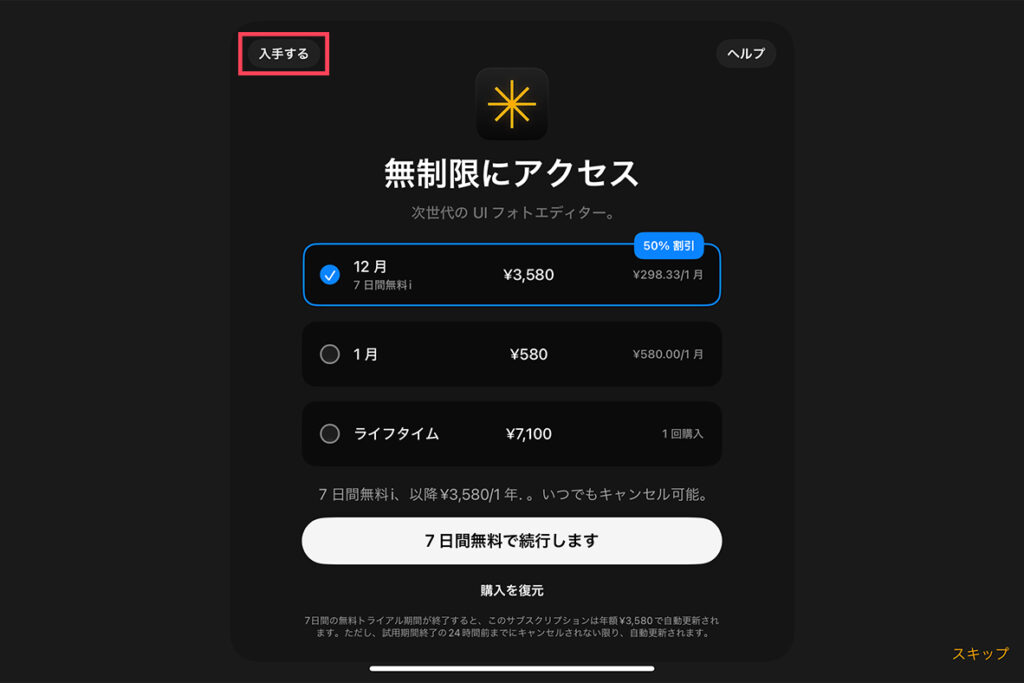
下のようにコードを入力する画面になります。
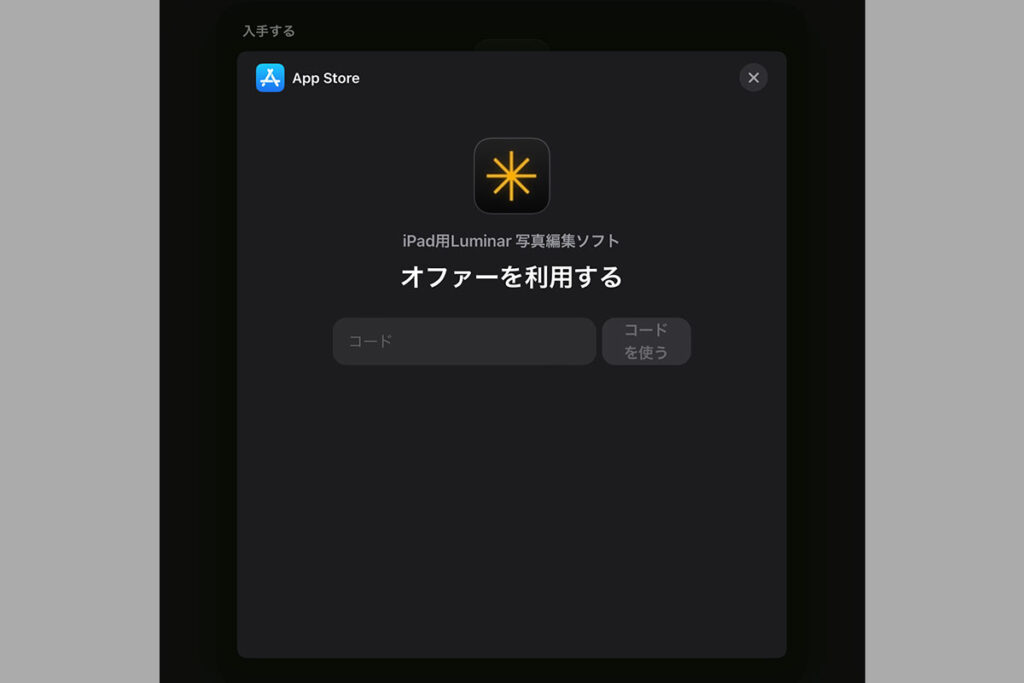
ここに割引コードを入力しましょう。
コードの入力に成功すると下のように割引価格が表示されます。
「オファーを利用する」をタップしてください。
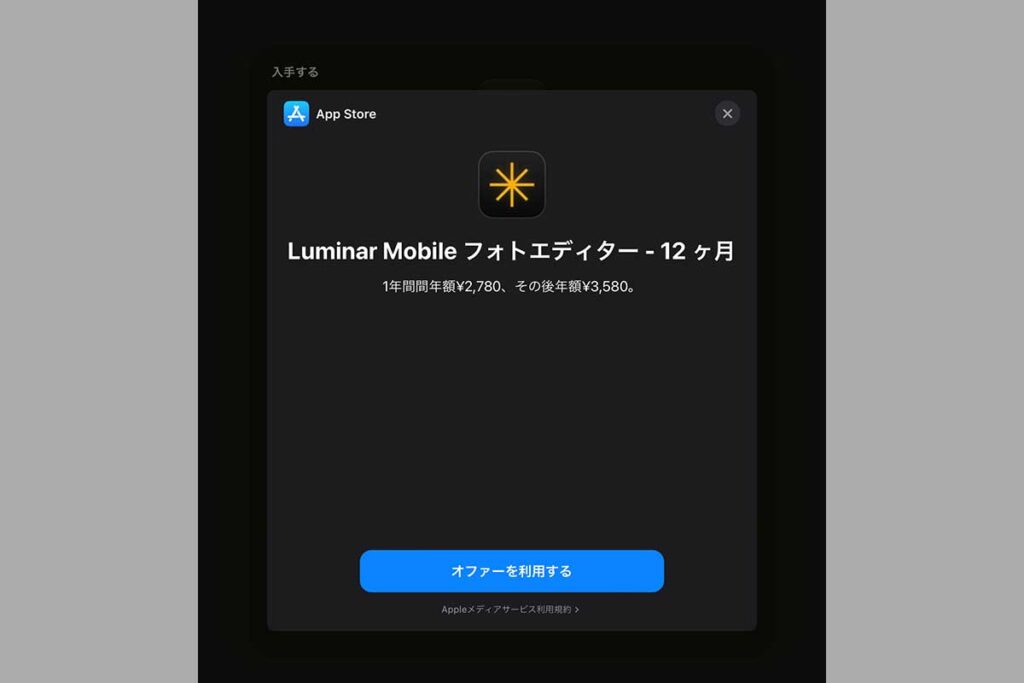
最後にApp Storeの支払いを実行して完了です。
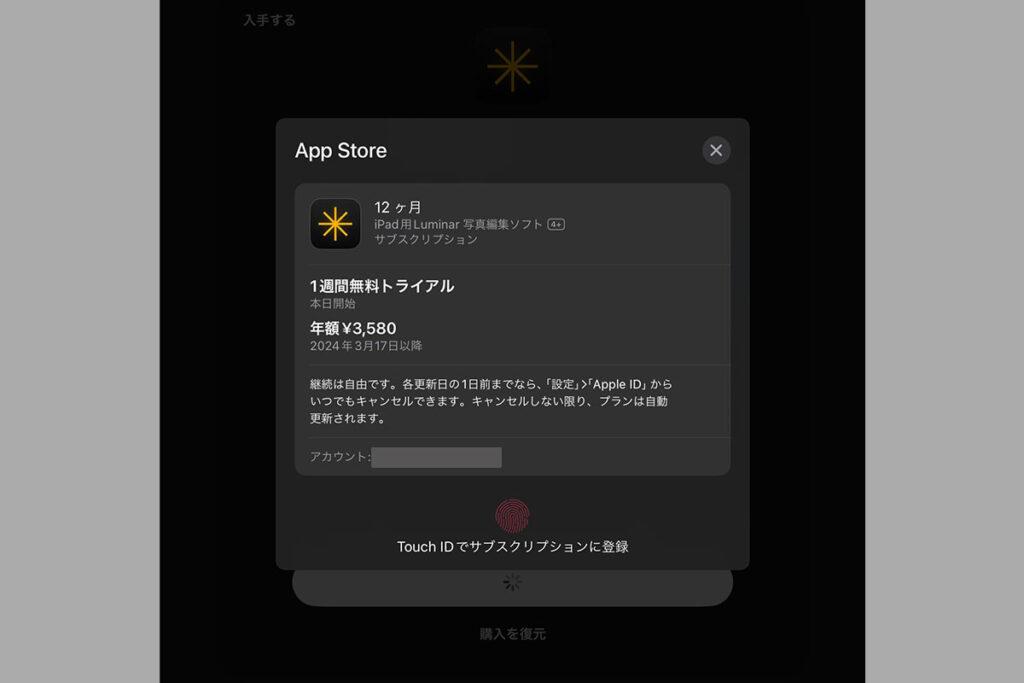
12か月を選んだ場合は、7日間の無料期間があります。
無料期間終了までは料金が引き落とされないのでご安心ください。
iPad用Luminarの過去のキャンペーン情報
ここでは過去のキャンペーン情報を紹介します。
過去と比べて今が買い時か気になる方は参考にしてみてください。
| キャンペーン名 | 期間 | 割引 |
|---|---|---|
| サマーセール | 2025年8月1日~8月25日 | 買い切り版が50% OFF |
| 1周年記念 | 2025年3月5日~3月31日 | 買い切り版が20% OFF |
| 冬のキャンペーン | 2025年2月1日~2月4日 | 買い切り版が20% OFF |
| リリース記念 | 2024年3月6日~3月31日 | 6か月と同じ価格で12か月分購入できる |
iPad用Luminarを無料で使う方法
まずは体験だけという方のために無料で使う方法を紹介します。
必要なのは、たった2つのステップだけ。
- 12か月版を購入する
- 6日以内に解約する
順番に説明します。
1.12か月版を購入する
iPad用Luminarをインストールすると、プラン選択画面になります。
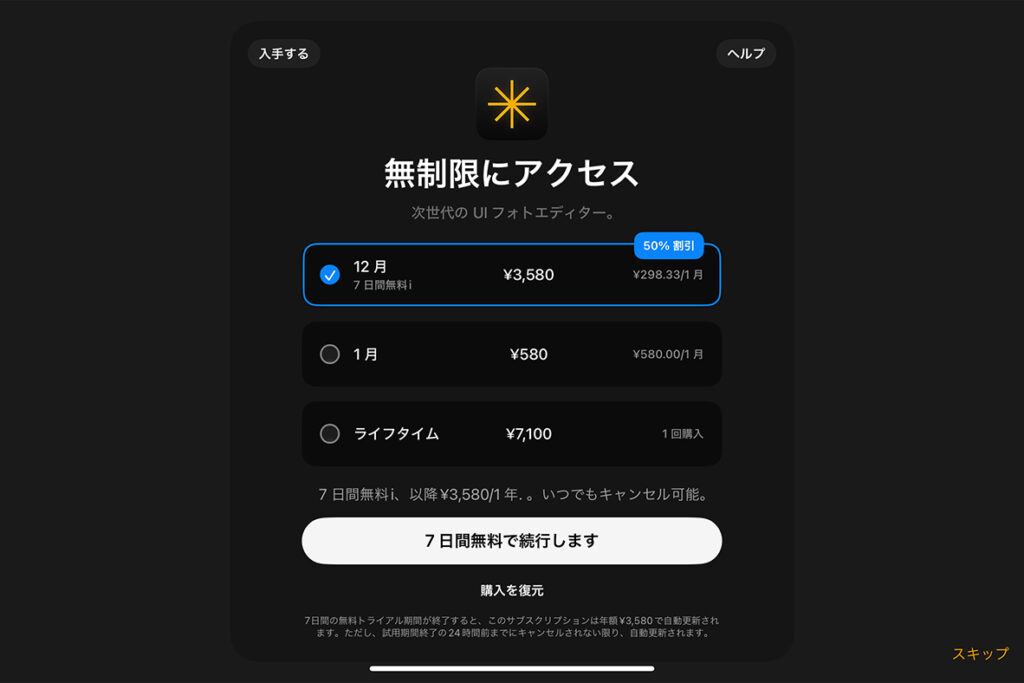
ここで、12か月版を選択してください。
7日間無料で利用できるのは12か月版を選択した場合だけです。
プランを選択すると、支払い方法の選択に進みますが、無料期間が終了するまでは実際に引き落とされないのでご安心ください。
2.6日以内に解約する
無料期間付きで購入した方は、無料期間中に解約すれば一切費用はかかりません。
解約方法はすごく簡単です。手順を画像で紹介するので参考にしてください。
まずは、適当な写真を選択して写真編集画面に移動してください。
画面の上部に「・・・」マークがあるのでここをタップします。
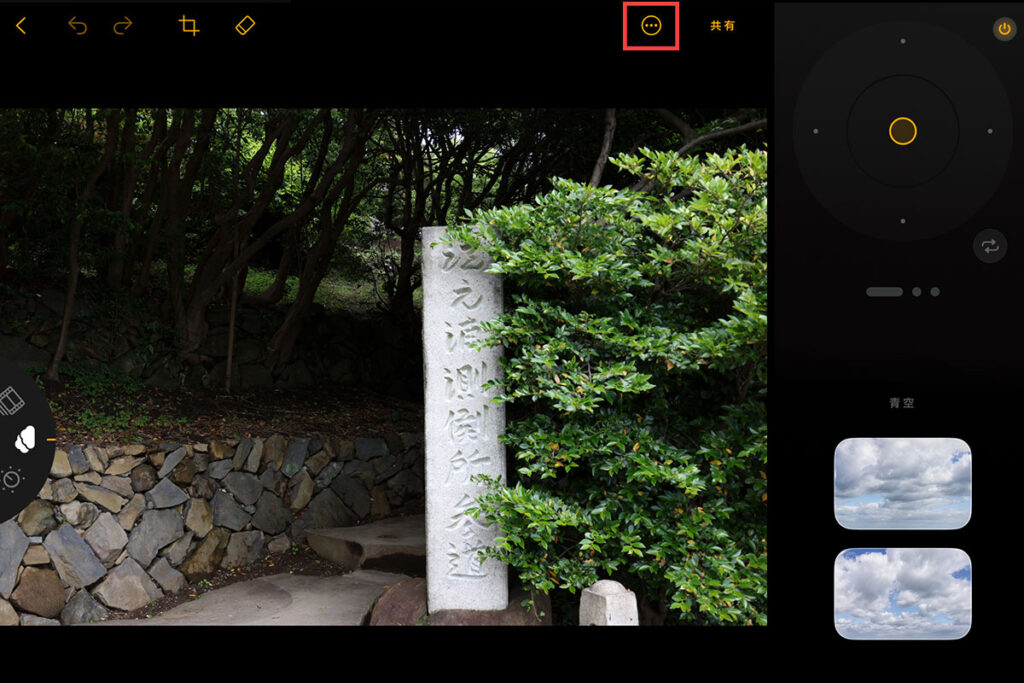
アプリの情報を確認するメニューが出るので、「あなたのアカウント」をタップしてください。
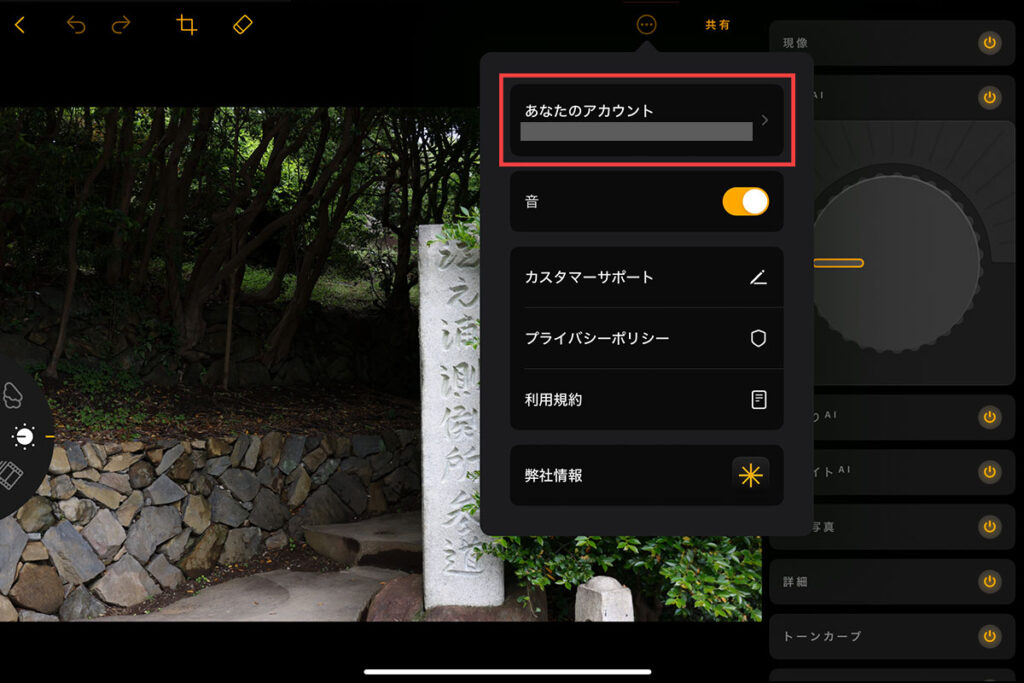
次に「登録されました」をタップしましょう。
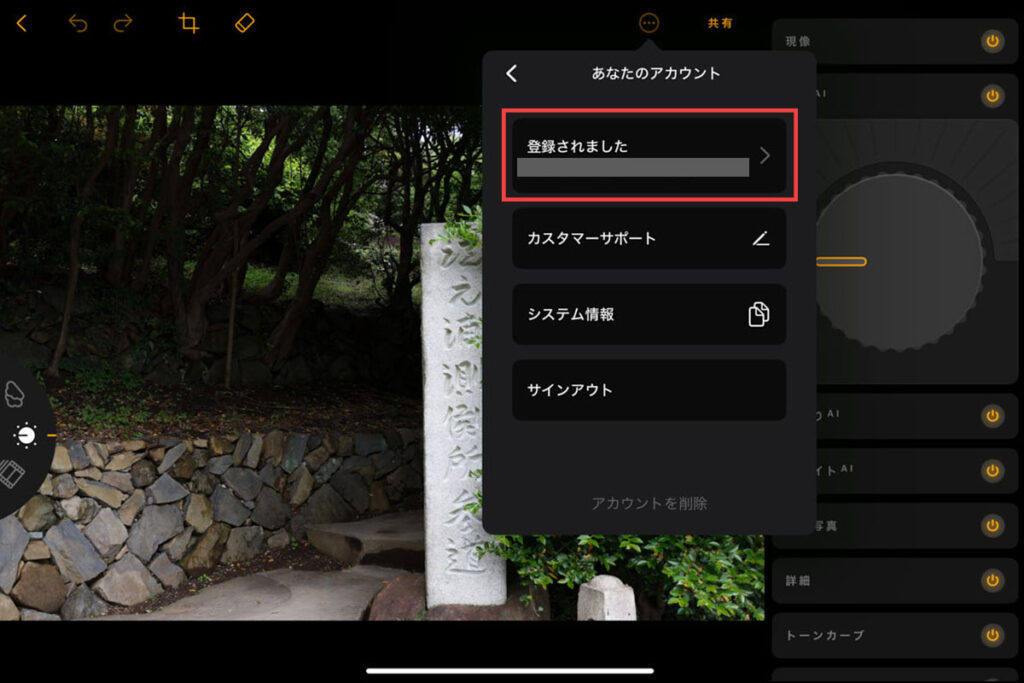
下の画面のように現在登録中のプランが表示されます。
ここで「無料トライアルをキャンセルする」をタップすると、購入した12か月のプランを解約することができます。
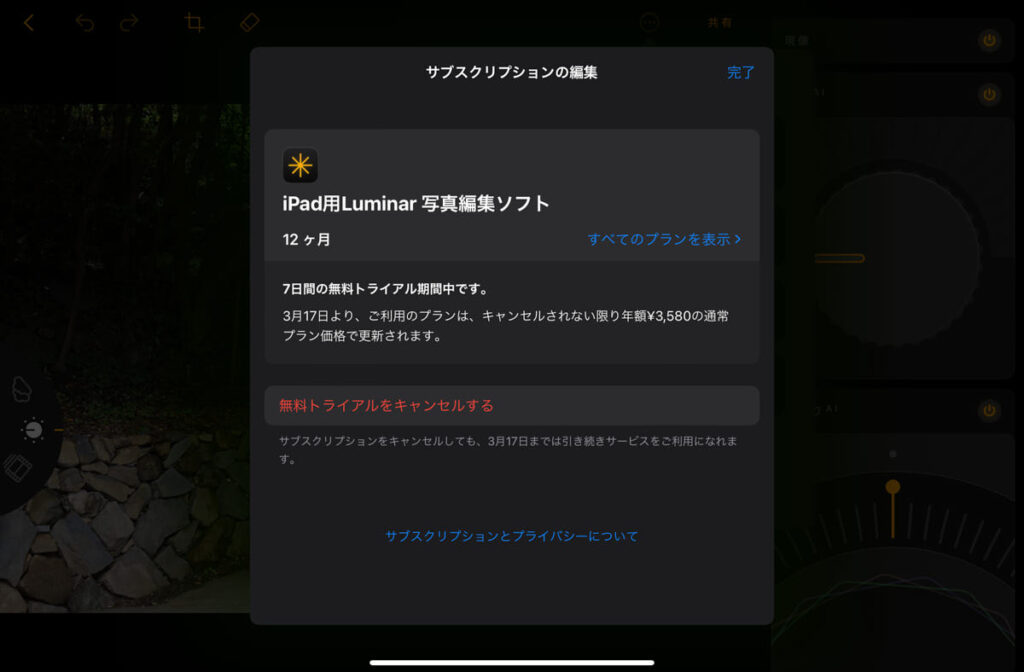
解約は無料期間終了の1日前までに実施してください。
それを過ぎると自動更新されて12か月分の料金が発生します。
気に入ったら、無料期間中に解約して、買い切り版を買い直すのも良いと思います。

買い切り版なら維持費不要でずっと使える
実際に使ってみたiPad版の使用感
私はパソコンでLuminar Neoを使っていて、iPadでもLightroomなどを使用しています。
この経験をもとにiPad用Luminarを使ってみて分かったことを紹介します。
一眼カメラのRAWデータも利用可能
iPad用Luminarは一眼レフやミラーレスカメラで撮影したRAWデータも読み込むことができます。旅先ですぐにRAW現像できるのはいいですね。
実際にRAWデータを読み込む方法を紹介します。
Luminarのアプリを開くと、下の画像のように右下にフォルダのマークがあります。ここをタップしてください。
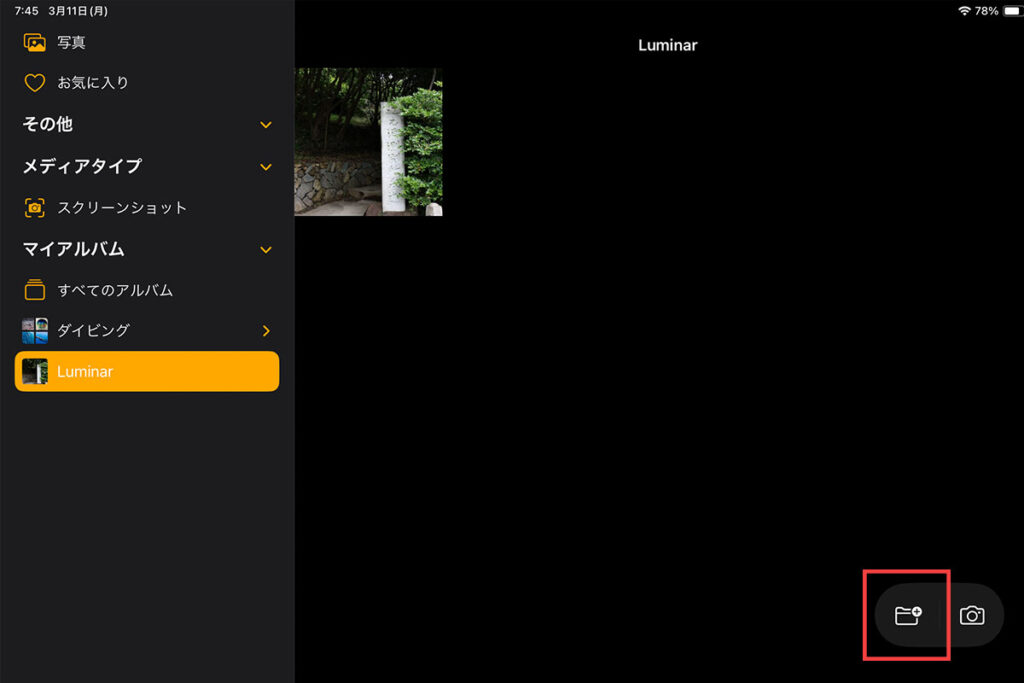
iCloudやiPad内のファイルを選べるようになります。
Luminarで編集したい画像をタップしましょう。
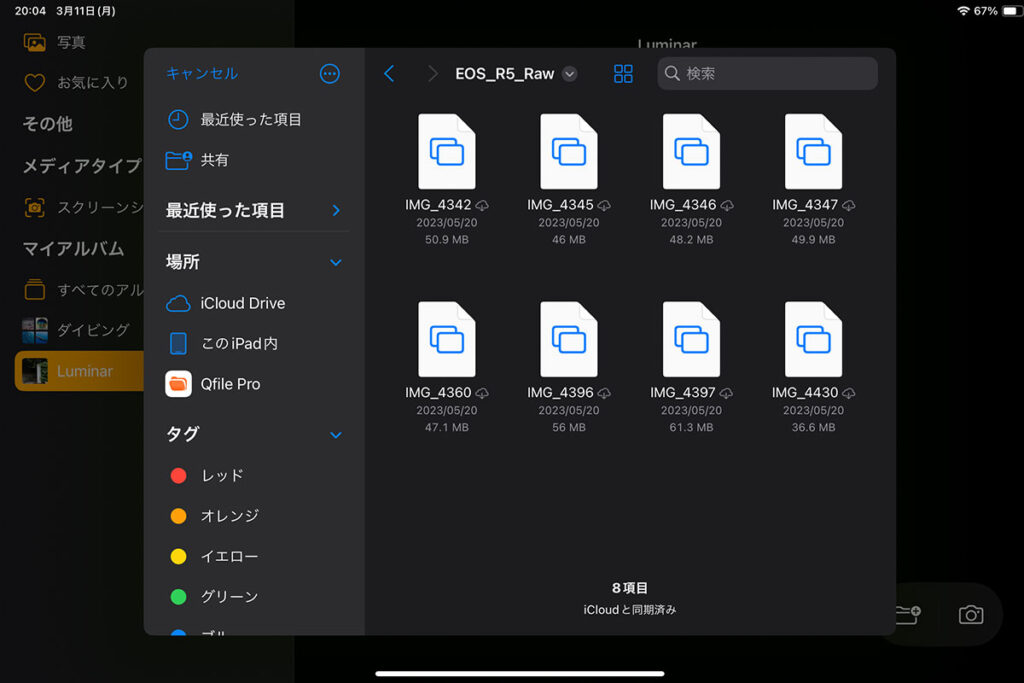
上の画像を見ると分かるように、初めて開くときはサムネイルが作成されていません。
一度タップすると表示されて見やすくなります。
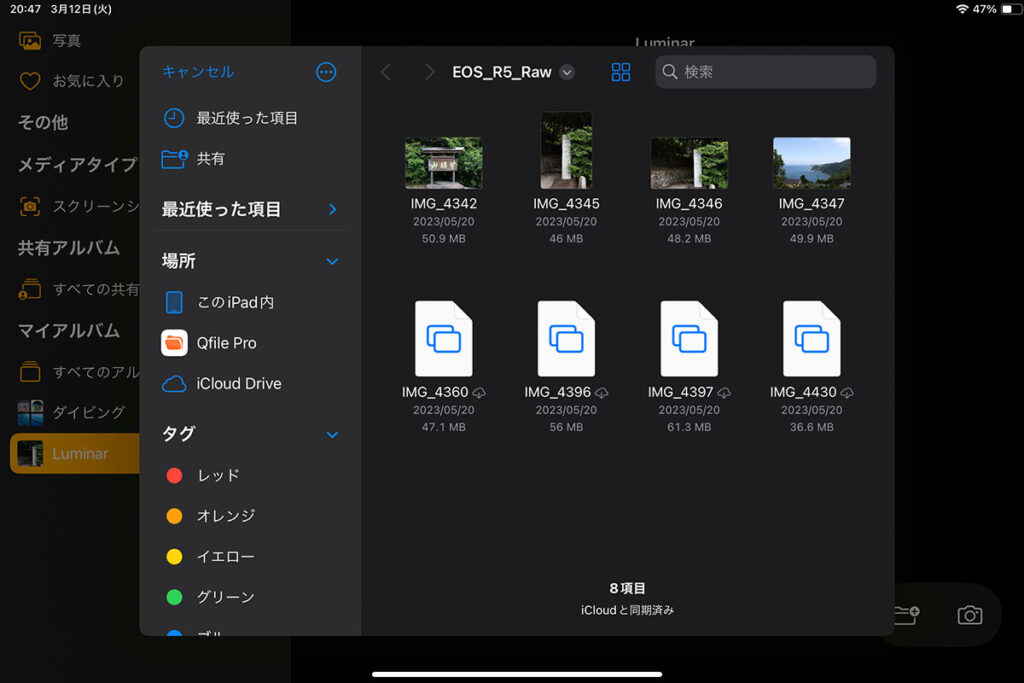
iCloud経由だと、上記のように一度読み込まないとサムネイルが表示されませんが、USBのSDカードリーダーを接続すれば、初めからすべてのサムネイルが見れるのでおすすめです。
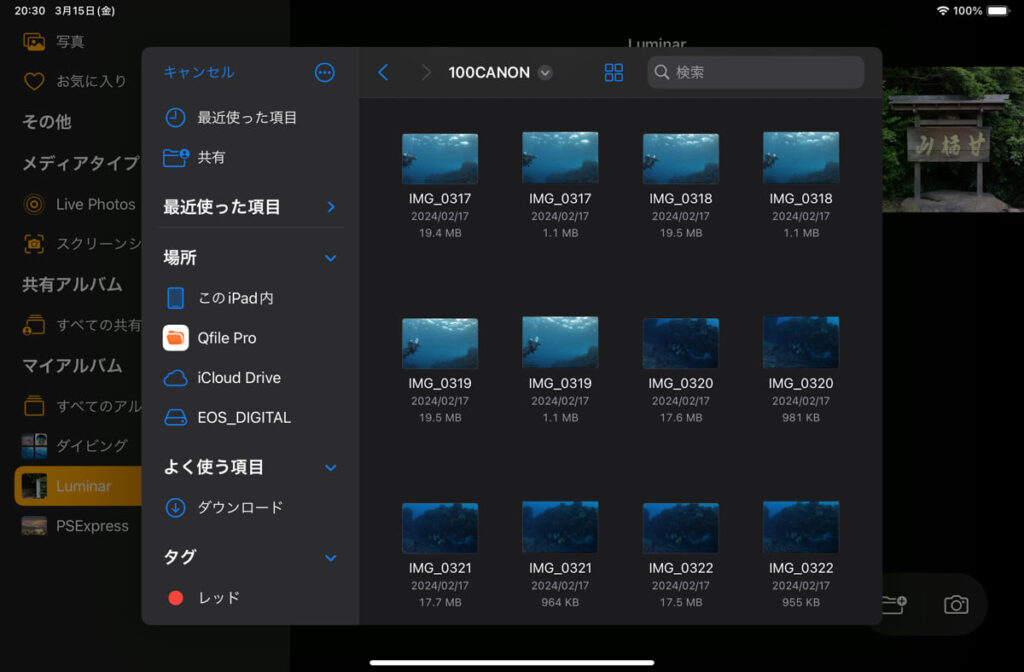
iPadに最適化された直感的な操作
こちらがiPad用Luminarの現像画面です。
iPad用に最適化され、シンプルな操作で調整できるようになっています。調整用のスライダーは大きめで操作しやすいので、iPad miniの小さい画面でも問題なく使えます。
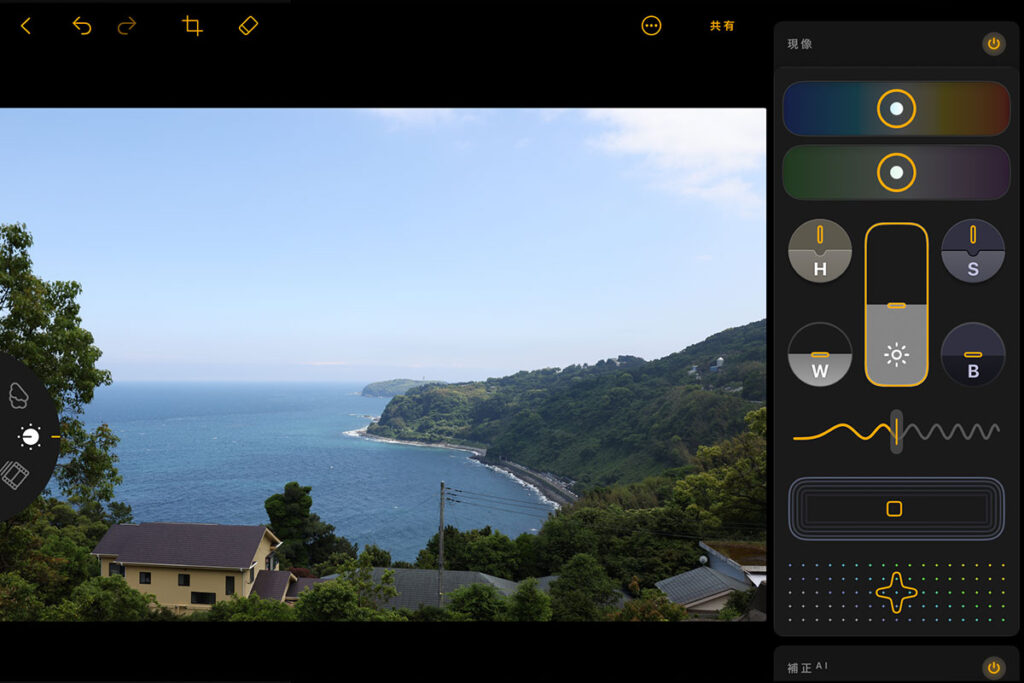
上の画像に表示されているボタンでは下記の項目が調整できます。スライダーを動かすだけの簡単操作です。
- ホワイトバランス
- 露光量
- ハイライト、シャドウ
- ホワイト、ブラック
- コントラスト
- 周辺光量調整
- 彩度
- トリミング
- 邪魔なものを消去
他にも、トーンカーブ、ディテール、モノクロなど様々な機能があり、通常RAW現像で必要になる調整は備わっています。
もちろん、Luminar Neoの特徴であるAI補正も使えます。
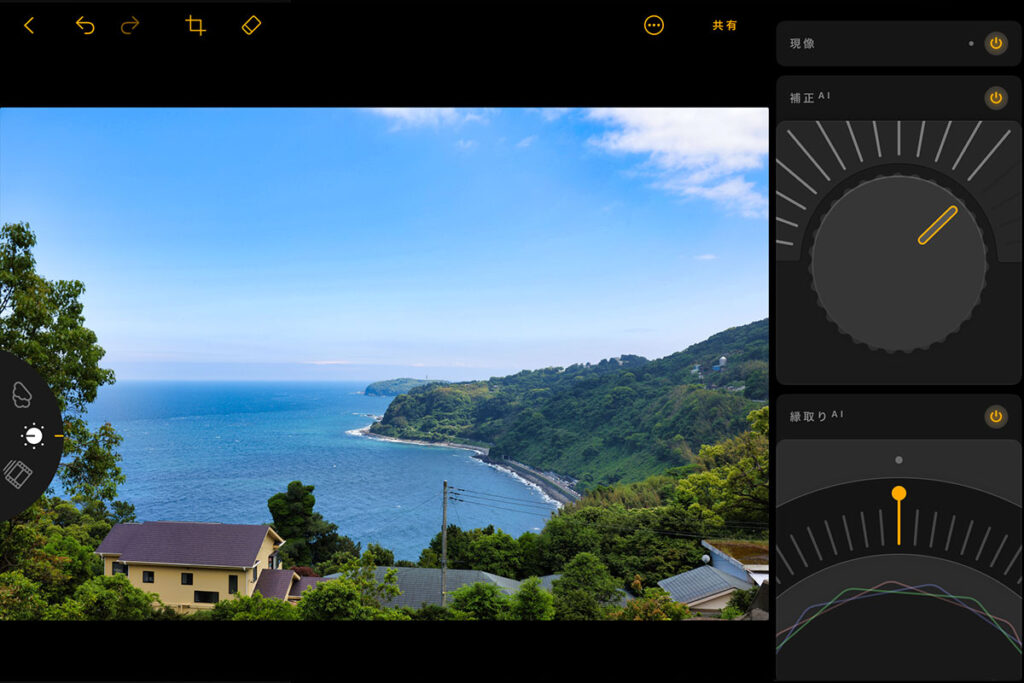
右側のダイヤルを調整すると、AI補正の強さを調整できます。
AI補正はわざとらしくなることがあるので、自分で強さを調整できるのは良いと思いました。
マニュアルを見なくても直感的に分かるので初心者にもおすすめです。
実際に自分で操作してみるのが一番だと思うので、気になった方はぜひ試してみてください。
iPad用Luminarのよくある質問
私が実際にiPad用Luminarを使う前に気になっていた疑問をまとめました。
無料で使えますか?
12か月で登録した場合は7日間の無料トライアルが付いてきます。トライアル期間中に解約すれば無料です。
サブスクは自動更新されますか?
自動更新されます。期間終了の24時間前までにキャンセルが必要です。解約しても残りの期間は使えるので、解約を決めたらすぐ手続きするのをおすすめします。
途中解約はできますか?
途中解約はできません。長く使うか分からない場合は、1か月のプランを利用しましょう。
RAW現像はできますか?
一眼レフやミラーレスカメラで撮影したRAWデータを現像できます。詳しくはこちらをご覧ください。
iPad miniでも問題なく操作できますか?
問題ありません。写真の調整に必要なボタンがシンプルで大きいので、小さい画面でも問題なく操作できます。Appleペンシル不要で指で操作できます。
iPhoneに対応していますか?
iPhoneも対応しています。iPhone、iPad、Vision Proで使用できます。
Androidでも使用できますか?
2025年5月にAndroid版もリリースされました。下記のリンクからどうぞ。
