DxO PhotoLabとは、LightroomやCpature OneのようなRAW現像ソフトです。
DxOといえば、ノイズ除去などで写真の画質を高めるPureRAWが有名ですが、RAW現像だけでなく写真管理もできる総合的なソフトがPhotoLab。
もちろん、PureRAWの機能も備えています。
そこで気になるのが、他のRAW現像ソフトと比べてどうなの?
ということだと思います。
私はRAW現像ソフト使用歴10年以上で、複数のRAW現像ソフトを現役で使っています。
そこでこの記事では、いままでの経験を活かして、他のRAW現像ソフトと比較した結果を紹介します。
他のソフトにはない機能があり「これは使える!」と思ったので、今お使いのRAW現像ソフトに不満を感じている方もぜひご覧ください。
あなたが不満に感じていることがPhotoLabでは解決するかもしれません。
今すぐ公式サイトで確認したい方はこちらのリンクからどうぞ。
クーポンコードはこちら。「コピーする」を使うと便利です。
Contents
PhotoLabと他のRAW現像ソフトの比較
RAW現像ソフトを選ぶときに気になるのは、価格と機能ですよね。
複数のRAW現像ソフトを使っている経験から、価格と機能について解説します。
価格比較
各ソフトの価格をまとめた表がこちら。
| 買い切り版 | サブスク(年間) | |
|---|---|---|
| PhotoLab | 27,999円 | なし |
| Lightroom | なし | 17,760円 |
| Capture One | 51,867円 | 30,924円 |
| Luminar Neo | 25,980円 | 11,980円 |
| SILKYPIX | 22,000円 | なし |
他のRAW現像ソフトと比べて、PhotoLabは下記の点が良いです。
- 買い切りのRAW現像ソフトとしては最安クラス
- 買い切り版のため維持費がかからない
- 買い切り版しかないため安心
サブスクのソフトは、毎年利用料を払う必要があるため、維持費がかかります。安く長く使いたいという方は、買い切り版が適していると思います。
Capture Oneも買い切り版はありますが、PhotoLabは半額近い価格です。
買い切り版の最安はSILKYPIXですが、機能面を考えると十分お得な価格でしょう。
少しでも安く購入したいという方は、こちらの記事もご覧ください。
>> PhotoLabの最新セール情報
PhotoLabは買い切り版しかないというところに安心感があります。
サブスクも採用しているソフトの場合、製品によっては、サブスク版では使えるけど、買い切り版では使えない機能もあります。購入時に機能の違いをよく確認することが必要です。
PhotoLabは買い切り版しかないため、そのような心配がありません。購入時の最新機能がすべて使えます。
1か月間無料で使えるのもうれしいところです。気になる方は一度試してみてください。
下記ボタンから無料でダウンロードできます。
機能比較
主要なRAW現像ソフトの機能を比較してみました。
細かい違いはたくさんありますが、差が出やすい部分についてまとめています。
| PhotoLab | Lightroom | Capture One | LuminarNeo | |
|---|---|---|---|---|
| 部分補正 | ||||
| ノイズ除去 | ||||
| 読み込み方式 | 直接参照 | カタログ | カタログ/直接参照 | カタログ |
| 写真管理 | ||||
| レンズプロファイル | ||||
| 写真比較 |
各項目については、このあと説明しますが、結論から言うと写真比較以外はPhotoLabが一番良いです。
今すぐPhotoLabを試してみたい方はこちらからどうぞ。
部分補正
部分補正を行う際は、補正する部分を指定するために「マスク」を作成します。
LuminarNeoはマスクの自由度が低く、今一歩という感じ。
その他はどれもAIを使った自動マスクなどが充実していて、どのソフトでも困ることはないと思います。
その中でも、PhotoLabは「U Point」という独自技術によって、簡単に正確なマスクを作成することができます。
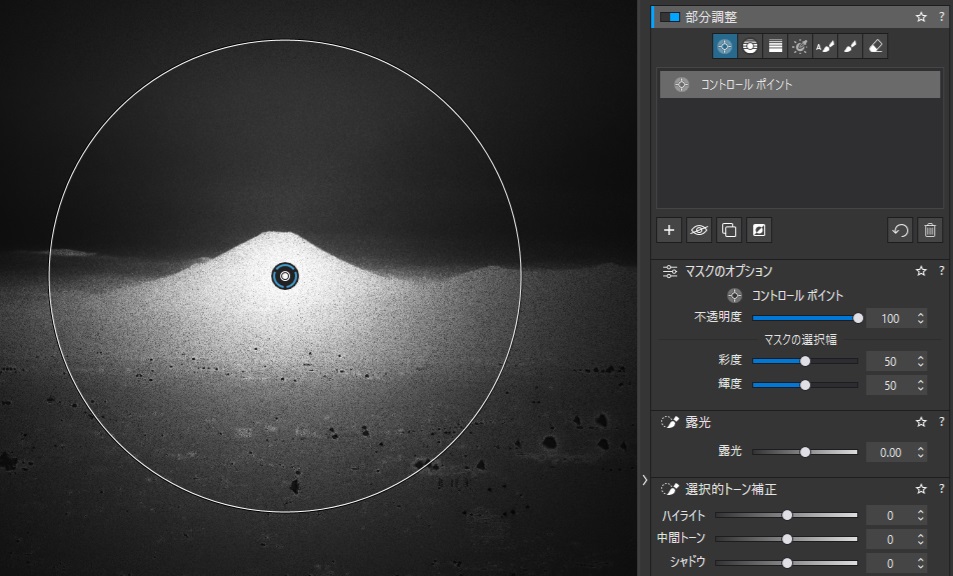
自動的にマスクを作成する機能は、自分の意図しないマスクが作成されることもありますが、PhotoLabのU Pointは非常に精度が高いです。
さらに、彩度や輝度でマスク範囲を調整することができるため、より自分のイメージに近いマスクを作成することができます。
ノイズ除去
DxOはノイズ除去で有名なので、一番きれいにノイズ除去してくれます。
ISO 5000で撮影したこちらの写真で比較してみました。

ノイズは拡大しないとよくわからないので、富士山の横の空を拡大しました。
下の画像がオリジナルですが、ザラザラとしたノイズがあります。

各ソフトでノイズ除去した写真がこちら。
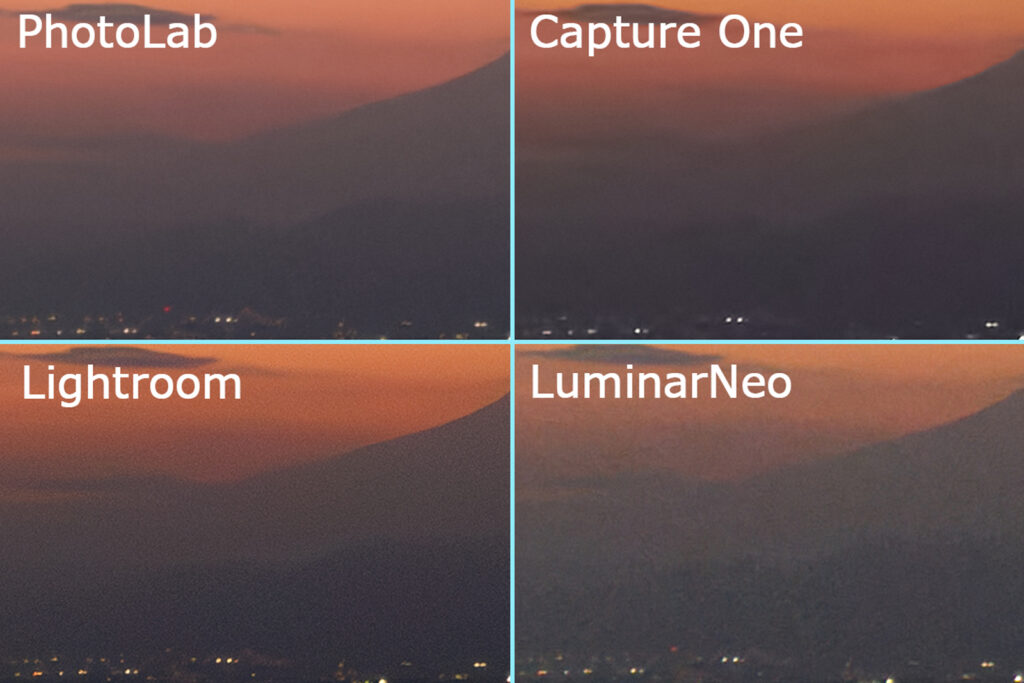
PhotoLabが一番きれいです。
Lightroomは通常のサイズで見ているときは良かったのですが、拡大するとザラザラ感が残っています。
Capture Oneはザラザラ感はないですが、少し色がにじんでいて、不明瞭な印象です。
読み込み方式
RAW現像をする場合、RAWデータをソフトで読み込む必要があります。
この方式には、大きく分けて2つあります。
- カタログ
- 直接参照
「カタログ」は写真管理用のカタログファイルを作成し、そこに写真データを追加します。
メリットは、複数のフォルダの写真を一括で管理できることです。しかし、読み込みに時間がかかったり、データ移動のときにカタログとの整合性を考える必要があったりとデメリットもあります。
もうひとつの方法が「直接参照」です。
カタログに読み込むことなく、直接データが入っているフォルダを参照してRAW現像します。
カタログとの整合性を考える必要がなく、データ移動や他のPCとの共有が簡単なので、私はこの方式が好きです。
PhotoLabは読み込み不要の直接参照方式です。さらに、こちらのおすすめポイントでも紹介しているとおり、他のソフトにはない使いやすさがあります。
写真整理
PhotoLabは写真整理に必要な下記の機能が使えます。
- レーティング
- カラーラベル
レーティングというのは、写真に★をつけて選別することです。一般的なソフトと同じく★1~5まで設定できます。
カラーラベルは色で写真を分類する機能です。PhotoLabでは7種類の色が使え、Lightroomの5種類より多いです。
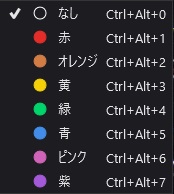
LuminarNeoは、写真を閲覧して選別することはできますが、レーティングとカラーラベルが使えないので、写真整理の機能としては△としました。
レンズプロファイル
PhotoLabは対応しているレンズの種類が豊富です。独自に解析したデータを用いてレンズ補正を行っています。
レンズが対応していないと、下の写真のように周辺がケラられた写真になってしまいます。

PhotoLabで見ると、下の写真のようにきれいに補正されます。

Capture OneとLuminar Neoは対応していないレンズが多いので△としました。
写真比較
PhotoLab8からは下記のように2つの写真を並べて比較できるようになりました。
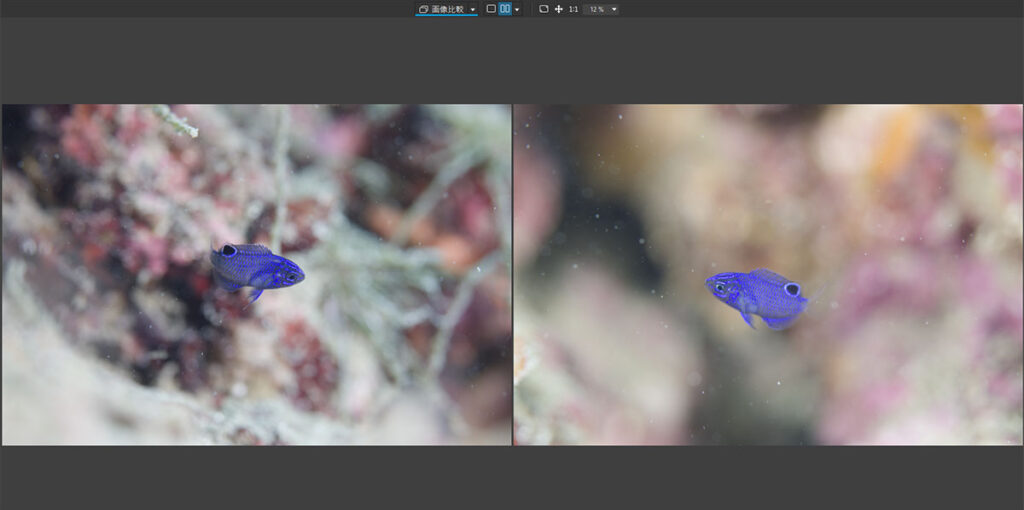
2枚の画像を同時にズームして詳細なピントチェックもできます。
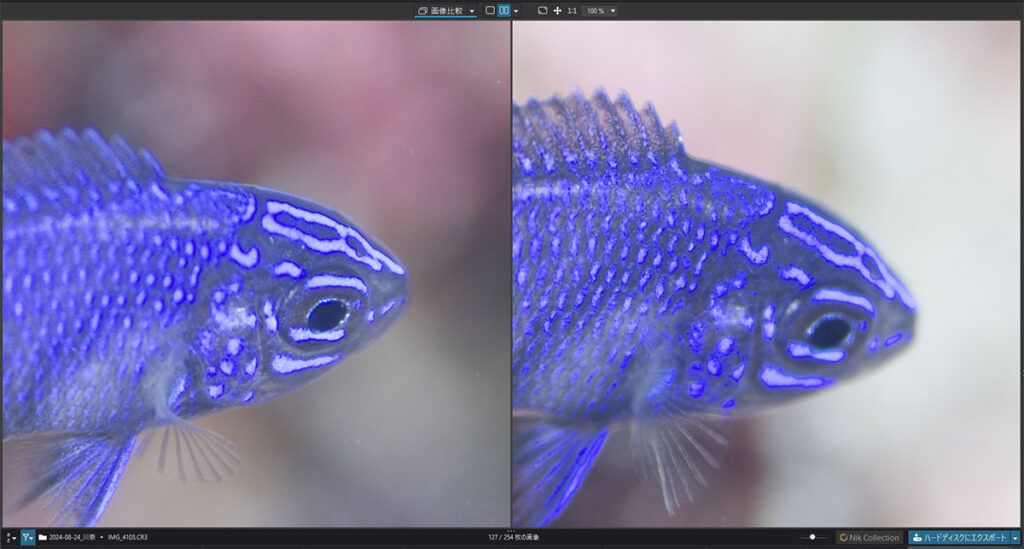
通常の写真選別で困ることはないでしょう。
ただし、LightroomやCapture Oneのように3枚以上の写真を並べて比較することはできません。
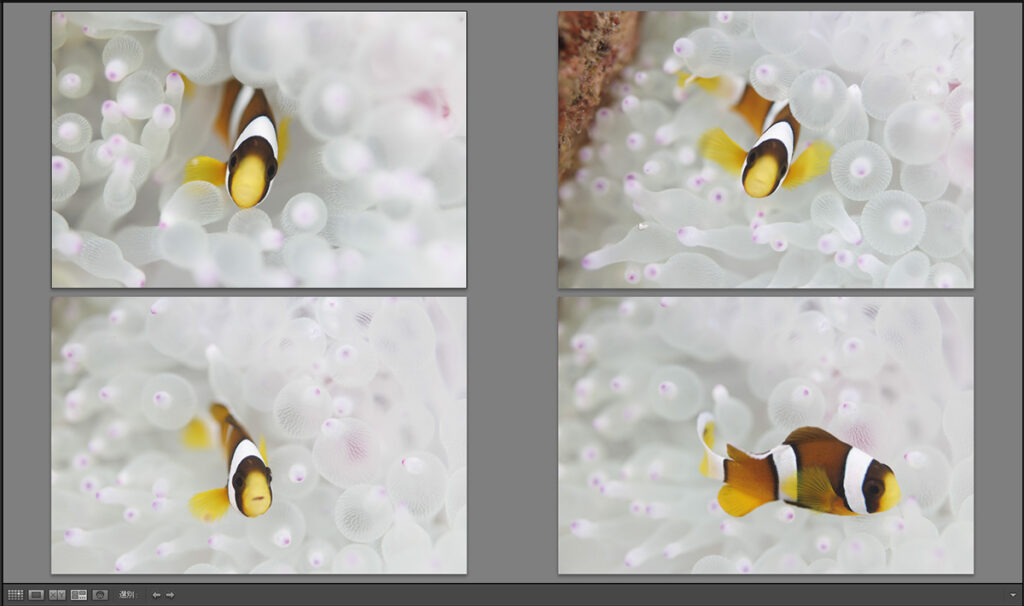
でも、写真選別なら2枚の比較で十分です。それよりもRAW現像の機能の充実を求めてPhotoLabを選択するのはありだと思います。
PhotoLab8で追加された新機能についてもっと知りたい方はこちらの記事をご覧ください。
>>PhotoLab8のオススメ新機能3選
PhotoLab7までバージョンは、写真比較ができないので、次に紹介する方法を使いましょう。
3枚以上の写真比較もできるので、PhotoLab8でも使えるテクニックです。
画像比較して写真を選別する方法
PhotoLab7までのバージョンでは、2つの写真を比較することができません。
下記の2つの方法を使って選別しましょう。
- サムネイルを拡大
- FastSone Image Viewerを使う
サムネイルを拡大
等倍にして比較するほどではない場合、サムネイルを拡大して比較することができます。
PhotoLab8で3枚以上の写真比較をしたい場合もこの方法を使いましょう。
PhotoLabにはサムネイルの表示サイズを変更するスライダーがあります。下の画像の右上にある赤枠部分です。
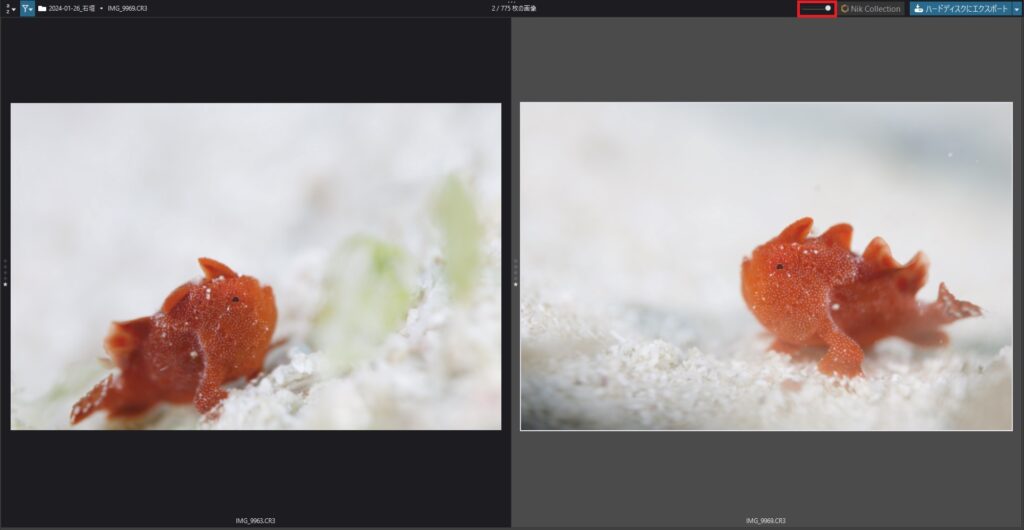
比較したい画像に★(レーティング)をつけて、★付の写真だけを表示すれば、比較したい写真を横並びに表示させることができます。
この方法を使えば、3枚以上の比較もできます。
FastSone Image Viewerを使う
等倍で確認してピントを比較する場合は、FastStone Image Viewerというソフトを使いましょう。
このソフトは、RAWデータを並べて比較することができます。
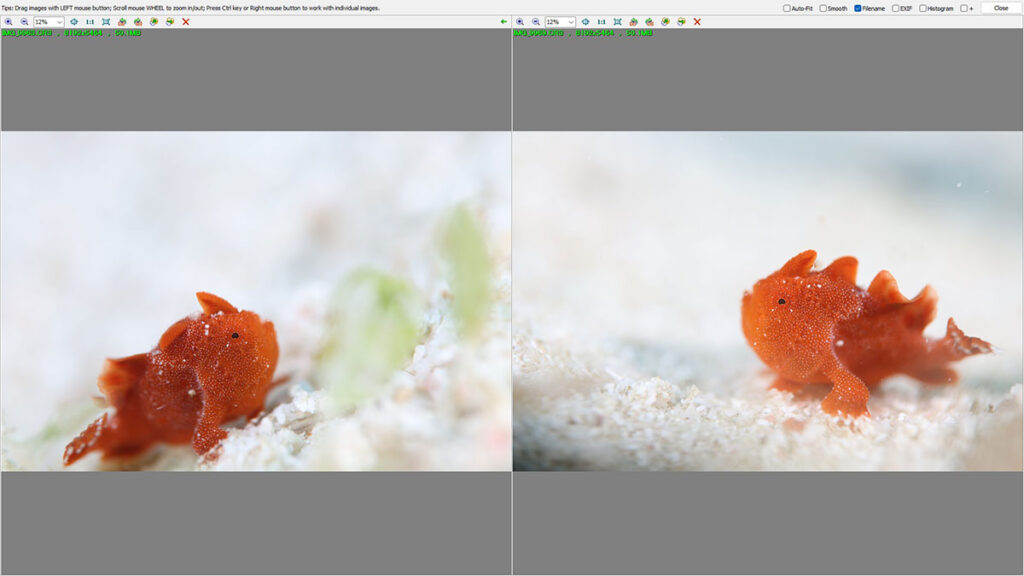
PhotoLabと同時にFastStoneを起動し、FastStoneで写真を選別すると便利です。
FastStoneで写真を削除したら、すぐにPhotoLabにも反映されます。
4枚までの写真を同時に表示して比較できます。
初めは少し不便に感じるかもしれませんが、慣れれば問題なく写真選別できます。
次に紹介するように、PhotoLabには他のRAW現像ソフトにはない素晴らしい機能があります。写真比較の機能だけでダメと判断せず、まずは使ってみましょう。
PhotoLabのおすすめポイント5選
私はLightroom, Capture One, Luminar Neoなど複数のRAW現像ソフトを使っています。
そんな私が、「これはいい!」と思った点は下記です。
- カタログに読み込み不要
- ワークスペースのカスタマイズができる
- 調整項目ごとのON/OFFボタンが便利
- 色の変更(HSL)の精度がすごい
- PhotoLab版かすみの除去がすごい
順番に説明していきます。
1.カタログに読み込み不要
PhotoLabは写真があるフォルダを開くだけで簡単に編集作業ができます。
Lightroomのようにカタログに読み込む作業は不要。Capture Oneではセッションと呼ばれている直接データを参照する方式です。
Capture Oneでもできるのに、なぜあえて紹介するのかというと、プロジェクトによる管理が便利だからです。
カタログを使用しない場合、1つのフォルダに入っている写真の中から選ぶのはやりやすいですが、複数のフォルダにまたがって整理するのが大変です。
1つずつフォルダを開いて確認する必要があります。
PhotLabは「プロジェクト」を作成すると、その中にいろんなフォルダから写真を集めてまとめることができます。

写真の元データは移動せず、PhotoLab上の表示だけなので、余計なコピーが作成されることもありません。
さらに、複数のプロジェクトをまとめて、プロジェクトグループとして管理することもできます。
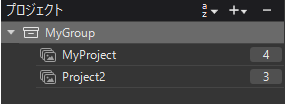
複数のプロジェクトに分かれている写真も一覧で見ることができて便利です。
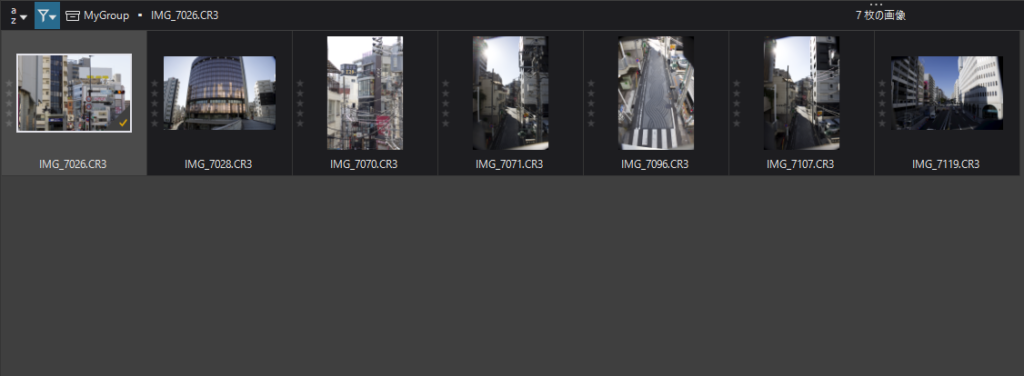
Capture Oneでも「アルバム」で複数のフォルダの写真をまとめることはできますが、プロジェクトグループのような使い方はできません。
フォルダを開くだけですぐ写真編集ができて、複数のフォルダに分かれた写真をまとめて管理することもできる。これは便利ですね。
2.ワークスペースのカスタマイズができる
PhotoLabでは、下の画像のような調整項目欄(補正パレット)が自由にカスタマイズできます。

下記のことができます。
- 調整項目の順番を変える
- オリジナルの補正パレットを作る
- 調整項目をお気に入り登録
Lightroomはカスタマイズできないです。Capture Oneはできます。
でも、Capture Oneには「お気に入り」がないです。
オリジナルの補正パレットを作る作業は少し面倒に感じることもありますが、お気に入りを使えば簡単にできます。
下の画像のように、拡張性項目の横に★があります。これをクリックするだけです。
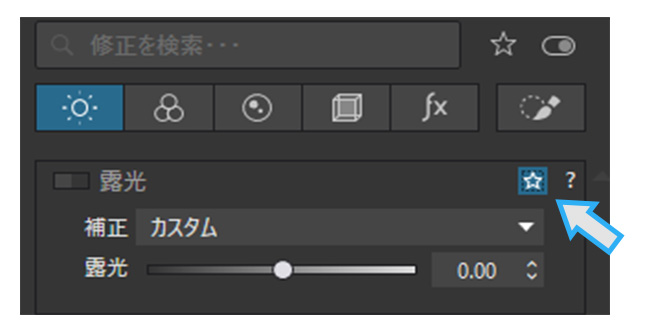
よく使う調整項目の★をクリックしていくだけ。
そして、画面上の大きい★をクリックすると、お気に入り登録した項目だけが表示されます。

ポチポチと★マークをクリックしていくだけで、簡単に自分がよく使う項目をまとめたリストを作成することができます。
よく使う項目に絞って表示させることで、作業効率が上がるのでオススメです。
3.調整項目ごとのON/OFFボタンが便利
RAW現像は露出やホワイトバランスなど、複数の項目を調整します。
調整していると、特定の調整をON/OFFして効果を確認したいときがありますよね。
PhotoLabには、下の画像のように調整項目ごとにON/OFFするためのスイッチが付いています。
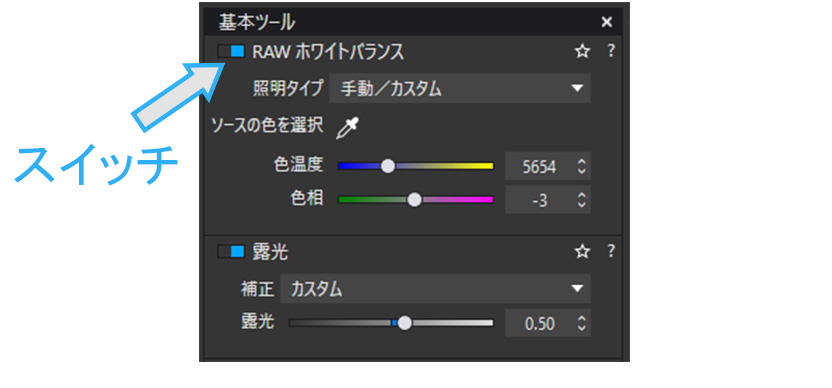
スイッチをクリックすると下の画像のようにOFFになり、特定の項目だけ無効にした状態が確認できます。
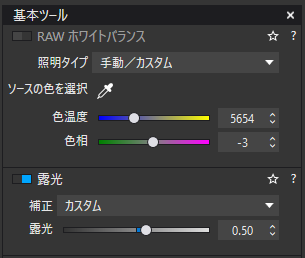
Capture Oneでも一時的に特定の項目をOFFにできる機能はありますが、1つずつしかできません。
複数の項目のOFF/ONを組み合わせられるのはPhotoLabの便利ところです。
さらに、Lightroomのように編集履歴のリストもあります。Lightroomと同じく好きなところまでさかのぼることができます。
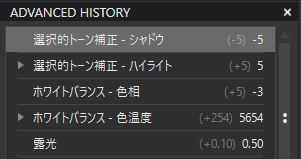
Capture OneとLightroomのいいとこ取りをしたような感じですね。
もう1つ便利なのが、調整した項目だけを表示する機能です。
下の図の矢印部分のボタンをクリックすると、調整値を変更した項目だけ表示することができます。
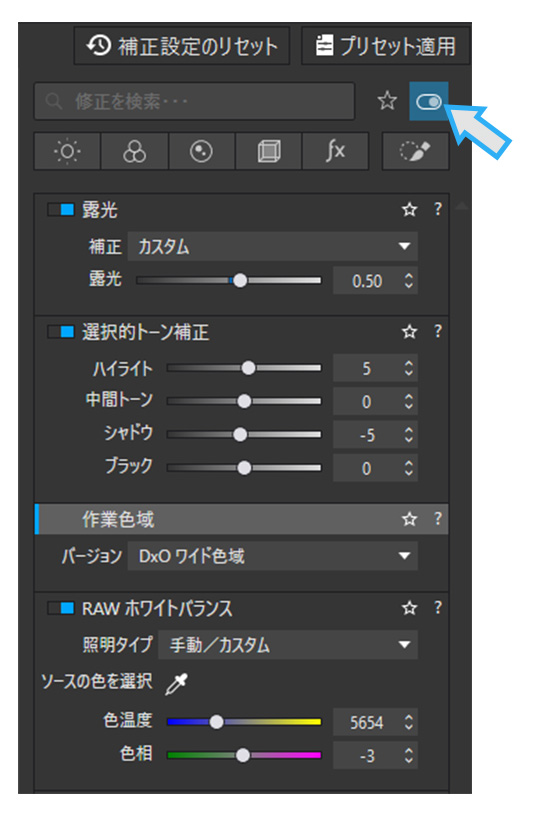
調整を進めていくと、どこを変えたか分からなくなるときがあるので、この機能はいいですね。
この機能を使うと、プリセットの調整内容も見ることができます。
プリセット適用後にボタンを押すと、下の画像のようにプリセットによって調整された項目だけを見ることができます。
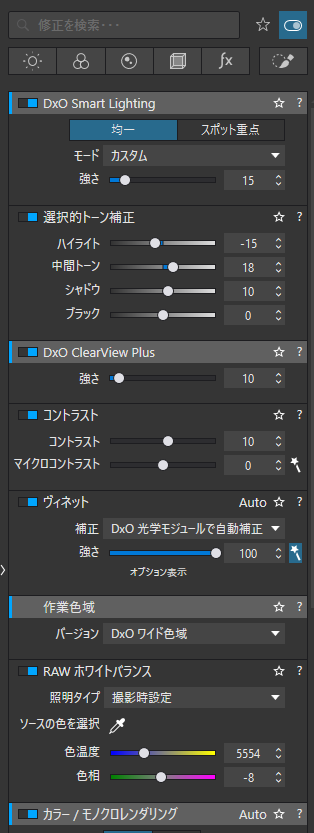
「好きなプリセットがあるけど、ちょっとだけ微調整したい」というとき、この機能を使って変更し、それを自分オリジナルのプリセットとして保存することもできます。
このように、調整項目の管理についてはLighroomやCapture Oneよりも便利で使いやすいです。
4.色の変更(HSL)の精度がすごい
私が初めてPhotoLabを使って一番驚いたのがHSLです。
HSLというのは、特定の色の色相や輝度を変更する項目です。
実際に見た方が早いと思うので、PhotoLabで処理した実例を紹介します。
変更前がこちら。

看板の黄色い文字を選択して、色を変えた写真がこちら。

このすごさ分かりますか?
他のRAW現像ソフトと比べてすごい点は下記です。
- まったく違う色に変えられる
- 似た色が影響を受けていない
こちらのLightroomで処理した写真を見ると分かりやすいと思います。
左が変更前、右が変更後です。


限界まで変えましたが、黄色がオレンジ色になった程度です。
Lightroomは完全に違う色に変えるほどの大きい変更はできません。
さらに、看板の色と一緒に信号の色も変わってしまいます。
PhotoLabだと下の写真のように信号は影響を受けません。


ここまで大きく色を変えたのに、他のものは影響を受けない。すごすぎます。
もちろん、大きく色を変えず、Lightroomのように少しだけ変えることもできます。
ちなみにCapture OneでもLightroomと同じような結果になります。


下の写真のように正反対の色に変えることもできます。Photoshopでやるレベルの処理が簡単にできてしまいます。

さらに、影響範囲は自分でコントロールすることもできます。
下の画像のように直感的な操作で範囲を変更できます。
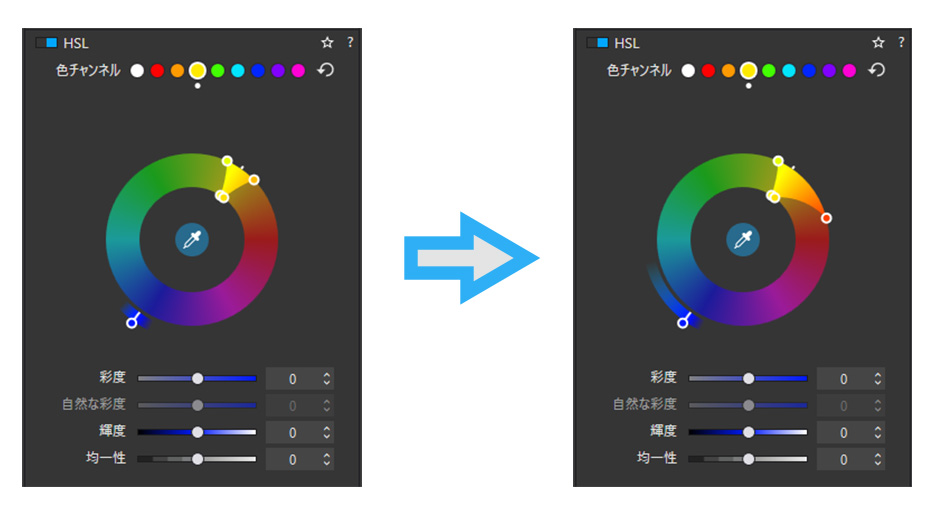
変更した結果がこちら。信号の色が変わっていますね。

初期状態は指定した色だけを高精度に変更でき、必要に応じて範囲も変えられる。
この機能は本当に便利です。
Capture Oneでも似たような操作で範囲を調整できますが、PhotoLabほどの精度はありません。
初めて使うと衝撃を受けると思うので、ぜひ使ってみてください。
5.PhotoLab版かすみの除去がすごい
Lightroomで非常によく使う機能に「かすみの除去」があります。
もやっとした写真を鮮明にできる必須機能です。
PhotLabでは「ClearView Plus」という機能になります。
これがLightroomよりすごいんです。より鮮明にくっきり。
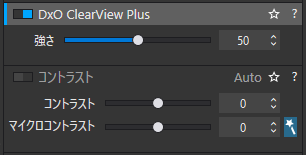
こちらの水中で撮影したワイド写真でその効果を紹介します。

水中のワイド写真はこのようにモヤっとした感じになりやすいです。
なのでかすみの除去が必須となります。
Lightroomのかすみの除去とPhotoLabのClearView Plusを比較してみました。
左がLightroom、右がPhotoLabです。


岩のディテール、奥の方のモヤの取れ具合が全然違うのが分かると思います。
実はこの写真、「マイクロコントラスト」も使っています。
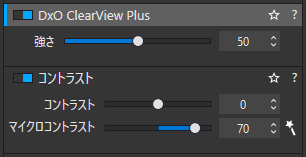
ClearViewとマイクロコントラストを組み合わせたときのくっきり感はすごいです。
じゃあ、Lightroomもコントラストを上げたら?と思いますよね。比較してみました。
左がLightroom、右がPhotoLabです。


やっぱりPhotoLabの方が細部までくっきりしています。
Lightroomでいくら頑張っても満足のいく写真にならないということがよくあったので、これだけでもPhotoLabを使う価値があります。
もちろん、水中だけでなく陸上でも威力を発揮する機能です。
DxO PhotoLabのおすすめポイントまとめ
PhotoLabを他のRAW現像ソフトと比べたときの良い点と悪い点は下記です。
2枚の写真なら比較できるので、通常の写真整理は問題ないでしょう。ズームして詳細なピント確認もできます。
3枚以上の写真比較は、下記の方法で対応できます。
- サムネイルを拡大
- FastSone Image Viewerを使う
この方法で通常の写真整理は問題ありません。
下記のように他のRAW現像ソフトにはない便利な機能を考えると、PhotoLabを使うメリットは十分あると思います。
他のソフトでも似たような機能はありますが、いろんなソフトのいいとこ取りという感じで使いやすいです。
この操作性に慣れたら、他のRAW現像ソフトには戻れなくなるかもしれません。
すべてにおいて完璧なRAW現像ソフトは存在しません。
用途や状況、何を重視するかなど、使う人によって最適なものも違うと思います。
実際に使ってみないと分からない点も多いので、ぜひ一度使ってみてください。
PhotoLabは1か月間無料で使えます。
PhotoLabは直感的に操作できて使いやすいので、1ヶ月もあれば自分に合うか確認できると思います。
現在、当サイト限定で20% OFFクーポンコード配布中です。
クーポンコードはこちら。「コピーする」を使うと便利です。

20% OFFは破格!
今のうちに購入をオススメします。
この記事が、LightroomやCapture Oneでは満足できない、他に良いのがないかと探している方の参考になれば嬉しいです。
