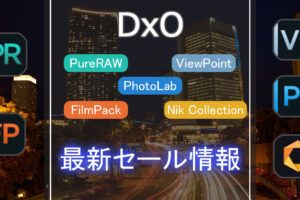PhotoLabの新バージョンがリリースされました。
- どんな新機能がある?
- PhotoLab7を持っているけど、PhotoLab8を買ったほうがいい?
- 新機能の実例が見たい
このような疑問は多いです。
私はRAW現像歴10年以上で、PhotoLabだけでなく、LightroomやCapture One, Luminarなど、多くのRAW現像ソフトを現役で使っています。
この記事では、私の経験を活かして、PhotoLab8で特に注目の3つの機能について解説します。
結論から言うと、PhotoLab8は絶対に買うべきです。
今までのPhotoLabの弱点だった画像比較ができない点が改善されています。これだけでも買う価値あり。
その他にも注目の機能を実例とともに紹介します。
PhotoLab8を購入するか迷っている方の参考になると思うので、ぜひご覧ください。
クーポンコードはこちら。「コピーする」を使うと便利です。
PhotoLab8の注目の新機能3選
PhotoLab8では多くの新機能が追加されていますが、特に注目の機能は下記の3点です。
- 画像比較
- 色相マスク(色で部分補正の範囲選択)
- 直感的なトーンカーブ
実例とともに機能の詳細を紹介します。
画像比較
PhotoLab8で最も注目の機能が画像比較です。
これだけでもPhotoLab8を買う価値があります。
PhotoLab8とそれ以前の機能の違いは下記のとおりです。
| PhotoLab8 | PhotoLab7以前 | |
|---|---|---|
| 調整前後比較 | ||
| 他の写真と比較 |
PhotoLab7以前は他の写真と比較ができないため、写真選別がやりづらかったです。
PhotoLab8ではこの点が改善されて、すごく使いやすくなりました。
下記の事ができます。
実際の画面で紹介します。
下の画面のように、異なる2枚の写真を横並びで比較できます。
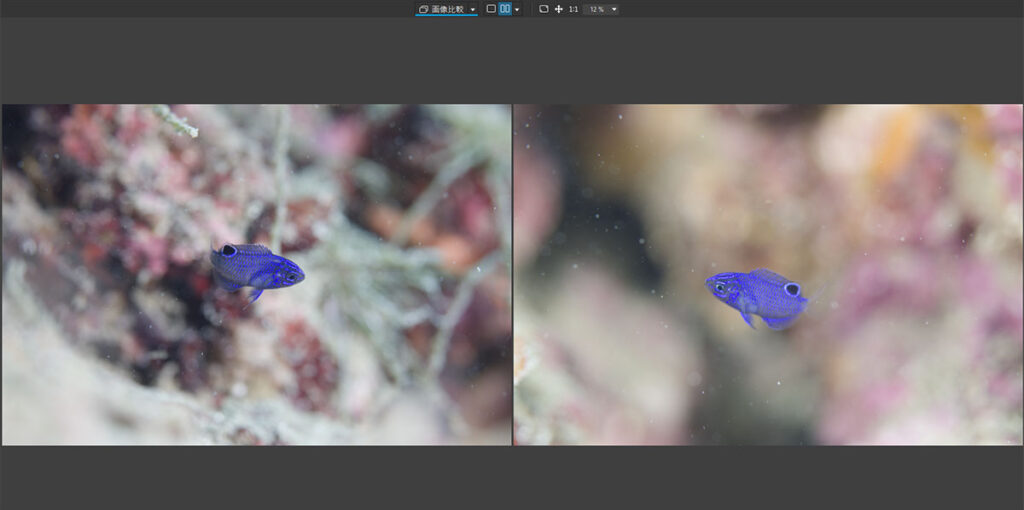
ズームして詳細なピントを確認することもできます。
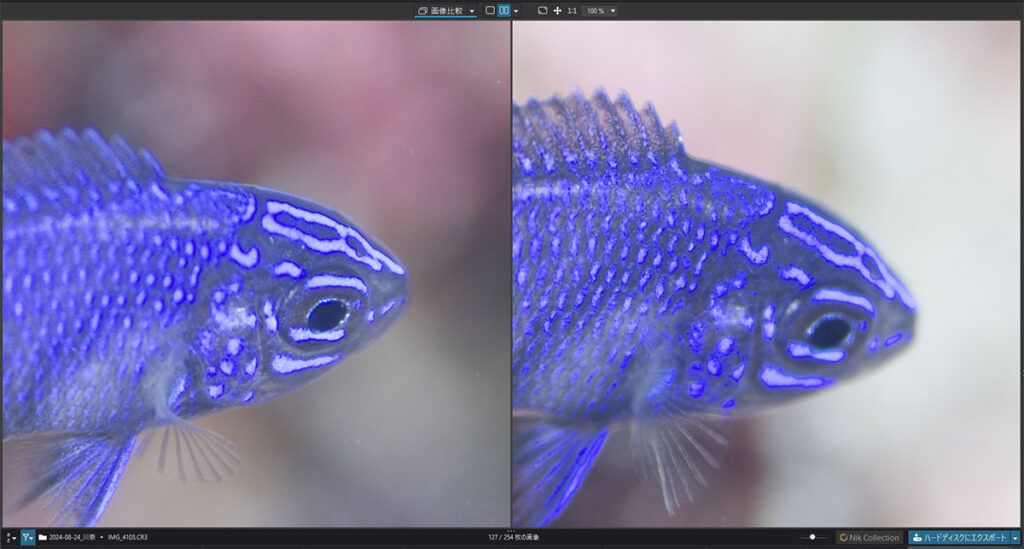
比較の方法は、下の画面のように「現在の画像を参照画像として使用」をクリックするだけ。
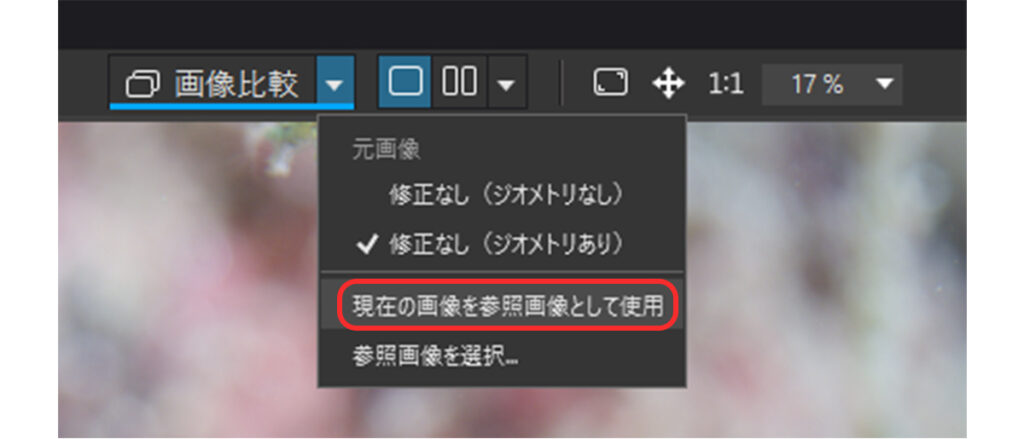
他のフォルダに入っている写真を参照画像に設定することもできます。
今まで、画像比較ができないのがPhotoLabの唯一の弱点でしたが、それが解消されました。
この機能が使えるだけでもPhotoLab8を買う価値はあります。
PhotoLab7をすでに使っている方もアップブレードをオススメします。

アップグレードは12,900円で新規購入の半額以下!
アップグレードは下記のボタンからどうぞ。
色相マスク(色で部分補正の範囲選択)
「写真の一部分だけ補正したい」
そんなときに使う機能が部分補正です。
新機能の「色相マスク」を使うことで、効率的かつ正確に部分補正ができます。
一度使い始めたら、もうこれがない状態には戻れないでしょう。
部分補正をするときは、「マスク」を作成します。
写真の特定の色を選択するマスクを作成するのが「色相マスク」です。
例を見てみましょう。
下の写真で被写体の黄色い部分だけを補正したい場合、色相マスクで黄色の部分を選択します。

すると、下のように自動的に黄色の部分だけを選択したマスクが作成されます。

色の範囲は下の図のような調整バーで細かく設定できます。

さらに、消しゴムでマスクを消して微調整もできます。
今回の写真の場合、下の画像の青枠部分は意図せず選択されているので消してみます。

余分な箇所を消したマスクがこちら。

簡単に被写体の黄色の部分だけを選択したマスクができました。
あとは、自由に補正しましょう。今回は、被写体を明るく鮮やかに補正してみました。


色相マスクで部分補正することで、狙った箇所だけ補正できます。
手動でもできますが、細かい作業が必要で非常に時間がかかります。

早く正確に部分補正をするには、色相マスクが必須!
直感的なトーンカーブ
「トーンカーブの使い方が分からない」
そんな悩みを解決するのが、PhotoLab8の新しいトーンカーブです。
直感的に操作できるので、下記のメリットがあります。
- 初心者でも簡単に使える
- 使っていく中でトーンカーブの理解が深まる
どういうことか、実際の画面で紹介します。
こちらの写真で、「被写体を明るく柔らかい雰囲気にして、背景は白飛びさせない」という補正をやってみます。

次の2つの新機能を使います。
明るさを変えたいので、輝度を変えます。
下の画像の赤枠部分をクリックすると、トーンカーブで輝度が調整できます。
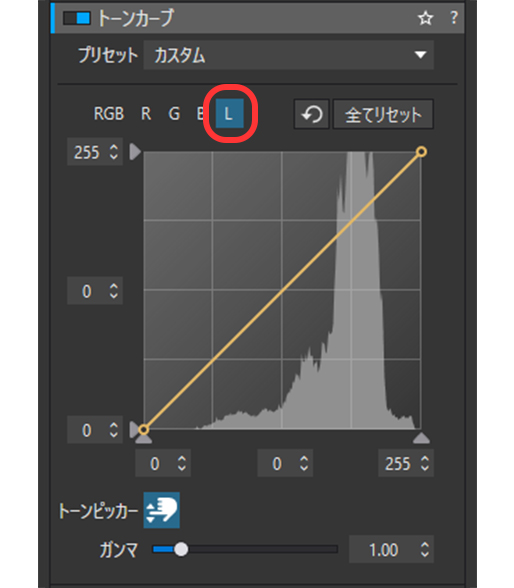
今までは、RGBしかなく、輝度だけを変える機能はなかったのですが、PhotoLab8で新たに追加されました。
次に、「被写体を明るくする」を実現するために、新機能の「トーンピッカー」を使います。
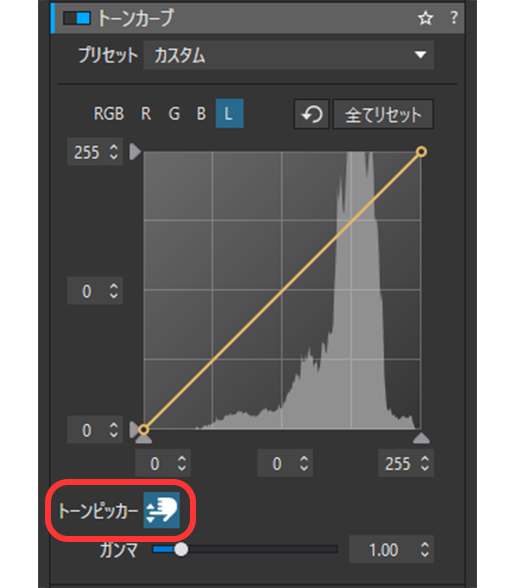
トーンピッカーをクリックして、変更を加えたい箇所を選択するだけです。今回は下の写真の赤丸部分を選択しました。

すると、下の画像のようにトーンカーブ上にポイントが追加されます。
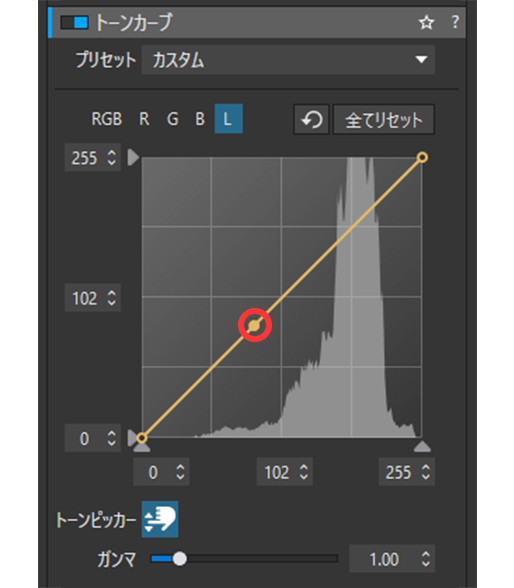
このように、トーンピッカーは選択した箇所に対応するポイントを追加する機能です。
同様に背景も選択して、2つのポイントを作成し、下記のように調整します。
- 明るくする部分は持ち上げる
- 明るさを抑える部分は下げる
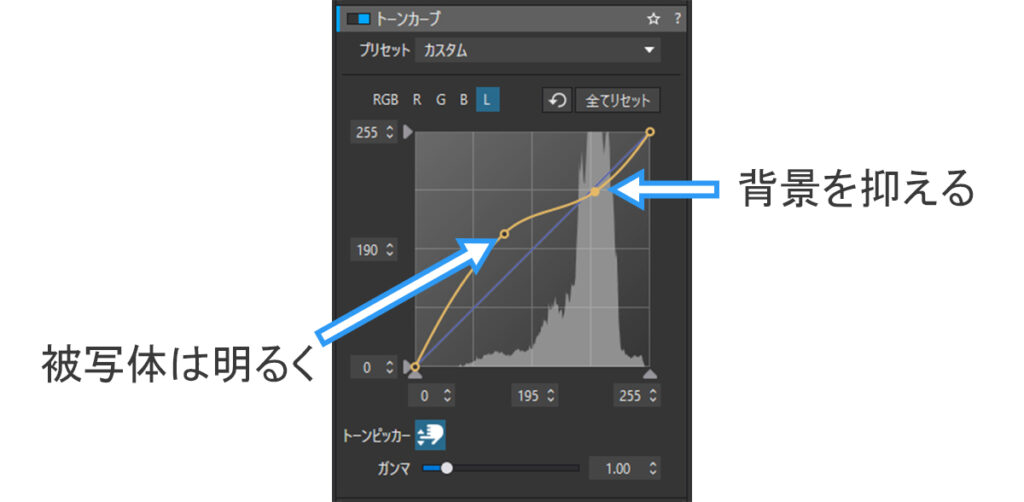
これだけで、背景は白飛びさせず、被写体を明るくすることができます。
調整前後の写真がこちら。


「被写体を明るく柔らかい雰囲気にして、背景は白飛びさせない」という調整ができました。
このように、調整したい箇所をクリックするだけで、トーンカーブを使った調整ができます。
「トーンカーブのどこを変えればいいか分からない」
という初心者でも直感的に操作できるでしょう。
トーンピッカーで調整することで、自然とトーンカーブへの理解も深まります。
トーンカーブが使えるようになりたいという方にオススメの機能です。
PhotoLab8は買う価値があるか?
結論、買う価値ありです。
PhotoLab最大の弱点であった「画像比較ができない」というのがPhotoLab8で解決しました。
PhotoLabは他のRAW現像ソフトと比べても優れた点が多くあります。
でも、画像比較ができないという弱点があり、今までは積極的に勧めることができなかったです。
PhotoLab8で画像比較ができるようになったことで、他のRAW現像ソフトと比べても優れたソフトになっています。
これからRAW現像を始める方も、PhotoLab7をすでに持っている方にもオススメです。
他のRAW現像ソフトとの比較を詳しく知りたい方はこちらの記事をご覧ください。
>>LitghtroomやCapture Oneと比較して分かったPhotoLabのおすすめポイント
新機能3選まとめ
PhotoLab8の特に注目すべき新機能3選を紹介しました。
それは下記の3つです。
- 画像比較
- 色相マスク(色で部分補正の範囲選択)
- 直感的なトーンカーブ
特に画像比較ができるようになった点は大きいでしょう。
これにより、欠点の少ないバランスの取れたRAW現像ソフトになりました。
さらに、PhotoLab独自の技術による高画質、RAW現像の自由度を考えると、最上位レベルのRAW現像ソフトと言っても過言ではないでしょう。
すでにPhotoLab7を持っている方もPhotoLab8にアップグレードすることをオススメします。
PhotoLab8によって、今まで以上に快適なRAW現像ができるようになります。
クーポンコードはこちら。「コピーする」を使うと便利です。