LightroomユーザーのためのCapture One 23の使い方解説。
第6回は、スポット除去の使い方を紹介します。
Lightroomのスポット修正と同じような機能です。
Lightroomユーザーの悩み
- スポット除去の操作方法がわからない
- 大きいものを除去できない
スポット除去は、邪魔なものを消す便利な機能で、Lightroomユーザーもよく使うと思いますが、操作性がLgihtroomと結構違うので、初めてだと使いづらいと感じると思います。
この記事を読めば、Lightroomでやっていたのと同じようなことができるようになると思います。
この記事でわかること
- スポット除去の使い方
- スポットサイズ変更のコツ
- スポット除去で消せないサイズのものを消す方法
Lightroomユーザーだけでなく、RAW現像ソフトはCapture Oneが初めてという方にも参考になる情報なので、ぜひご覧ください。
スポット除去の使い方
スポット除去は、そのまま「スポット除去」というツールがあり、そこで使うことができます。
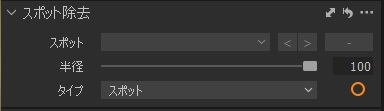
下の画像の赤枠部分をクリックすると、カーソルがスポット選択モードになります。
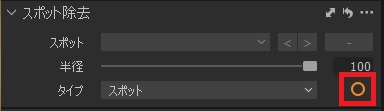
「タイプ」は、スポットとダストがありますが、スポットにしてください。
「ダスト」は、カメラのセンサーにゴミが付いている状態で撮影したときに、写り込んだゴミを除去する機能です。
邪魔なものを消したいときは、「スポット」を使います。
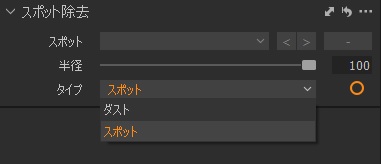
使い方は簡単で、消したい部分をクリックするだけです。
実際にやってみます。
下の写真は、コケギンポという岩の穴に住む魚を撮影したものですが、浮遊物が多い海だったので、ゴミが写ってしまっています。
まずは、赤枠で囲った部分のゴミを除去します。

消したいスポットを選択します。

きれいにスポットが消えました。
もう少し大きいスポットも消してみます。
画面中央上部のスポットを選択します。

これもきれいに消えました。
スポットの大きさに合わせてサイズ変更をしてください。
サイズ変更のコツ
Lightroomの場合、マウスのスクロールホイールでスポット補正の半径を変えられるので、直感的に使いやすいですが、Capture Oneはスクロールホイールで変更することができません。
ツール画面の「半径」のスライドバーで変更します。
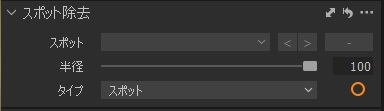
スポット補正の状態で、写真上で右クリックすると、下のようなメニューが出るので、ここから変更することもできます。
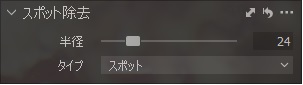
でも、この半径のバーを変更する方法だと、直感的にわかりづらいです。
半径の値をどのくらいにすれば、どのくらいの大きさになるかというのがわからないので、消したい部分の大きさに合った大きさにするのが難しく、使いづらいです。
そこでおすすめなのが、スポットを選択して変更する方法です。
まず初めに、大きさが合っていなくてもいいので、適当にクリックしてスポット除去を追加します。
下の写真の中央上部分に追加しました。

ここで、追加されたスポット除去の円の境界線をドラッグすると、大きさを変更することができます。

カーソルの形が矢印になっている状態でドラッグすると大きさ変更になります。
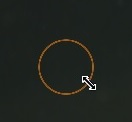
この方法なら、消したい部分の大きさと比較しながらサイズ調整ができます。
円の中にカーソルを持って行くと、カーソルが十字型になり、この状態でドラッグすると、場所を移動できます。
サイズが決まったら、円の中心に消したいものが入るように場所を調整してください。
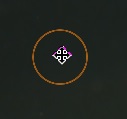
ポイント
スポット除去のサイズ変更はスポットの円をドラッグして変更するのがおすすめ
スポット除去の削除方法
スポット除去を追加したけど、やっぱり元に戻したいという場合は、スポットを選択して削除することができます。
削除したいスポットを選択して、下の画像の「ー」をクリックすれば削除できます。
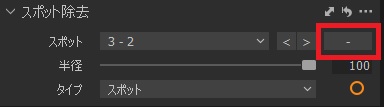
キーボードの「Delete」でも同様に削除できます。
上の画像の「3-2」と書いてあるのは、追加したスポットの通し番号で、ここでスポットの番号を指定して削除してもいいですが、どのスポットが何番かわからないので、画像上でクリックして選択するのがいいと思います。
スポット除去で消せないものを消す方法
Lightroomのスポット修正は、スポット以外も消すことができますが、Capture Oneの場合は、本当にスポット(点)を消すことを目的にしているので、あまり大きいものは消すことができません。
例えば、下の写真の矢印部分のゴミを消してみます。

スポット除去で選択

見ての通り、全然消えません。
スポット除去の半径は最大の100にしていますが、それよりも消したいゴミが大きいので、うまく消せないです。
半径100より大きいものは、スポット除去では消せないということです。
こういうときは、修復マスクを使います。
「レイヤー」の項目に修復マスクがあります。
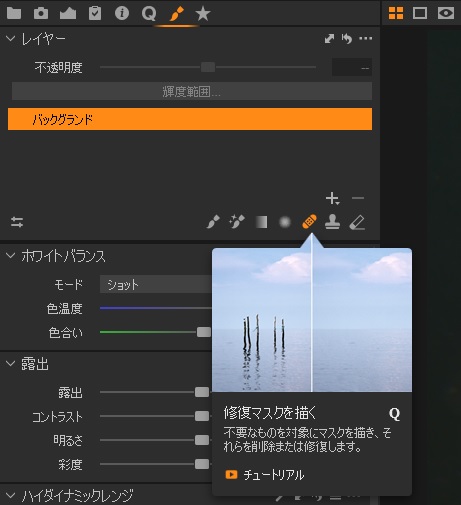
消したいものを選択すると消すことができます。
スポット補正よりも大きい半径が設定できるので、ゴミが入るサイズの半径にして選択することができます。

下の画像のように、半径は小さめにしておいて、塗りつぶすようにして選択してもいいです。

修復マスクを適用した後の写真がこちら。

きれいに消すことができました。
修復マスクは、スポット(点)のもの以外も消すことができるので、Lightroomのスポット修正に近いのは、スポット除去ではなく、この修復マスクの方だと思います。
ポイント
大きいものは修復マスクで消すことができる
まとめ
邪魔な映り込みを消すスポット除去の方法を説明しました。
Lightroomのスポット修正に近いのは、修復マスクの方ですが、単純にスポットを消すだけなら、スポット除去も十分使えます。
使用感がLightroomと違うので、サイズ変更とかの操作が少し戸惑うかもしれませんが、何度かやっていればすぐに慣れると思います。
実際に自分でやってみると、感覚がつかめてくると思うので、ぜひやってみてください。

