LightroomユーザーのためのCapture One 23の使い方解説。
第12回は、Photoshopと連携する方法について説明します。
この記事でわかること
- Photoshopと連携する方法
- Photoshopで編集した画像をCapture Oneで管理する方法
Capture Oneは、RAW現像ソフトとして優秀ですが、どんなツールにも得意不得意はあるものです。
Photoshopでやった方が良いこともあるので、Capture Oneでレタッチした後に、Photoshopで処理する方法を紹介します。
Photoshopと連携する方法
まず、Capture Oneには、Lightroomのように直接的にPhotoshopと連携する方法はありません。
このため、Photoshopと連携する場合は、下記の手順になります。
- Capture OneでRAW現像
- Photoshopで処理、書き出し
- Capture Oneで管理
順番に説明します。
Capture OneでRAW現像
初めに、Capture OneでRAW現像して、エクスポートします。
この後に、Photoshopで処理するので、なるべく高画質のフォーマットでエクスポートするのが望ましいです。
Capture Oneで、「エクスポート」を選択すると、下の画像のようにエクスポートレシピを選択する画面が出ます。
ここで、「PSD-Adobe RGB(1998)(16bit)」を選択します。
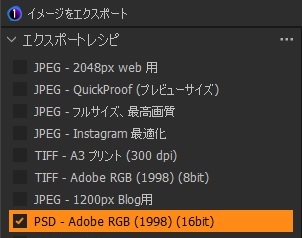
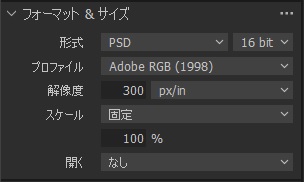
このレシピは、Photoshop用の形式でエクスポートされます。
デフォルトの状態で最高の画質に設定されているので、特に変更する必要はありません。
もし、PSD形式があまり好きではなければ、TIFFでもいいと思いますが、エクスポートレシピの「TIFF-Adobe RGB(1998)(8bit)」は、その名の通り8bitなので、16bitに変更してエクスポートするのがおすすめです。
16bitの方が、この後のPhotoshopでの処理で画質劣化なく処理ができます。
Photoshopで処理、書き出し
Capture Oneでエクスポートしたら、そのファイルを選択して、Photoshopで処理します。
エクスポート先にPSDかTIFFのファイルがあるので、それをPhotoshopで開くだけです。
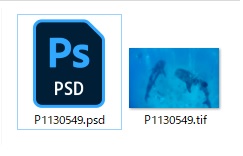
今回は、Photoshopで、邪魔なものを消す処理をしてみました。
下の画像のように、ダイバーがたくさん写っているのを消していきます。
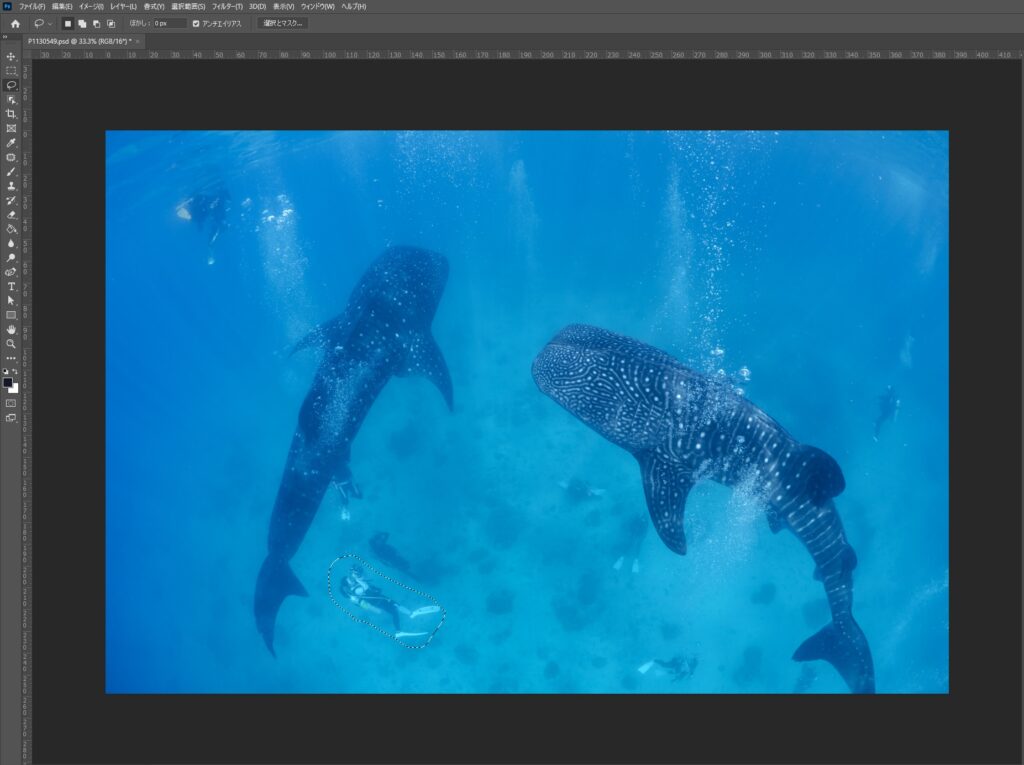
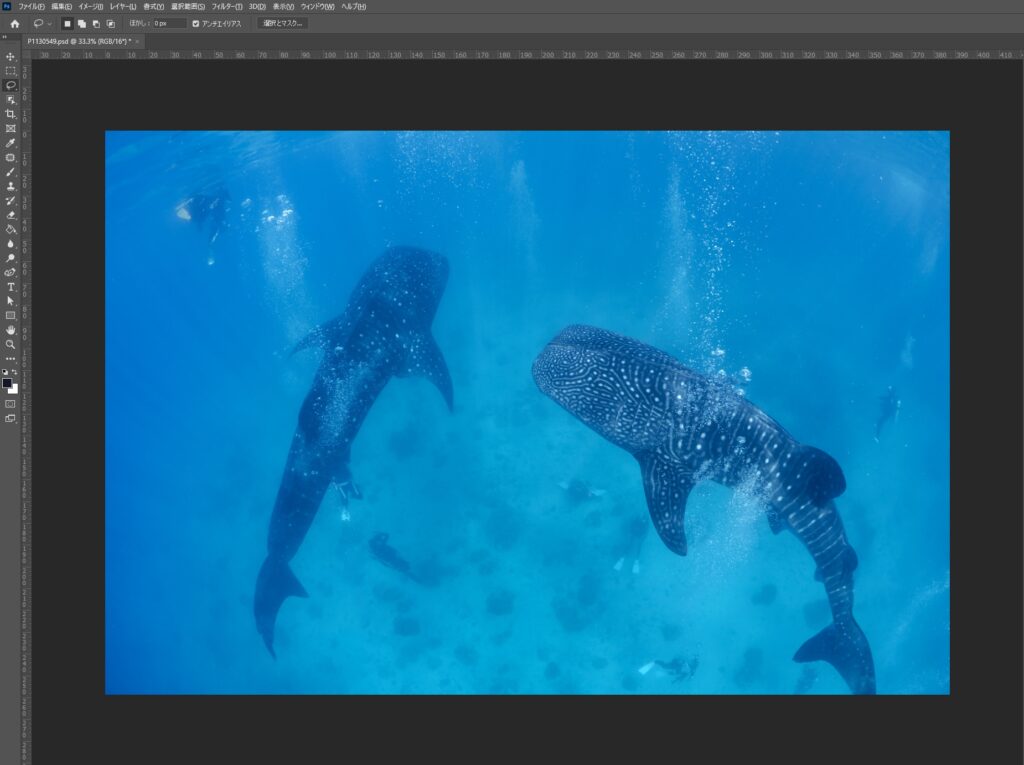
他のダイバーもすべて消してみました。

このように、邪魔なものを消す作業は、Photoshopが得意なので、Capture Oneで現像した後にPhotoshopで処理するのがおすすめです。
Photoshopで邪魔なものを消す方法はこちらの記事をご覧ください。
>>邪魔な写り込みを除去する方法(LightroomとPhotoshopそれぞれの方法)
Photoshopで処理が終わったら、JPEGに書き出します。
ファイル ⇒ 書き出し ⇒ Web用に保存
で書き出しができます。
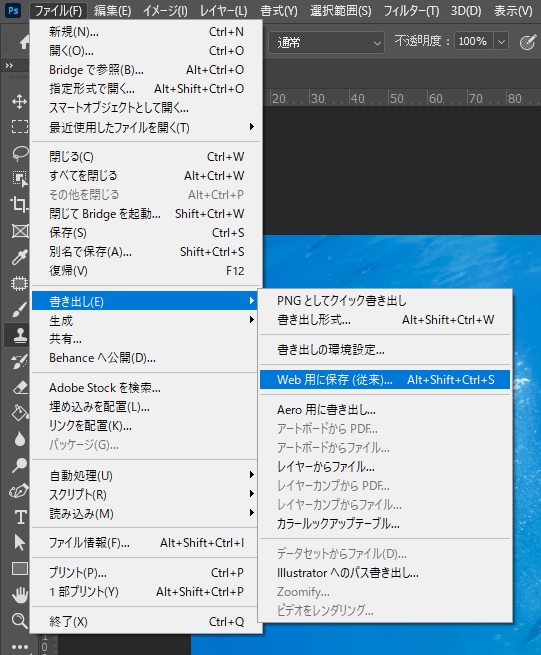
下の画像のように、書き出しの形式を選ぶ画面が出るので、用途に合わせて形式を指定してください。
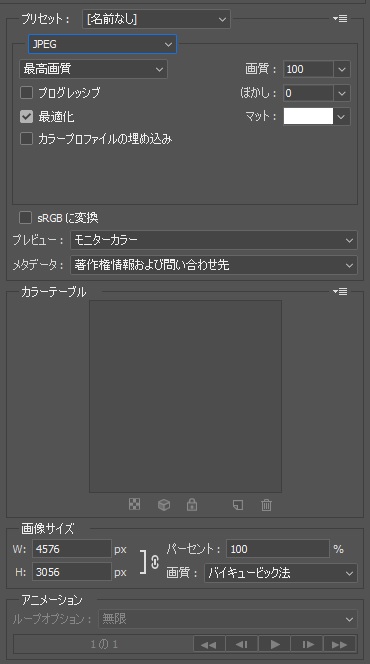
一般的には、JPEGが使いやすいと思うので、特にこだわりがなければ、次のように高画質のJPEGに書く出すのが良いと思います。
- 画質 100
- 画像サイズ 100%
この設定だと、それなりにファイルサイズが大きいJPEGになりますが、このあとでCapture Oneで管理する方法も紹介するので、とりあえず最高画質で書き出しておいて、用途に応じて、その都度Capture Oneで最適なサイズでエクスポートすれば良いと思います。
もし、より高画質で書き出しておきたい場合は、TIFFで保存しておくのが良いと思います。
TIFFで保存する場合は、
ファイル ⇒ 別名で保存
を選択し、ファイル形式を「TIFF」にしてください。
下の画像のような設定画面が出ます。
画像圧縮「なし」を選択して、OKをクリックすれば、TIFFで保存できます。
他の設定は特に変更しなくても問題ありません。
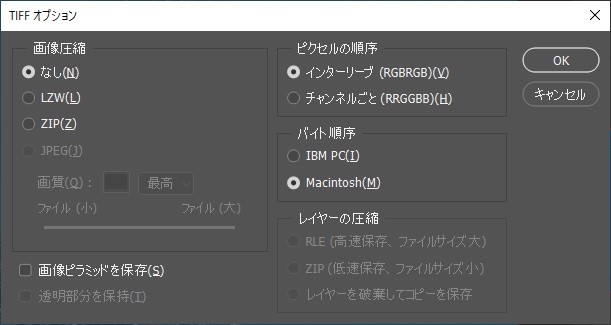
Capture Oneで管理
PhotoshopでJPEGに書き出したら、Capture One上で見れるようにファイルを移動します。
もとのRAWデータがあるのと同じフォルダにJPEGのファイルを移動してください。
これだけで、Photoshopで書き出したJPEGのファイルをCapture Oneで見ることができます。
下の画像のように、Photoshopで処理する前後の写真を並べて表示することもできます。
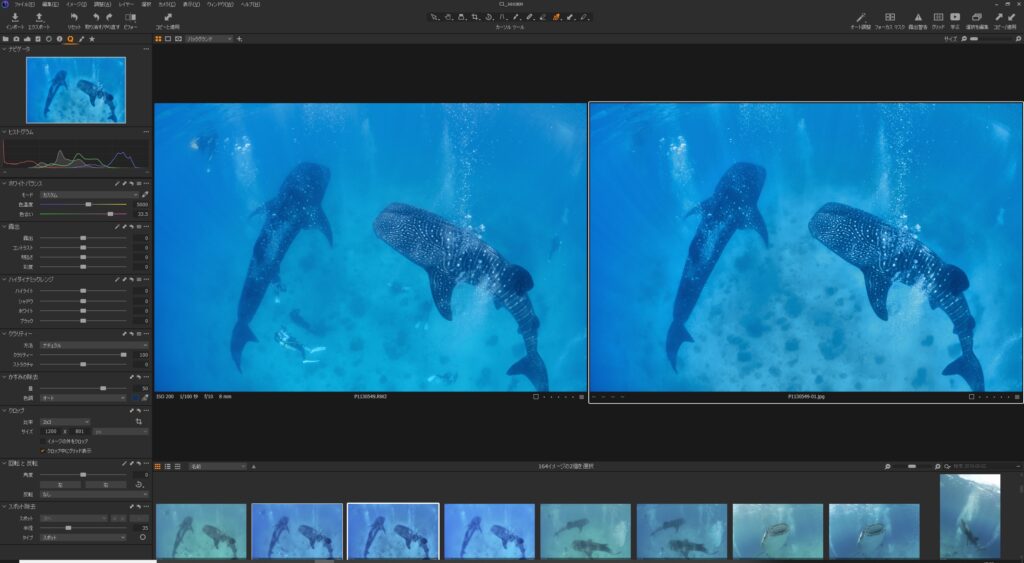
ただし、このようにファイル移動しただけでCapture Oneで見れるようになるのは、セッションで使っている場合だけです。
カタログを使っている場合は、インポートが必要になります。
なので、基本的にはセッションで運用するのがおすすめです。
おすすめのセッションの使い方については、こちらの記事をご覧ください。
>>Capture Oneのおすすめのセッションの使い方
まとめ
Capture OneとPhotoshopを連携する方法を説明しました。
Lightroomのように、直接Photoshopと連携することはできないので、一度エクスポートする必要があります。
でも、エクスポートの1手間がかかるだけで、やっていることは同じなので、慣れればそれほど問題ではないと思います。
Lightroomでも、Capture Oneでもできなくて、Photoshopでやった方が良いことというのは、ある程度あるので、そういうときは、今回の記事を参考にやってみてください。

