秋になり、黄金色に色づいた収穫直前の稲穂。
私が好きな風景の1つです。
今回は、黄金色の稲穂の海の上を走っているかのような小田急電車の写真をCapture Oneでレタッチしてみました。
レタッチ前の写真
今回レタッチする写真がこちら。

Capture Oneは、読み込んだだけでも結構きれいな色が出ているので、あまり手を加えるところがないのですが、今回は、次のことをやろうと思います。
レタッチでやりたいこと
- 電車の色を明るくしたい
- 稲穂をもっとゴールドに輝かせたい
- 空の色を濃くしたい
写真だと、どうしても明るい所と暗い所の差が出てしまい、肉眼で見た時の印象より地味な印象になります。
今回は、主に部分補正(マスク)を使って、上記のことをやってみます。
マジックブラシで電車を明るくする
まずは、メインの被写体でありながら、周りより暗くなって印象が薄くなった電車を明るくします。
やることは、ブラシツールでマスクを描き、電車の部分だけ明るさを上げるのですが、今回のように特定の被写体だけにマスクをかけたい場合は、マジックブラシが便利です。
マジックブラシは、通常のブラシの横にあります。
キラキラしていて、魔法がかかったようなアイコンです。
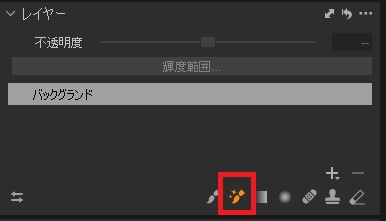
写真上で右クリックすると、設定画面が出ます。
ブラシの設定は、やってみて調整していけば良いと思いますが、今回のように特定の被写体にマスクをかける場合は、「写真全体のサンプル」のチェックを外しておきます。
ここにチェックが入っていると、写真全体の広い範囲にマスクがかかります。
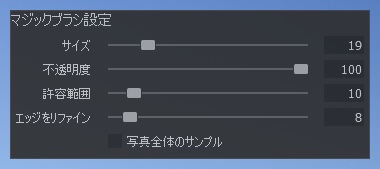
マジックブラシで、電車の一部分を塗ると、自動的にマスクを描いてくれます。
下の画像の赤い部分が、マジックブラシで描いた部分ですが、このようにちょっと描くだけでいいです。
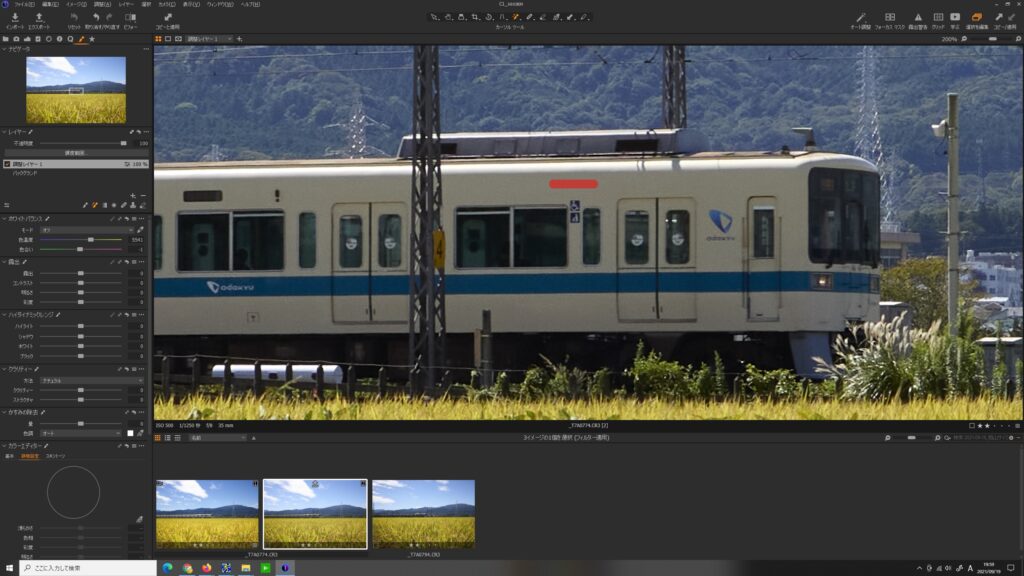
すると、同じような色と明るさの場所を自動的に検出して、マスクを描いてくれます。
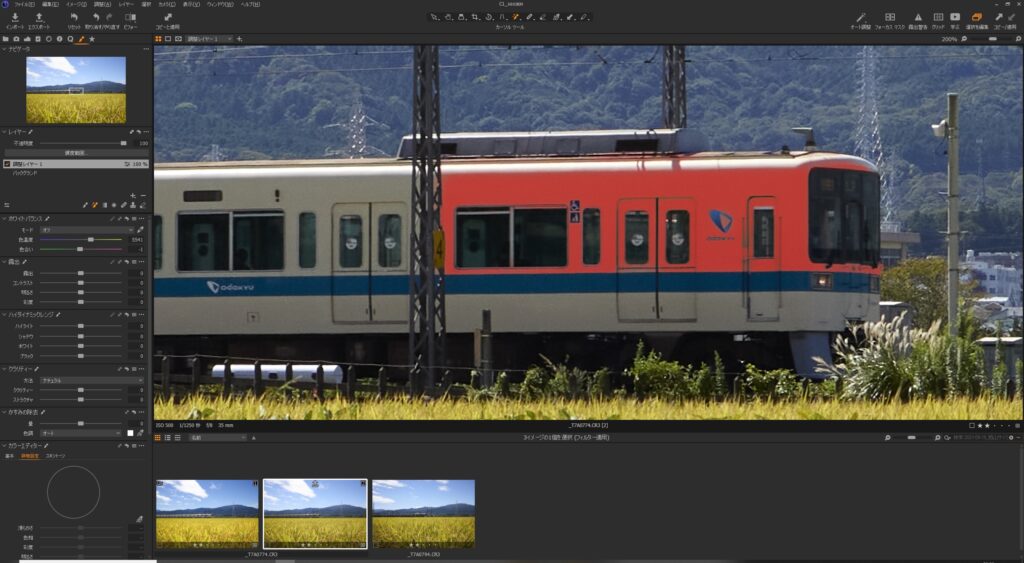
電車の青いラインは色の系統が違うので、マスクがかかっていません。
下の画像のように、青い部分もマジックブラシで描きます。
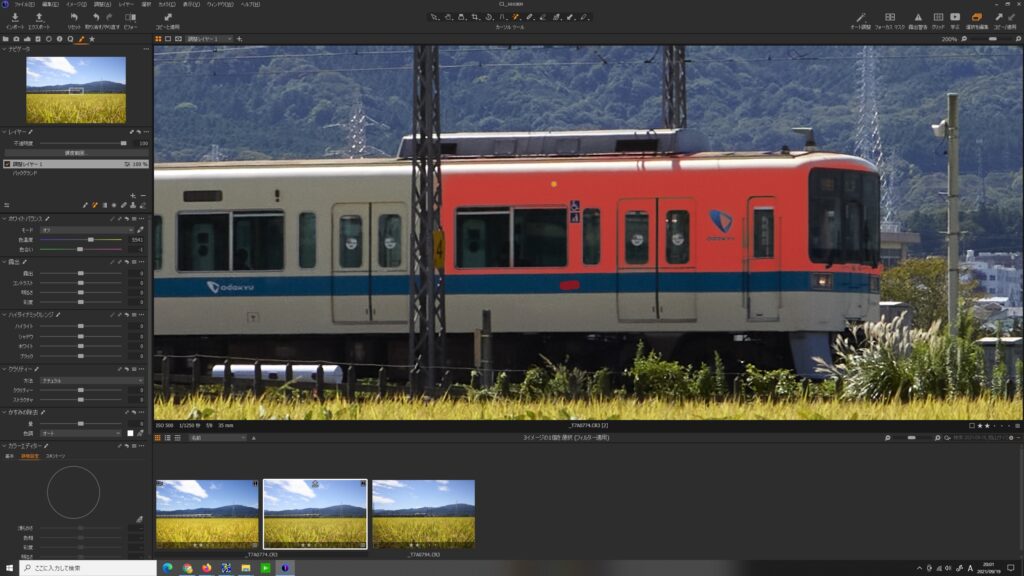
青いラインもマスクがかかりました。
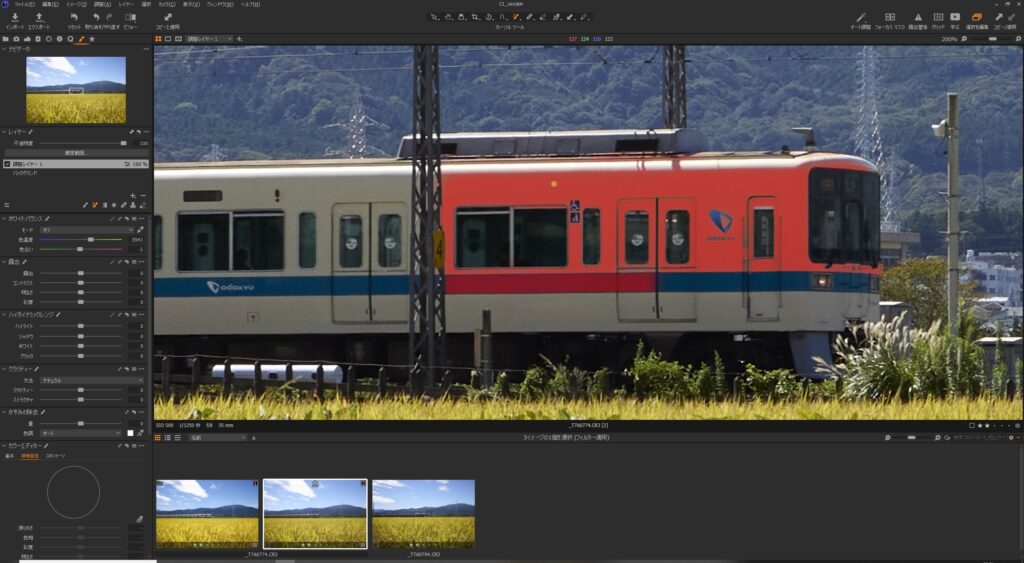
これを繰り返して、電車全体にマスクがかかるようにしていきます。
鉄塔などで画像が寸断されていると、その先はマスクがかからないので、区画ごとに何度かやる必要がありますが、手動で細かい部分を塗るよりは断然楽です。
一通り電車のマスクをかけましたが、下の画像のように電柱もマスクがかかってしまったので、余分な部分を消します。
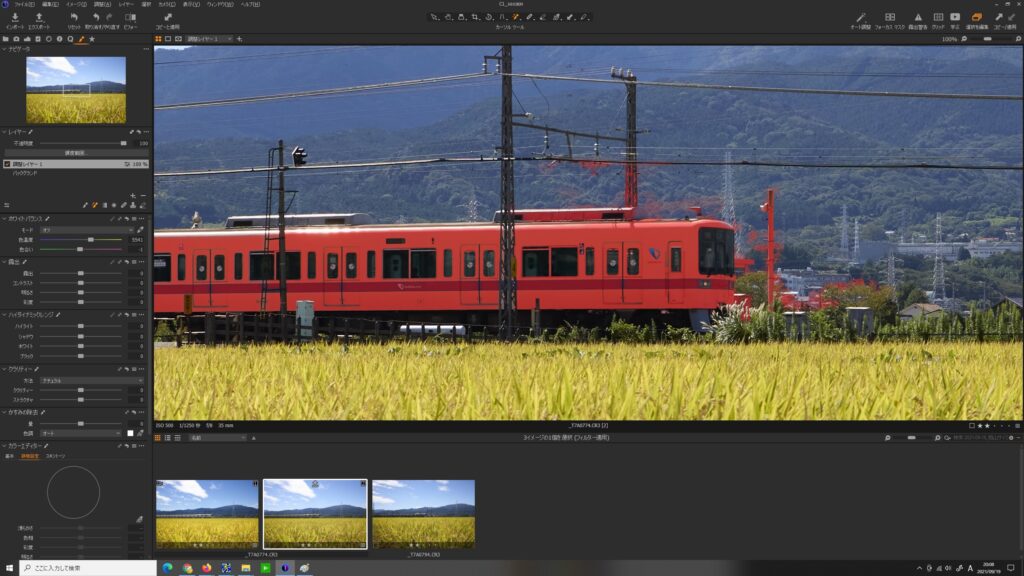
どこにマスクがかかっているかわかりにくいときは、グレースケールを使うと便利です。
下の画像のように、マスクマークをクリックすると、メニューが出るので、「グレースケール マスクを表示」を選択します。
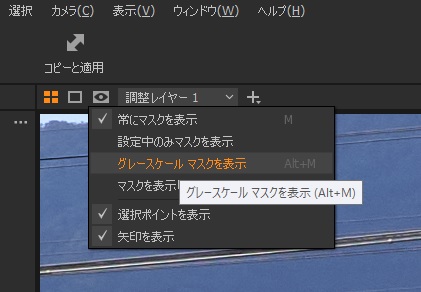
すると、下の画像のように、マスクがかかっているところは白く、かかっていないところは黒くなるので、マスクの範囲を確認しやすいです。
これなら、拡大しなくてもマスクの範囲がわかるので、全体を見渡して、余分なところにマスクがかかっていないか確認することができます。
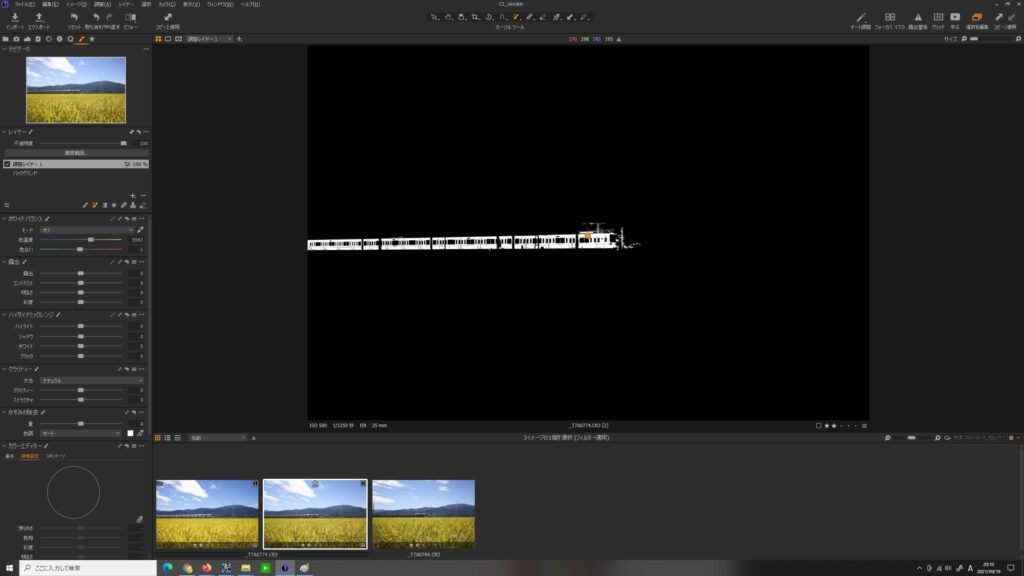
マスクを消す場合は、消しゴムのマークのツールを使います。
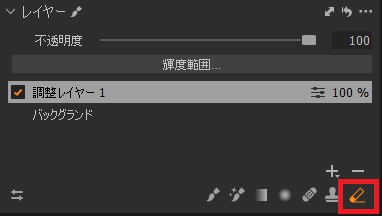
マスクがうまく描けたら、「明るさ」を上げます。
電車の部分だけにマスクをかけて、明るさを+32に設定した写真がこちら。

稲穂をゴールドに輝かせる
次は、稲穂をより明るく、ゴールドに輝かせます。
稲穂の範囲は、綺麗な水平のラインなので、グラデーションマスクで調整します。
新たなマスクを描くときは、必ず新規レイヤーを追加します。
下の画像の赤枠のマークで追加できます。
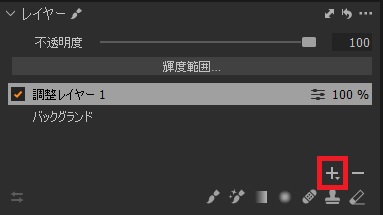
+マークをクリックすると、調整レイヤー2が追加されます。
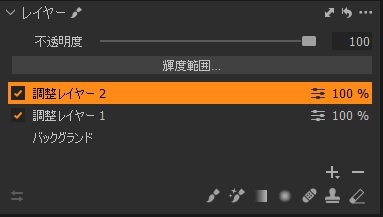
調整レイヤー1には、先ほどの電車の補正が入っているので、もし新規レイヤーを追加せずに新しいマスクを追加しようとすると、さきほどの電車にかけたマスクが消えてしまいます。
忘れてしまいがちですが、新しいマスクを追加するときは、必ずレイヤーを追加してから行いましょう。
下の画像のように、稲穂部分にマスクをかけました。
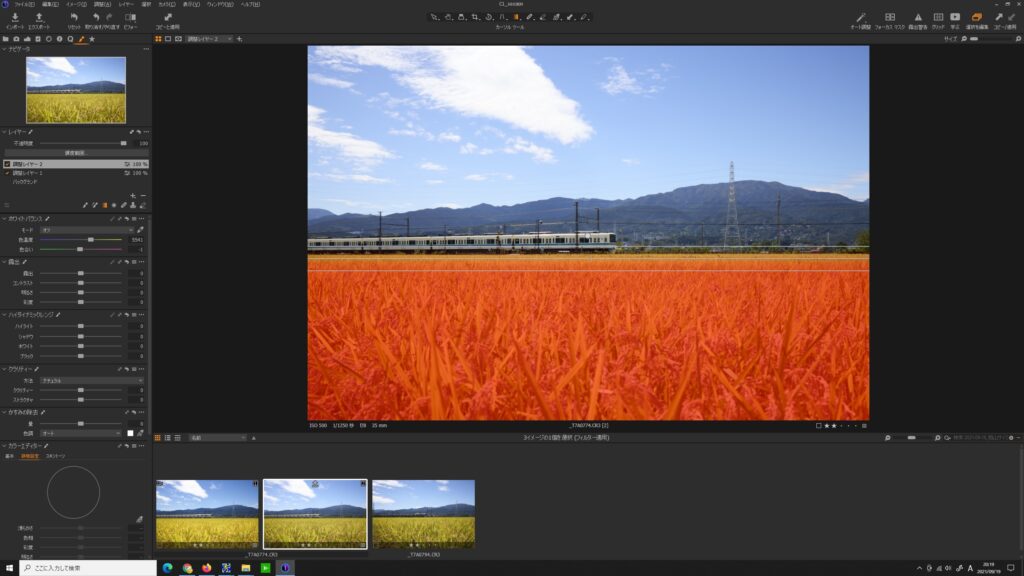
この部分には、次のように調整をしました。
- 色温度を5541⇒6179に変更
- 露出+0.29
調整後の写真がこちら

空の青を濃くする
最後に、空の青を濃くします。
彩度を上げて、明るさを下げれば濃い青の空になります。
ここまででやってきたように、マスクを作って部分的に補正してもいいのですが、マスクを描くのは手間なので、カラーエディターでやった方が簡単です。
カラーエディターで特定の色を調整する場合は、スポイトを使います。
下の画像の赤枠のところです。
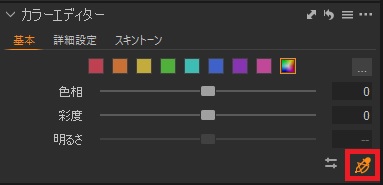
この状態で、写真の空の部分をクリックすると、クリックした箇所に近い色だけを調整することができます。
このときの注意点は、「基本」ではなく「詳細設定」を使うことです。
「基本」の場合、下の画像のように、大まかな区分で指定することになります。
今回、空の色を選択しましたが、下の画像の赤枠で示した色を調整する状態になります。
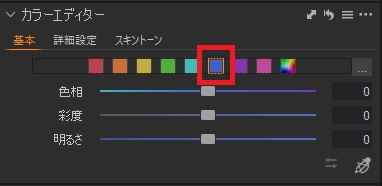
大まかな区分の青が調整されるので、今回の写真で言うと、電車の車体の青いラインも影響を受けてしまいます。
詳細設定にすると、よりクリックした色に近い色だけが調整されます。
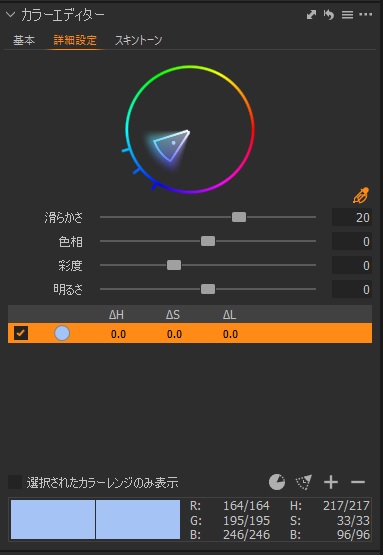
空の色を濃くしたいので、彩度を上げて、明るさを下げます。
- 彩度+11.9
- 明るさ-31.7
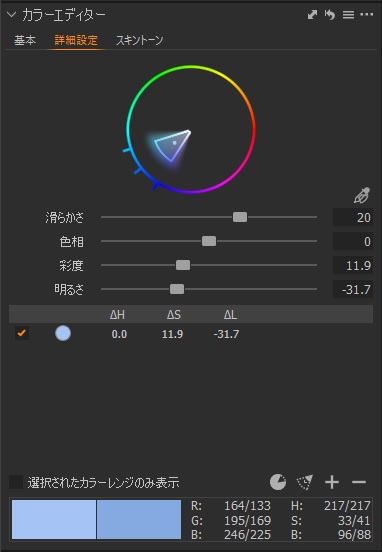
完成
空の色を調整して完成した写真がこちら。


実際に見た時、本当に金色に輝いていると感じたのですが、撮って出しだとどうしても地味な印象になるので、見た時のイメージに近くなるようにレタッチしてみました。
この写真を撮影したとき、近くの田んぼでは、稲刈りの真っ最中でした。
特に狙って出かけたわけではないのですが、まさに稲刈り直前の最も実っているときに撮影できてよかったです。
