旅先ではノートパソコンで簡易的に写真の整理やRAW現像をして、家に帰ったらデスクトップパソコンで本格的に現像するという方もいると思います。
この記事では、Lightroomのデータを別のパソコンに移動する方法を説明します。
単純にJPEGやRAWデータを移動するだけでなく、RAW現像の状態も維持したまま移動する方法なので、旅先でやっていたRAW現像の続きを家に帰ってやるということもできるようになります。
別のパソコンに移動する2つの方法
別のパソコンでLightroomのデータを使う方法としては、下記の2つがおすすめです。
- クラウドですべて管理する
- カタログとして書き出して移動する
1つ目の方法は、データがそれほど多くなく、常にネット環境が良い場所で使う場合におすすめです。
2つ目の方法は、本格的にRAW現像する方で、写真データが大量にある場合でも使える方法です。
それぞれ説明していきます。
クラウドですべて管理する
別々のパソコンでLightroomのデータを共有する場合、Googleドライブのようなクラウドを使うのが便利です。
RAWデータなどの写真データもカタログもすべてクラウド上にアップした状態でLightroomを使えば、パソコンが変わっても常に同じ状態で作業ができます。
詳しい使い方は過去の記事で紹介しているのでご参照ください。
初めに設定さえしておけば、データを移動する手間もなく、パソコンの違いを意識することなく使うことができます。
デメリットは、ネットに繋がっていないと使えないことと、クラウドの容量を増やすとランニングコストがかかることです。
でも、バックアップの手間を考えると、家に大容量のハードディスクがない方にとっては一番いい方法だと思います。
カタログとして書き出して移動する
この方法は、移動したい写真をまるごと新しいカタログとして書き出して、それを別のパソコンで読み込むという方法です。
例えば、ノートパソコンとデスクトップパソコン、それぞれ独立して作業していて、ノートパソコンのデータをデスクトップパソコンに移動したい場合にいい方法です。
移動したいデータだけを選んで移動することができるので、データが増えすぎることもありません。
クラウドなしでもできるので、ネットに繋がっていないパソコン同士でもデータを共有することができます。
自分のパソコンでも他人のパソコンでも、データを移動することができます。
下記の手順でやります。
- カタログとして書き出し
- データを移動
- カタログを読み込み
カタログとして書き出し
ノートパソコンで作業していたデータをデスクトップパソコンに移動する場合を例に説明しますが、パソコンの形態はなんでも大丈夫です。
まず、ノートパソコン側で、RAW現像したデータを移動する準備として、移動したい写真を新しいカタログに書き出します。
ライブラリモジュールで、移動したい写真を選択してください。
複数の写真を選択する場合は、キーボードのCtrlキーを押しながら、選択したい写真をクリックします。
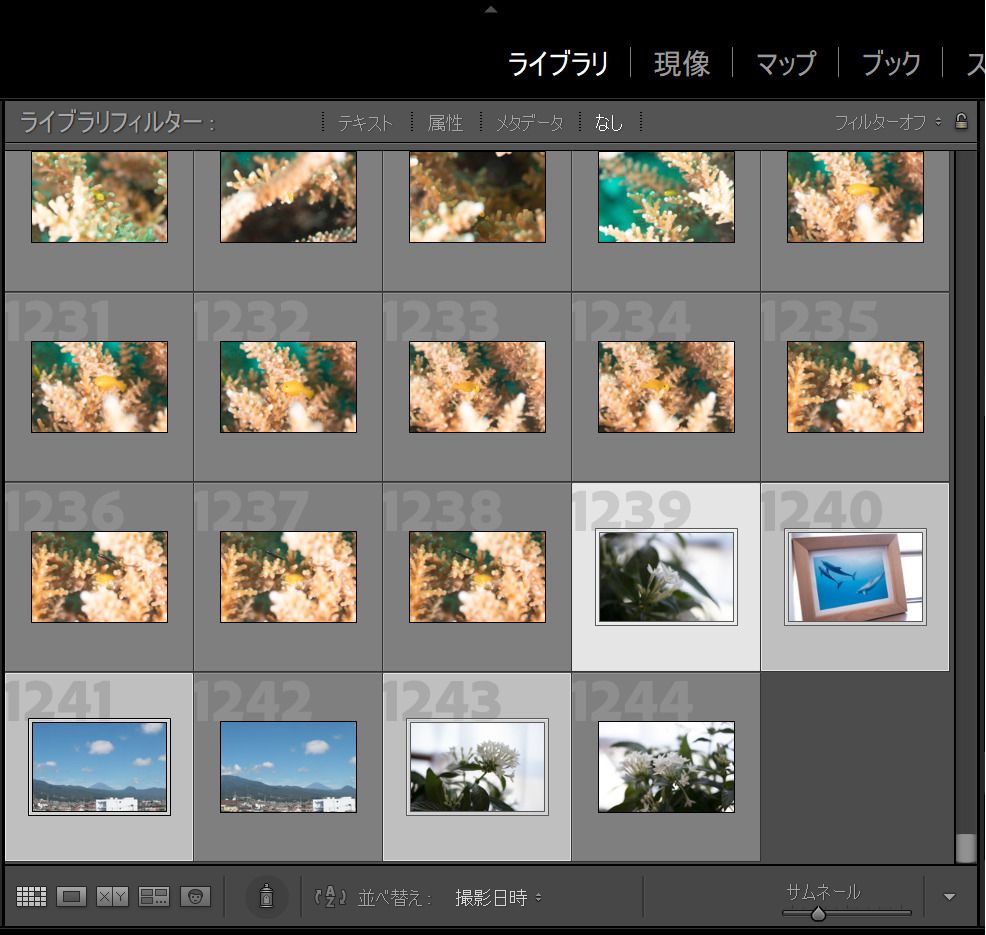
移動する写真をすべて選択したら、
ファイル ⇒ カタログとして書き出し
を実行します。
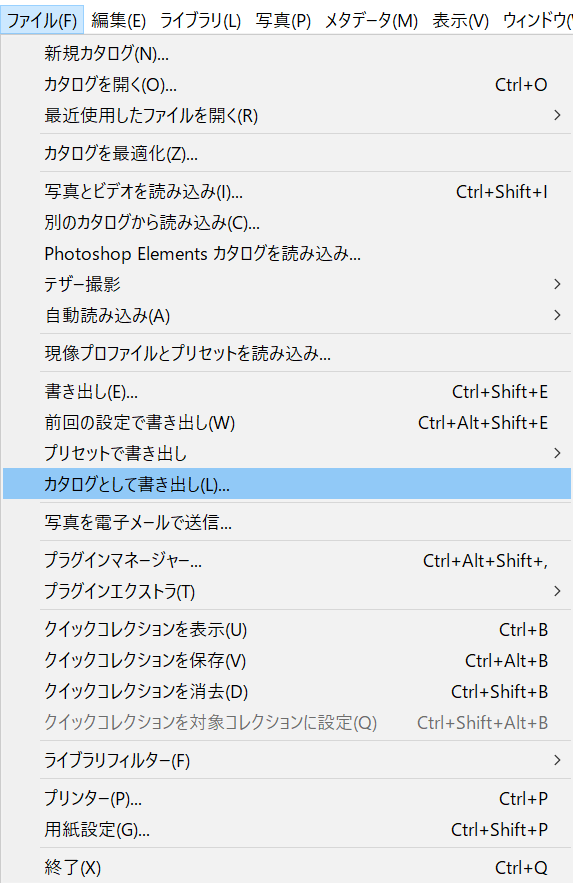
下のような画面になるので、書き出すカタログの保存場所を指定して、ファイル名(カタログ名)を入力します。
保存場所とファイル名は、自分でわかれば何でも良いので、わかりやすい場所に保存してください。
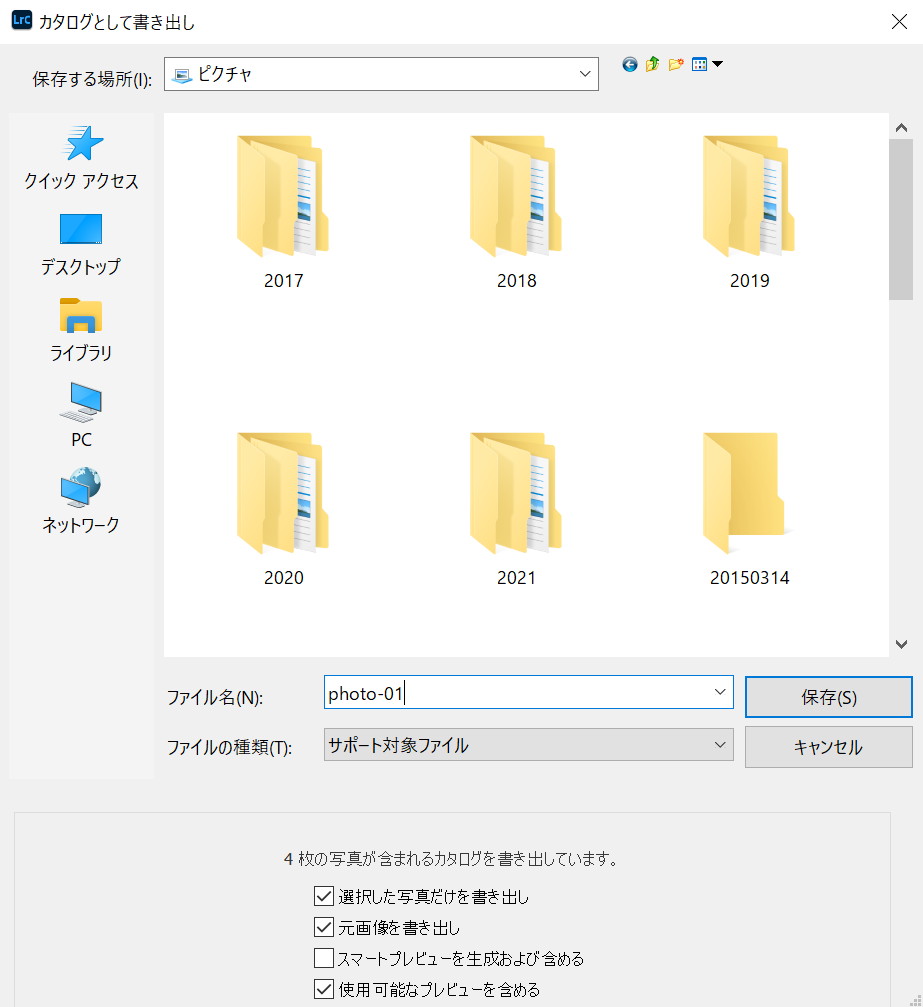
下記にチェックが入っていることを確認して、「保存」をクリックしてください。
- 選択した写真だけを書き出し
- 元画像を書き出し
- 使用可能なプレビューを含める
「スマートプレビューを生成および含める」はチェックしなくても良いです。
チェックしても問題はありませんが。
保存すると、先ほど入力した「ファイル名」と同じ名前のフォルダが生成され、下の画像のようにカタログと写真データが保存されます。
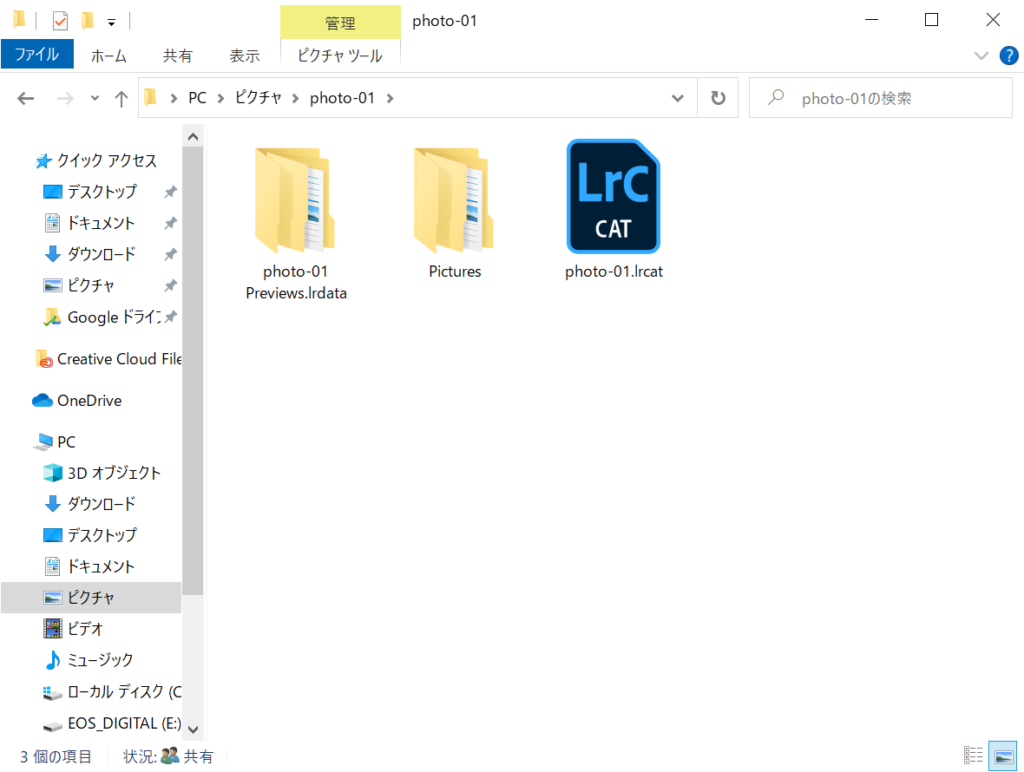
Picturesフォルダの中を見るとRAWデータがちゃんと保存されています。
(同じ写真が2枚ずつあるのは、RAWとJPEGそれぞれあるためです)
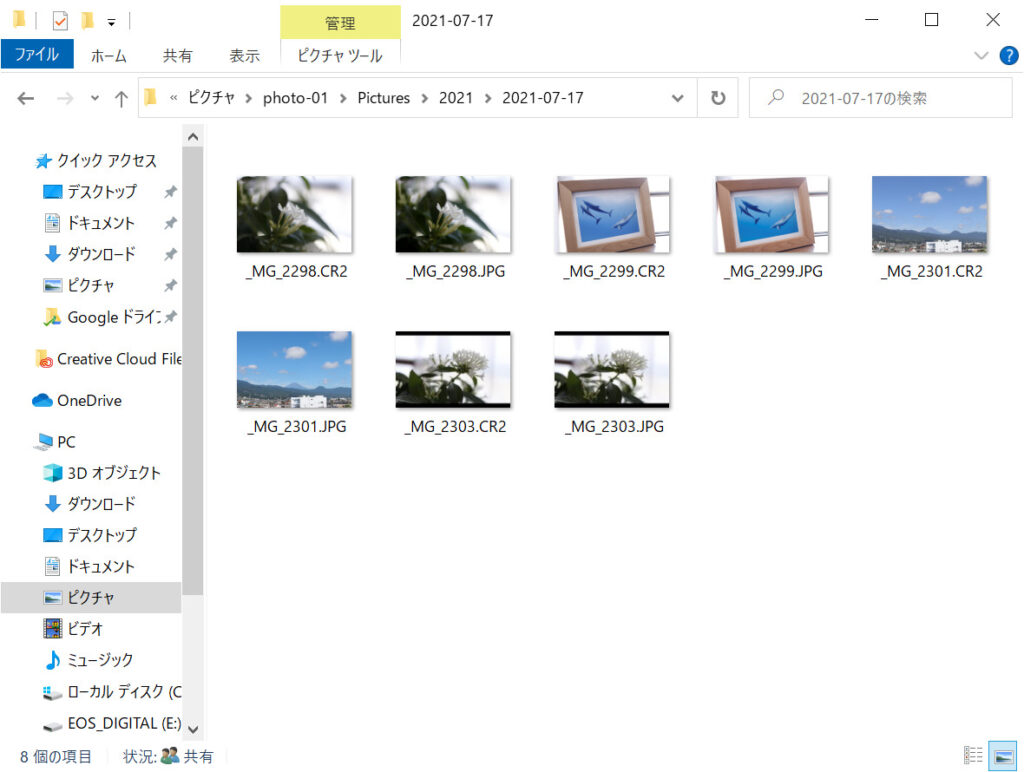
データを移動
カタログとして書き出しができたら、書き出したデータをまるごとデスクトップパソコンに移動します。
移動方法は、SDカードに入れてコピーしてもいいし、Googleドライブのようなクラウドを経由することもできます。
とにかくフォルダごとデスクトップパソコンに移動できれば、どんな方法でも大丈夫です。
カタログを読み込み
データを移動できたら、デスクトップパソコンのLightroomを起動し、ノートパソコンから移動してきたカタログを読み込みます。
ファイル ⇒ 別のカタログから読み込み
で読み込みができます。
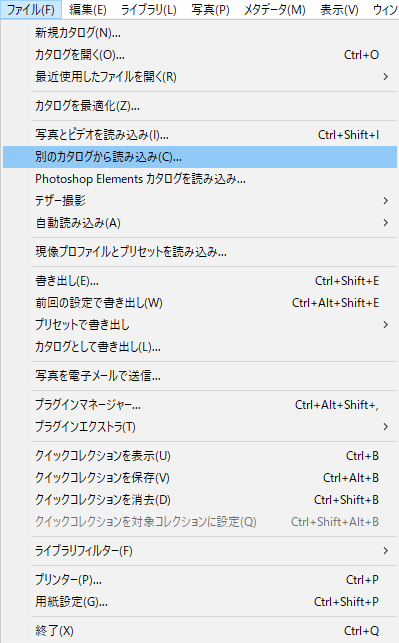
カタログを選択する画面が出るので、ノートパソコンから移動してきたカタログを選択してください。
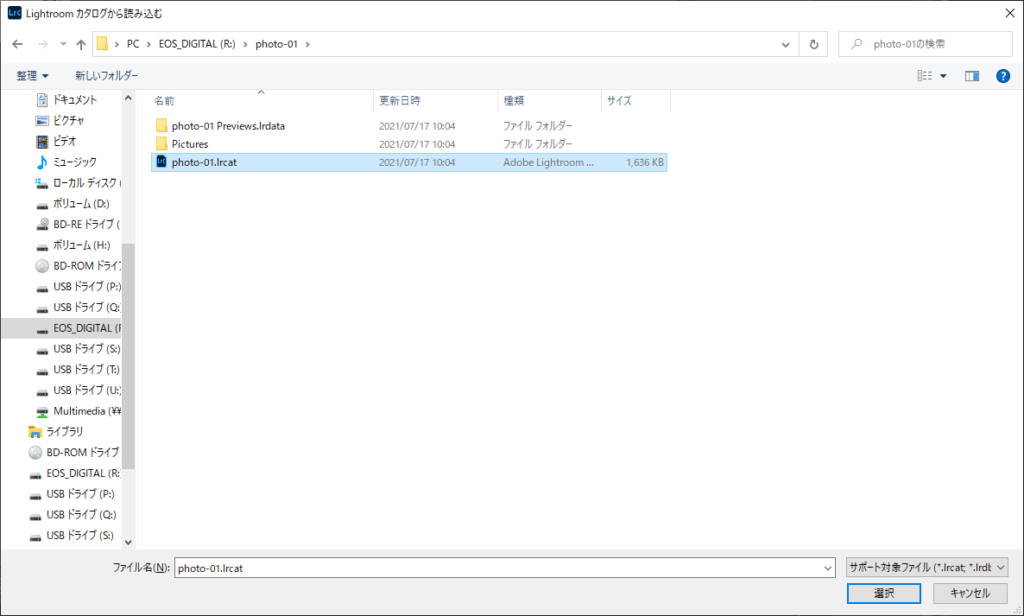
カタログを選択すると、下のような画面が出ます。
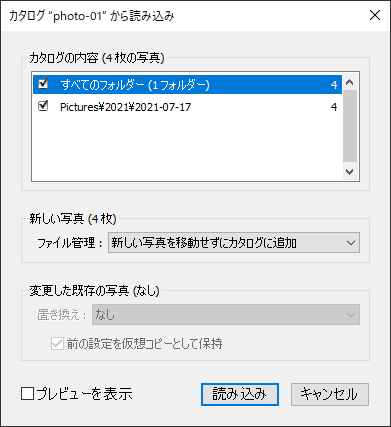
下記のように設定してください
ファイル管理 : 新しい写真を新しい場所にコピーして読み込み
コピー先 : 任意の場所(RAWデータを保存したい場所)
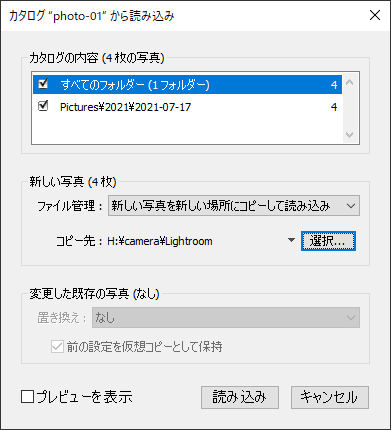
設定後、「読み込み」をクリックすると、ノートパソコンから移動してきたデータがデスクトップのカタログに取り込まれます。
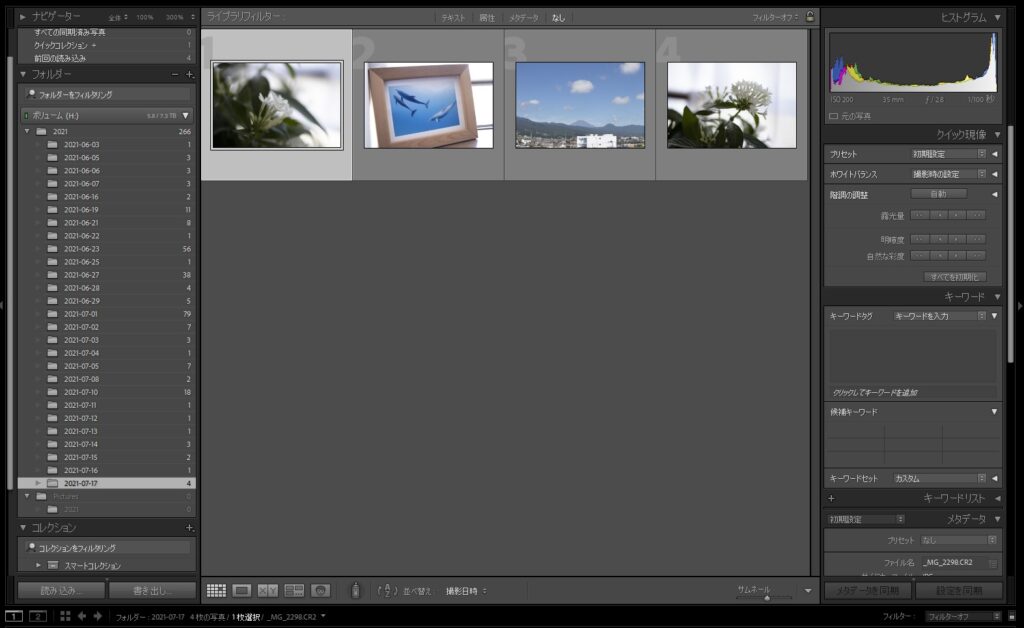
これで移動は完了です。
現像の状態も保持されているので、ノートパソコンで作業していたままの状態がデスクトップパソコンに取り込まれています。
ただ、1つ問題があって、フォルダ構成が変わる場合があります。
下の画像がその例ですが、
いままでデスクトップパソコン単体で使っていたときは、
H:\..\日付フォルダ
という形式で写真データが入っていましたが、カタログから読み込んだデータは、
H:\..\Pictures\日付フォルダ
という構成になり、「Pictures」という余計なフォルダが入ってしまいます。
下の画像がその例です。
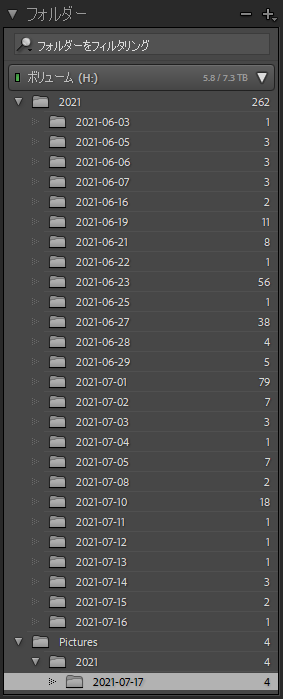
でも、これは簡単に解決できます。
一番下のカタログから読み込んだフォルダをドラッグ&ドロップで上のフォルダに移動するだけです。
今回の例だと、「2021」というフォルダ上にドラッグして移動すれば良いです。
すると、下のように今までのフォルダ管理と同じ状態になります。
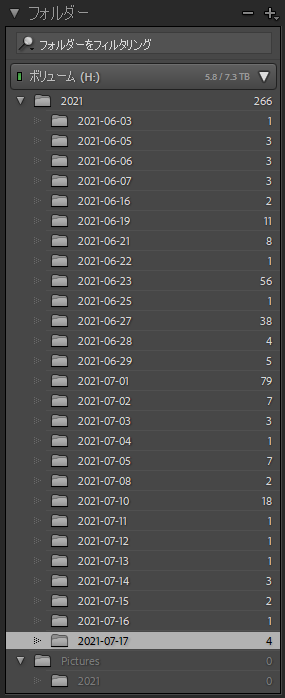
まとめ
別のパソコンとデータを共有して、RAW現像の状態を保持したまま別のパソコンで続きの作業をする方法を説明しました。
クラウドを使う方法と、カタログとして書き出して移動する方法があるので、自分に合った方法でやってみてください。
これをやってみると、Lightroomのデータ管理の方法が理解できると思うので、バックアップを取りたいときとか、同じパソコン内でデータを移動したいときにも役に立つと思います。
ぜひ今回の記事を参考にして、自分の使いやすい環境を作ってみてください。

