パソコンとカメラを接続して、撮影した画像をその場ですぐ確認しているのをみたことないでしょうか。
この撮影方法のことをテザー撮影といいます。
Lightroomを使えば簡単にできます。簡単すぎて今回の記事は短くなりそうです。
テザー撮影の簡単3ステップ
テザー撮影は下記の3ステップだけです。
- Lightroomを起動する
- カメラとパソコンを接続する
- テザー撮影を開始
Lightroomを起動
Lightroomを起動して、適当なカタログを作ってください。
すでに作成済みのカタログを開くだけでもいいです。
カタログの作成方法から知りたいという方は、下記の記事をご覧ください。
カメラとパソコンを接続
USBケーブルでカメラとパソコンを接続します。
接続したら、カメラの電源を入れます。
ケーブルはカメラを買ったときに付属していると思いますが、ない場合はカメラのUSBポートの形に合ったケーブルを家電量販店で購入してください。

テザー撮影開始
Lightroomの画面で、
ファイル ⇒ テザー撮影 ⇒ テザー撮影を開始
をクリックします。
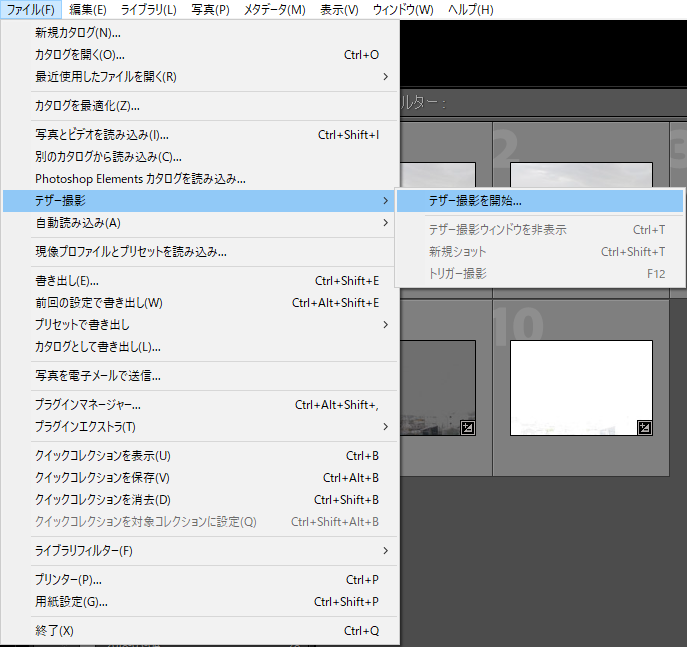
下記のような画面が出るので、必要事項を入力します。
といっても、特に気を付けるところはないので、全部適当に入れても問題ないです。
- セッション名:任意の名前を入力(保存先のフォルダ名になります)
- 名前:テンプレート ファイル名を選択
- 保存先:撮影データを保存したいフォルダを指定
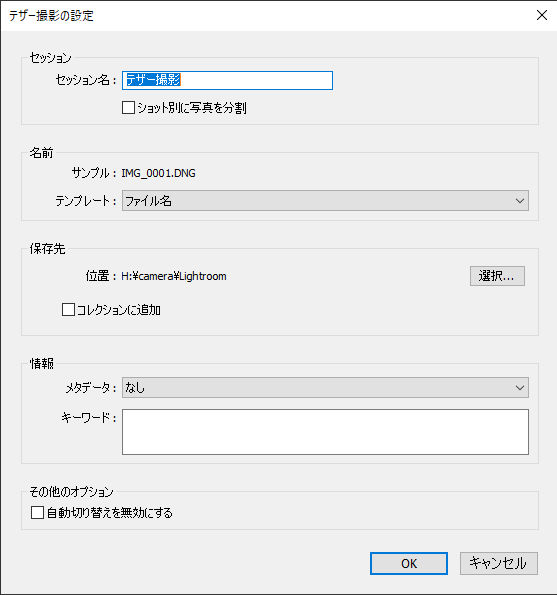
必要事項を入力してOKをクリックすると、テザー撮影が開始されます。
下のような表示が出たらテザー撮影になっています。

あとは、カメラのシャッターを押して撮影するだけです。
上の画像のテザー撮影メニューの右端の丸いボタンをクリックしても撮影することができます。
絞り等の設定値もこのメニューで変更できます。
シャッターを押すと、すぐに撮影した写真がパソコンの画面に表示されます。
画面左下の表示方法を選択するメニューで、写真1枚だけを表示するモードにしておくと、撮影した写真がすぐに大きい画面で見られます。
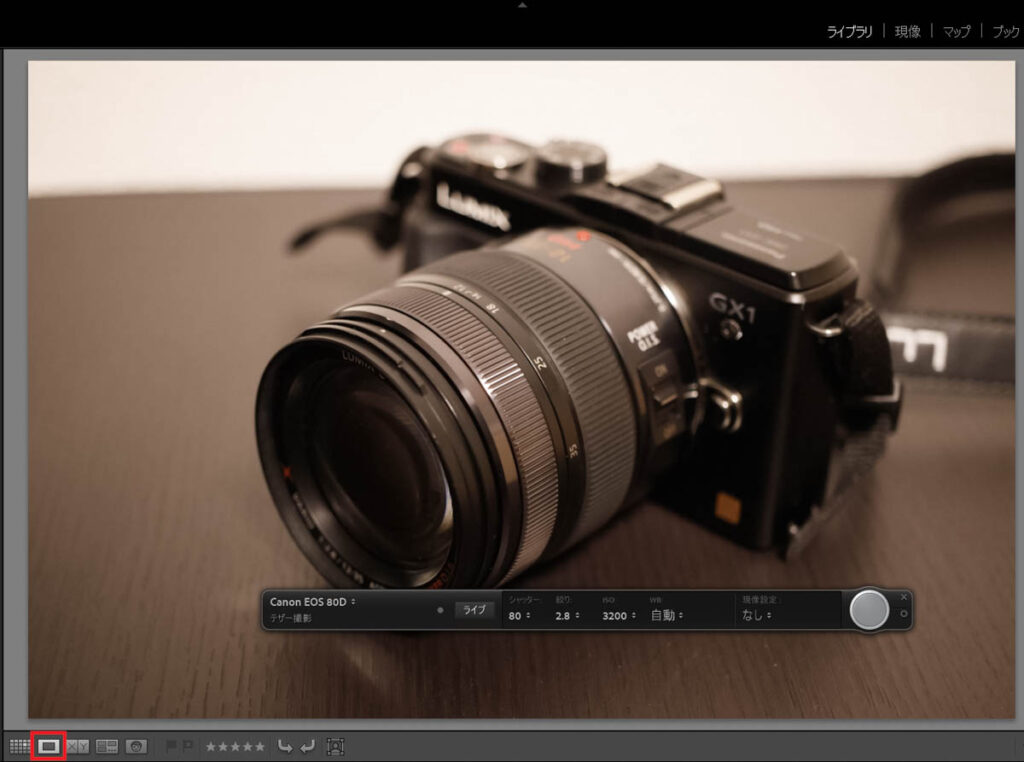
テザー撮影終了
テザー撮影を終了するときは、
ファイル ⇒ テザー撮影 ⇒ テザー撮影を停止
をクリックするだけです。
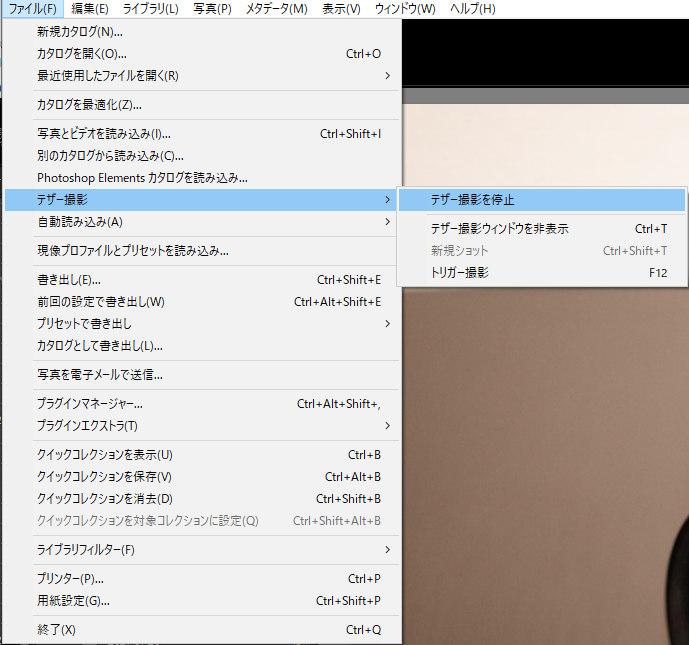
撮影したデータは、初めに指定したフォルダに保存されます。
RAWデータもちゃんと保存されるので、撮影してすぐにRAW現像ができます。
いちいち読み込みをする必要がなく、すぐに大画面で確認できるので、とても便利です。
カメラの液晶で見ているときはうまく撮れたと思っても、パソコンで拡大して見るとちゃんとピントが合っていなかったと気づいて撮り直しということもあると思いますが、テザー撮影ならそのような失敗もなくなります。
とても簡単なので、ぜひやってみてください。

