Lightroomを使うためのプランはいくつかあるので、どれを使えば良いかわからないという方もいると思います。
この記事では、Lightroomを最安で使うためのおすすめのプランを紹介します。
さらに、今回紹介するプランには、無料体験版があり、さらに購入後でも2週間以内なら返金ができるため、使いこなせるか心配という方も安心して始めることができます。
Contents
LightroomのおすすめはLightroom単体プラン
結論から言うと、Lightroomを使うなら、最安で使えるLightroom単体プランが最適です!
これを選んでおけば間違いありません。私はPhotoshopも使えるフォトプランを使っていますが、初めての方はLightroom単体プランで十分でしょう。

プランは途中変更できるので、まずは最安のプランからスタートがオススメ!
1,480円/月とLightroomが使えるプランの中で最安です。
特にRAW現像(レタッチ)をメインでやる場合は、これで間違いないです。
Lightroom単体プランとフォトプランの違い
Lightroom単体プランとフォトプランを比較した表がこちら。
| Lightroom単体プラン | フォトプラン | |
|---|---|---|
| Lightroom | 〇 | 〇 |
| Lightroom Classic (パソコン専用アプリ) | 〇 | 〇 |
| Photoshop | 〇 | |
| クラウド容量 | 1TB | 1TB |
| 保存可能枚数 | 約16,666枚 | 約16,666枚 |
| 価格(月額) | 1,480円 | 2,380円 |
Canon EOS R5の場合、RAW + JPEGで保存すると、写真1枚が約60MBなので、1TBあれば、16,666枚保存できます。
Lightroomのプランの特徴を詳しく知りたい方はこちらの記事をご覧ください。
>>Lightroomを無料で使う方法とプランの解説
Lightroom単体が最安なのは分かったけど・・・
- 写真編集に必要なソフトはすべて使いたい
- より本格的に何でもできるようになりたい
こんな方は、Photoshopも使えるフォトプランがオススメです。
こちらの記事で紹介しているようにLightroomではうまくいかないこともあるので、Photoshopも使えると写真編集の幅が広がります。
>>邪魔な映り込みを除去!LightroomとPhotoshopの違い
LightroomとPhotoshopがあれば写真に関係することはすべてできるので、フォトプランで間違いないです。
Photoshopは単体だと3,280円/月ですが、フォトプランならLightroomとPhotoshopが使えて2,380円/月!
Lightroom ClassicとLightroomの違い
Lightroom Classicは、パソコン専用のアプリです。高機能で、本格的なRAW現像ができます。
Lightroomは、パソコンだけでなく、スマホやアプリでも利用できます。また、写真保存はクラウド上ということも特徴です。
それぞれの特徴をまとめると下記のようになります。
| Lightroom Classic | Lightroom | |
|---|---|---|
| パソコンで利用 | 〇 | 〇 |
| スマホ・タブレットで利用 | 〇 | |
| 写真プリント | 〇 | |
| 写真保存先 | ローカルディスク | クラウド |
| 写真編集機能 | ★★★ | ★★ |
フォトプランならすべてのLightroomが使用可能。
Lightroom単体プランはLightoom Classicが使えないので注意。

一般的に「Lightroom」といってプロが使っているのは「Lightroom Classic」の方です。私もLightroom Classicを使っています。
Lightroom買い切り商品は存在しない
Lightroomを使うためには、今まで紹介したように月〇〇円というプランに入る必要があります。
一度買って永遠に使い続けるという買い切り商品は存在しません。
以前はあったのですが、現在は廃止されて、完全に月払い方式のみになっています。
これを聞くと、残念に思う方もいるかもしれませんが、Lightroomは常にアップデートされていて新しい機能も追加されていくので、月1,500円程度で使えるなら十分な価値があります。
私はレタッチだけでなく、写真整理にもLightroomを使っているので、Lightroomがない生活は考えられません。
しっかり使えば十分元が取れると思います。
Lightroomのプランは2週間の全額返金保証付き
フォトプランもLightroom単体プランも初めの1週間は無料で使えて、さらに無料期間終了後、2週間以内なら全額返金保証があります。
なので、実質3週間は無料で使うことができます。
>> Lightroomを無料で始める
Lightroomは、楽天市場からも購入できますが、1週間の無料期間と、全額返金保証があるのは公式サイトだけです。
3週間で使いこなせるか不安ですか?
こちらの記事を見れば、すぐにレタッチを開始できてお試し期間を有効に使うことができます。
>>【Lightroomの始め方】読み込みから書き出しまでの簡単3ステップ
注意が必要なのは、フォトプランもLightroom単体プランも、年間契約しかありません。
支払いは月々払いが選択できますが、1か月だけ利用するというプランはないので、2週間のお試し期間後に解約する場合は、違約金がかかります。
違約金は、残りの契約期間料金の50%です。
Lightroomはカメラのレンズと同じくらい必需品なので、カメラを続けている間は解約することはないと思いますが、まだ迷っている方は、2週間のお試し期間内に解約するようにしましょう。
Lightroomが目的ならコンプリートプランは不要
Lightroomを使うのが目的なら、フォトプランで十分です。
コンプリートプランは、Lightroom, Photoshopだけでなく、動画編集ができるPremiere Proなど、ほぼすべてのAdobe製品を網羅しているプランです。
先に説明した通り、プランは途中で変更できるので、本当に必要になったときに考えれば良いです。
プラン変更は無料でできます。
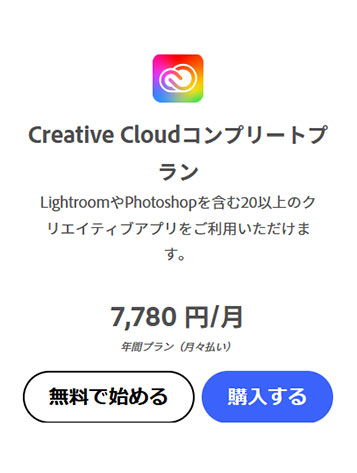
Lightroomのプランのよくある質問
Lightroomが使えるプランに学割はある?
当サイトでおすすめしているフォトプランは学割がありません。唯一学割があるのは、コンプリートプランです。でも、コンプリートプランは月額料金が高いのでおすすめしません。
Lightroomのプランはセールのときに買った方がいい?
Adobeは年に数回セールを行っていますが、セールの対象になるのはコンプリートプランとフォトプランです。Lightroom単体プランはセール対象になりません。割引がなくても十分お得な価格設定です。いつ買っても最安値ということになり、タイミングを気にせず必要な時に始めるのが一番です。
楽天などのネットショップで買うより公式サイトで買うのがいい理由は?
公式サイトからの購入が断然おすすめです。
理由は- ネットショップで購入すると1週間の無料期間と、2週間の返金保証がない
- ネットショップは月々払いがなく、年一括払いのみ
- 年一括払いは2週間経過後の返金なし
- 月々払いなら2週間経過後も50%の返金
公式サイトからの購入が最安値で、返金保証もあって安心ということです。
Lightroomの評判・口コミ
カメラを始めた初心者の人にはぜひ使って欲しいアプリです。自動補正機能もあるので、まずはそこで写真の変化を実感してレタッチの楽しさを覚えて進めていくといいと思います。慣れてくるとより細かいレタッチができるので他とは違う自分だけの写真を仕上げることができます。共有機能もあるので他の人に写真を送るのにもとても便利で重宝しています。
クラウドでデータのやり取りが便利
30代後半 男性
Creative Cloudを契約しているため、Lightroomもついてきます。昔から使っているためLightroom Classicの方をよく使います。Lightroomも使いやすいですが、僕はLightroom Classicの方が好きで操作も馴染みがあるのでそちらを主に使用しています。クラウドを使って会社と家、パソコン間で簡単に現像データのやり取りができるので便利です。
簡単に自分好みに加工できる
20代前半 女性
自分好みの色合いや画質に簡単に加工できるところが気に入っています。
写真の手ブレ補正などで画質を高められるのはもちろん、わざとぼかして味のある写真にするなど、写真に合わせた多様な加工を行うことができて、料金も月1000円程度でリーズナブルに利用できるので撮影した写真をその日のうちにデータとして取り込んで加工していけてかなり満足しています。
Photoshopとセットのプランはコスパがいい
30代前半 女性
LightroomでRAWデータを加工するのは初心者でもとても簡単で、あったらいいなと思う機能はすべてついていると思います。
特に比較しながらの作業や、色味調整のコピー&ペースト、歪みやかすみの除去など、今までPhotoshopで加工していた部分もLightroomである程度まかなえています。またPhotoshopとセットのプランはコスパがいいと思います。

フォトプランはPhotoshopも使えてコスパがいいと感じる方は多いようです。
Lightroom無料体験版のインストール方法
Lightroomは、無料体験版があり、製品版と同じ機能を7日間無料で使うことができます。
無料体験版をインストールする場合は、まずこちらのリンクから公式サイトへアクセスします。
>>無料体験版へのリンク
下記のような画面になるので、「無料で始める」をクリックします。
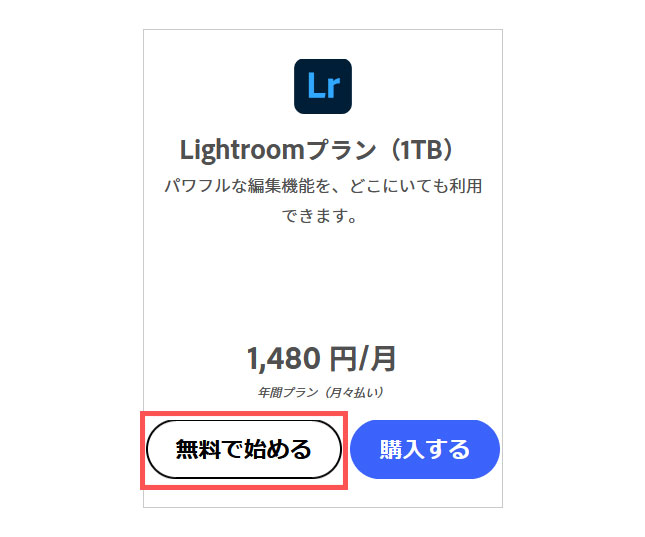
次に、メールアドレスを入力して、「続行」をクリックしてください。
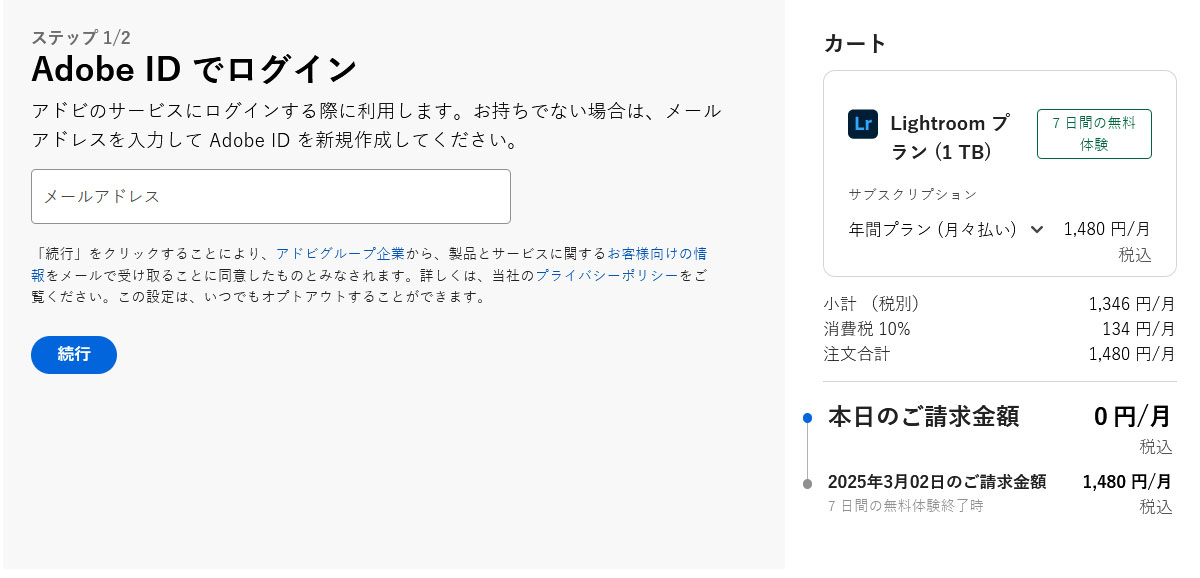
次にクレジットカード情報などの必要事項を記入します。
7日間は無料ですが、その後は自動的に有料プランに切り替わるため、クレジットカード情報の入力が必要になります。
無料体験版だけを使いたいという方は、7日以内に解約が必要です。もし過ぎてしまった場合でも、2週間は全額返金保証があるので安心です。
つまり、申し込みから3週間は実質無料で使えます。
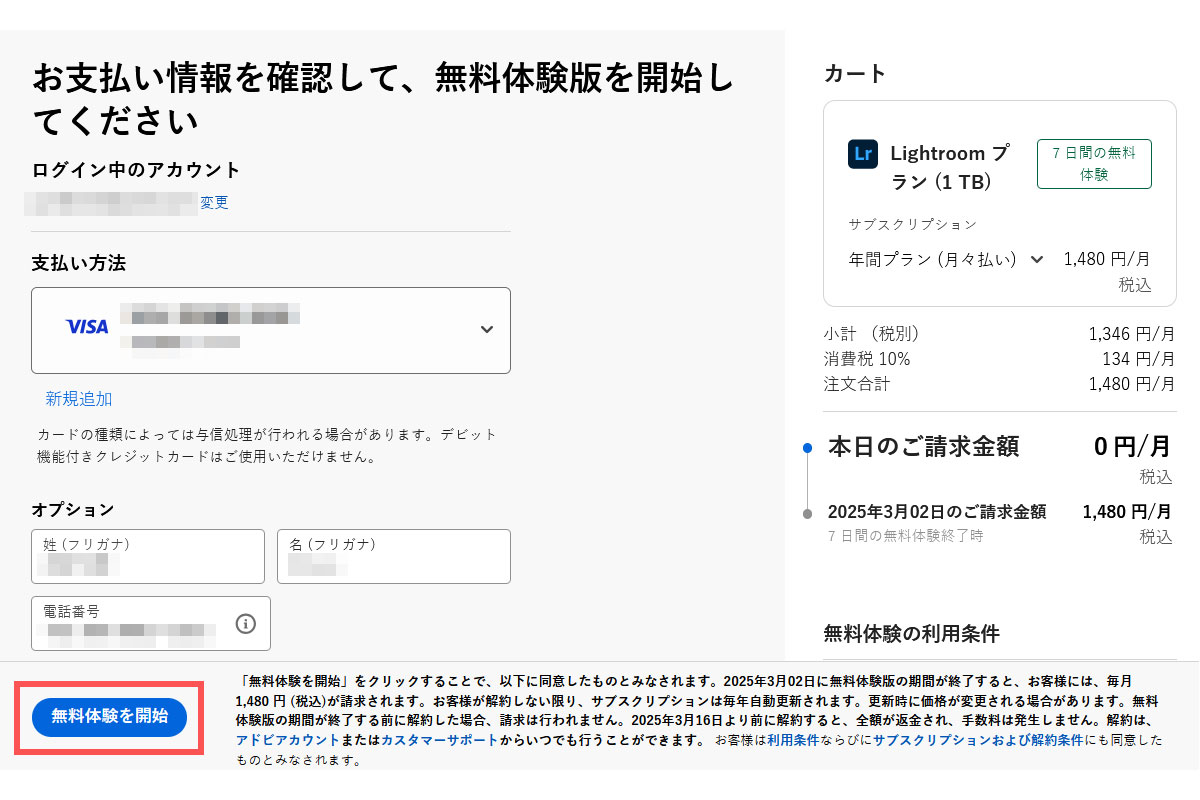
必要事項を入力したら、「無料体験版を開始」をクリックしてください。
指示に従って進むとインストールが行われます。
Lightroom おすすめプランまとめ
まとめると、プランの選び方は次のように考えれば良いです。
- まずは最安のLightroom単体プラン
- Photoshopも必要ならフォトプラン
- まずはお試し1週間!!
最後はなんか怪しい通販みたいになりましたが、Lightroomは実際に私が毎日のように使っていて欠かせないツールなので、難しく考えずにまずは使ってみてほしいと思います。
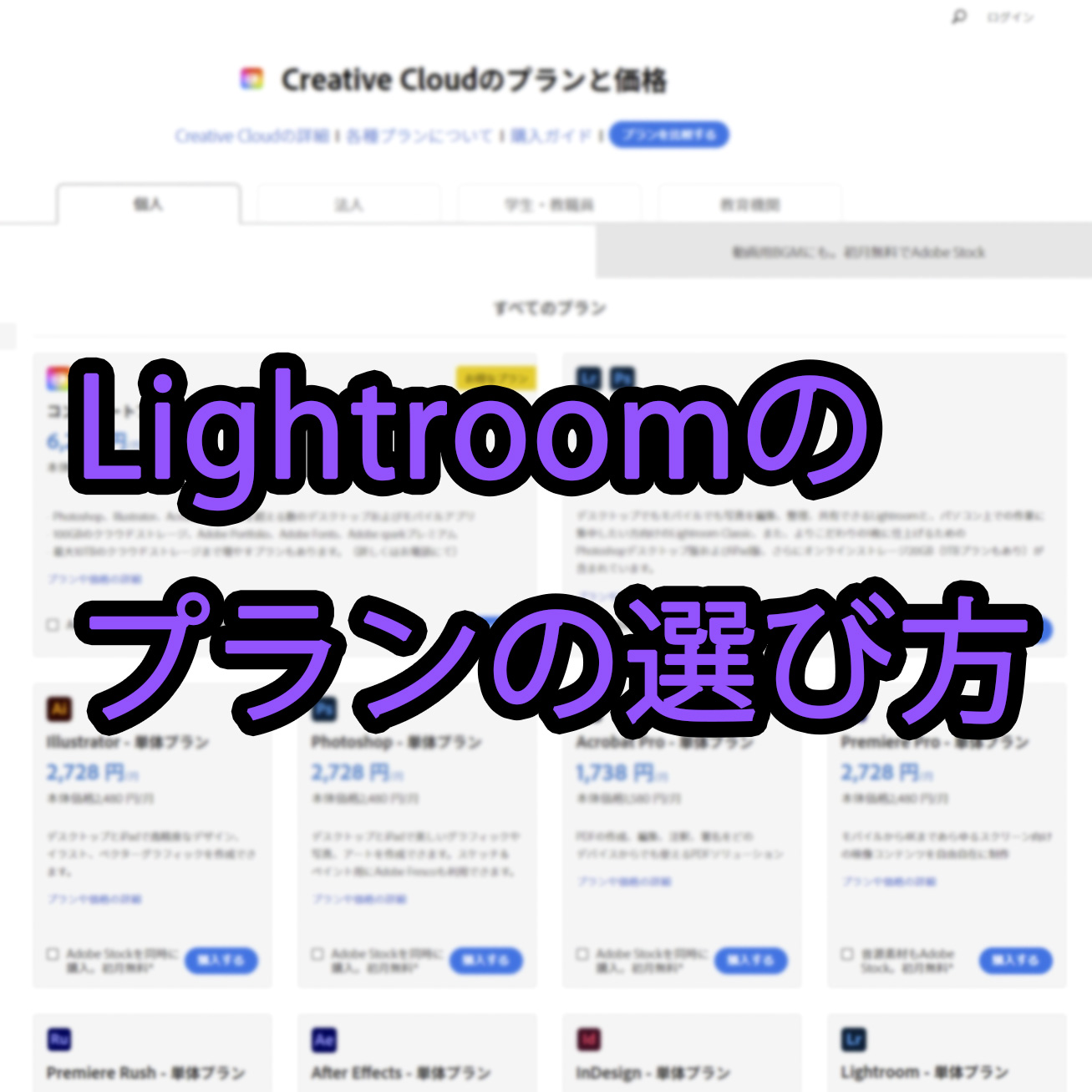
初心者にもおすすめ
20代後半 男性