マクロ撮影中にマンタ登場!!
しょうがなくマクロレンズで撮影したマンタをレタッチで補正します。
マンタをマクロレンズで撮影した結果
水中ではレンズ交換ができないので、マクロ撮影中にマンタのような大物が登場してもマクロレンズで撮影するしかありません。
本来は超広角レンズで撮影したいところですが、ないものはしょうがないのでそのまま撮影しました。
マクロレンズで撮影する場合に最も問題になるのは海水の存在です。
陸上であれば、大きいものをマクロレンズで撮影する場合は、被写体から離れれば画角に収まるので問題ありませんが、水中だと被写体から離れると海水によってぼやけた写真になります。
これを防ぐために、水中のワイド撮影は、陸上ではあまり使わないような超広角レンズを使い、なるべく被写体に近づいて、カメラと被写体の間の海水が少ない状態で撮影します。
一方、マクロレンズしかない場合は、画角に収めるために離れて撮影するしかないので、ぼやけた写真になるのは避けられないのですが、レタッチである程度補正することができます。
マクロレンズで撮影したマンタがこちらです。
画角に収めるために離れて撮影しているので、ぼやけた写真になっています。
この写真を補正していきます。

補正
かすみの除去
まずは、海水によってぼやけた印象を改善するために「かすみの除去」を適用します。
かすみの除去はやりすぎるとわざとらしくなりますが、今回は苦肉の策のレタッチなので、思い切って多めにかけます。
かすみの除去+68に設定しました。

露光量
かすみの除去でくっきりとしたのは良いのですが、全体的に暗くなったので、露光量を上げます。
これも普段やらないくらい大胆に上げていきます。
今回は+1.36にしました。

かすみの除去と露光量アップでマンタが際立つ写真になったのは良いのですが、露光量をかなり上げたので、ノイズが目立つようになってしまいました。
初めの画像に比べてガサガサした写真になっているのがわかると思います。
露光量を大きく上げるとノイズが出やすくなります。
次の項ではこのノイズを除去していきます。
ノイズ除去
ノイズの除去は、ディテールの「ノイズ軽減」を使います。
「輝度」をプラスにすることでノイズを減らすことができます。
今回は、輝度+69に設定しました。
輝度を高くするほどノイズが軽減されますが、やりすぎると立体感のない、のっぺりとした写真になるので、ノイズがなくなったと思えるぎりぎりのところで止めるようにします。
ディテールの項目には、拡大画像が表示されているので、これを見ながら微調整します。
拡大する箇所はカーソルで選択できるので、被写体の目など、気になるところを拡大して確認すると良いと思います。
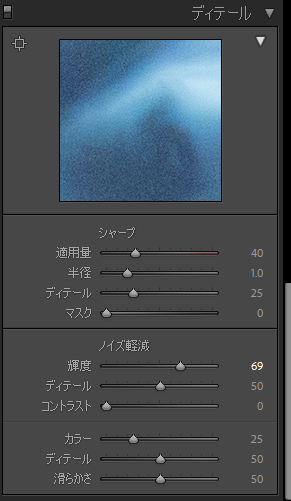

ノイズは軽減されましたが、立体感のないのっぺりした感じが出てしまいました。
エラの部分が特にのっぺりした感じで不自然です。
拡大しながら少しずつノイズ軽減の輝度を上げていっても、今回のようにノイズの多い写真だとどうしてものっぺりしてしまいます。
この状態はディテールが失われていると表現します。なので、「ディテール」を上げれば改善できます。
輝度の下にディテールがあるので、これを上げます。
今回は+94にしました。
これもやりすぎるとまたノイズが出てしまうので、拡大画像を見ながら微調整します。
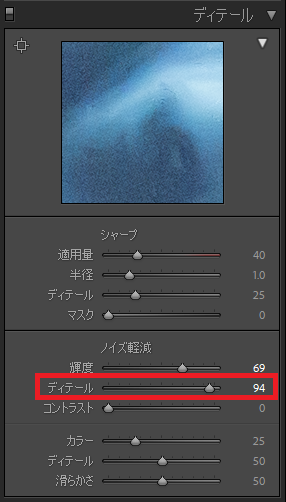

シャープ
ディテールをプラスにすることでディテールが失われた状態は改善できますが、それでも満足できない場合は、「シャープ」を上げるとよりくっきりした感じにできます。
今回はわかりやすくするためにシャープ適用量+150とかなり大きくしました。
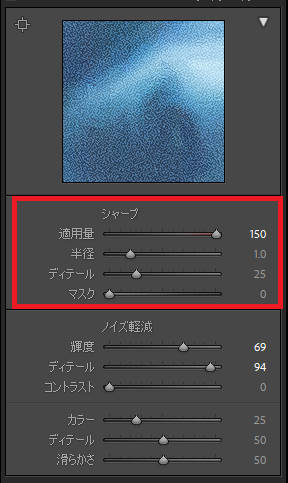
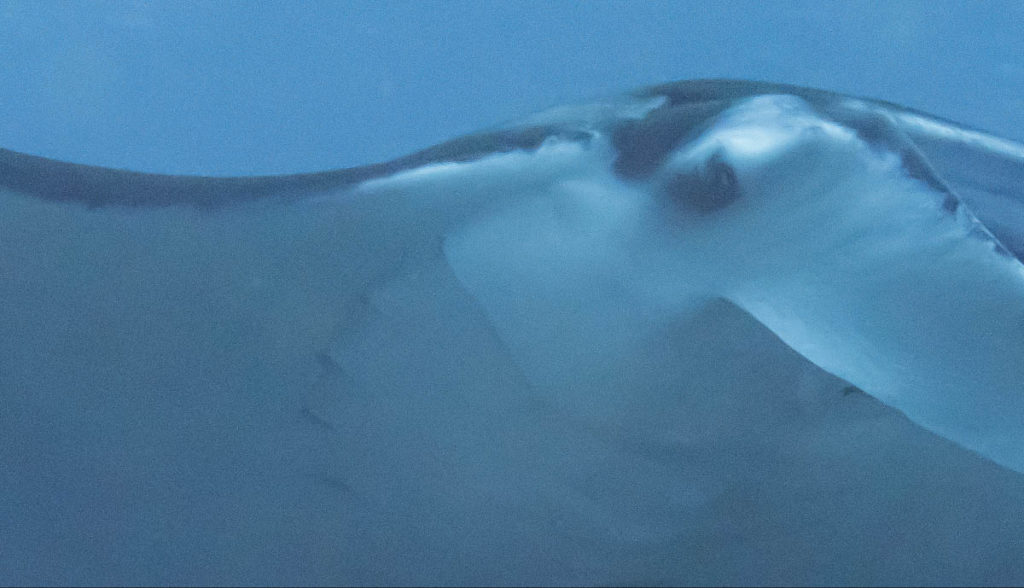
シャープを適用すると、くっきりした写真にはできるのですが、ノイズが出てしまいます。
目の周りやエラの凹凸はくっきりさせつつ、背景の海水やヒレの部分のように元々凹凸のない部分はノイズのない状態にしたいので、部分的にシャープがかかった状態にします。
そのためには、シャープの下にある「マスク」を使います。
これをプラス側にシフトすると、シャープがかかる範囲を限定することができます。
このとき、キーボードのAltキーを押しながらマスクをスライドさせると、下の画像のように白黒画像が表示されます。
白い部分がシャープがかかる部分です。
マスクの値を大きくすると、シャープがかかる範囲が限定され、境界部分だけにシャープがかかるようになります。
画像を見ながら、凹凸を強調したい部分だけにシャープがかかるようにします。
今回はマスク+36に設定しました。


色かぶり補正
最後に色かぶり補正で色を調整します。
被写体から離れていてストロボが届かないので、青被りが強い状態になっているのを補正します。
今回は、色かぶり補正+35に設定しました。
完成
色かぶり補正を適用して完成した写真がこちらです。
初めの画像と比べるとマンタがはっきりわかり、肉眼で見た時のイメージに近くなりました。
マクロレンズしかない場合でも、レタッチでここまで補正できるので、チャンスがあればあきらめずに撮影しましょう。


