RAW現像(レタッチ)を始めると、いじりすぎて正解がわからなくなり、迷宮入りすることが良くあります。
特にホワイトバランスは、ある程度好みなところもあり、迷うことが多いと思います。
でも、基本を押さえれば簡単にできます。この記事では誰でもできる簡単なレタッチ方法を紹介します。
Contents
暗くておいしそうじゃないウニいくら丼写真を復活
今回レタッチする写真がこちら。
全体的に暗く、イクラのきらきら感もなくておいしそうじゃありません。
この写真を簡単な作業で復活させます。

簡単1分レタッチ
やることはたったの3つです。
あっけないほど簡単に終わりますが、ちょっとやるだけで見違えるほどよくなります。
- 露光量を上げる
- シャドウを上げる
- ホワイトバランスを調整する
料理のレタッチのポイント
露光量を上げて明るい印象に
料理の写真は、明るくするのがポイントです。
特に料理は室内で撮影することが多く、暗い写真になりがちなので、レタッチで露光量を上げるのが重要になります。
もちろん、撮影時にカメラの設定をしっかりして、室内でも明るく撮れば良いのですが、あまり設定にこだわりすぎると撮影に時間がかかってしまいます。
料理はできたてが一番なので、撮影はさっと終わらせて、おいしくいただきましょう。
今回は結構暗くなってしまったので、露光量+0.90に設定しました。

シャドウを上げてイクラのきらきら感を再現
露光量を上げて全体の明るさは良くなりましたが、まだイクラの部分が暗い感じがします。
新鮮なイクラの透き通ったきらきら感を出したいので、シャドウを上げます。
イクラに限らず、料理の写真はシャドウを上げると明るくおいしそうな仕上がりになります。
今回は+81に設定しました。
どこまで上げたらいいかのさじ加減は、あんまり細かく考えなくて大丈夫です。
ガっと多めに上げて、やりすぎたと思ったら少し下げるくらいの適当な感じでいいです。

やりすぎ防止のホワイトバランス一発補正方法
最後にホワイトバランスの補正ですが、RAW現像でやりすぎてしまいがちなのが、このホワイトバランス調整です。
ホワイトバランスがズレていて、基準がない状態から始めると、何が正解か分からなくなって、変な色に調整してしまいがちです。
この問題、スポイトツールを使えば一発で解決します。
難しいことを考えずに簡単にやる場合は、「グレーの部分をスポイトでクリック」これだけ覚えておけば大丈夫です。
ちゃんと理解して使いたい方は、下の記事で詳しく紹介しているので、良かったら見てください。
スポイトツールでクリックするとどんな補正が行われるのか、どこをクリックすれば良いのか、謎が解けると思います。
>>【Lightroom】ホワイトバランスのスポイトでニュートラルカラーを設定
理屈はいいから簡単に!という方は、とにかく、グレーをスポイトで選択すればいいです。
今回は、右上に写っている伝票のグレーをクリックしました。
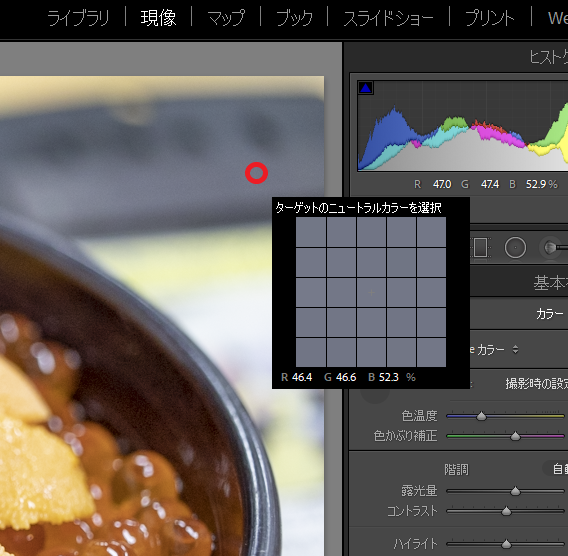
ホワイトバランスを補正して完成した写真がこちら。


スポイトツールでホワイトバランスを調整すると、自動で適正な状態に調整してくれるので、自分の勝手なイメージでなんとなく調整するのと違い、やりすぎてしまうことがなくなります。
食堂やレストランなどの室内照明は、雰囲気重視なので、本来の色を出すには適していません。
このため、スポイトツールでホワイトバランスを調整して、本来の料理の色を出すのが重要です。
スポイトツールで調整した後、自分の好みに合わせて少しだけ手動で微調整すれば、やりすぎを防止しつつ、イメージ通りの写真に仕上げることができます。
でも、いつも都合よくグレーの色があるとは限りません。
そんなときは、グレーカードがおすすめです。ホワイトバランスの基準に使えるカードで、このカードを撮影しておけば簡単にホワイトバランス調整できます。
私のオススメは銀一のグレーカードです。

これをカードサイズに切って財布に入れています
ホワイトバランス調整には反射率50%のライトグレーが最適です。
現像設定のコピーでさらに簡単に補正
同じ環境、同じカメラ設定で撮影した写真であれば、まったく同じ現像設定でいい感じに仕上がります。
同じことをもう一度やってもいいのですが、Lightroomには現像設定をコピーする便利な機能があります。
やり方は簡単で、レタッチして完成した画像の上で右クリックして、「設定をコピー」を選択するだけです。
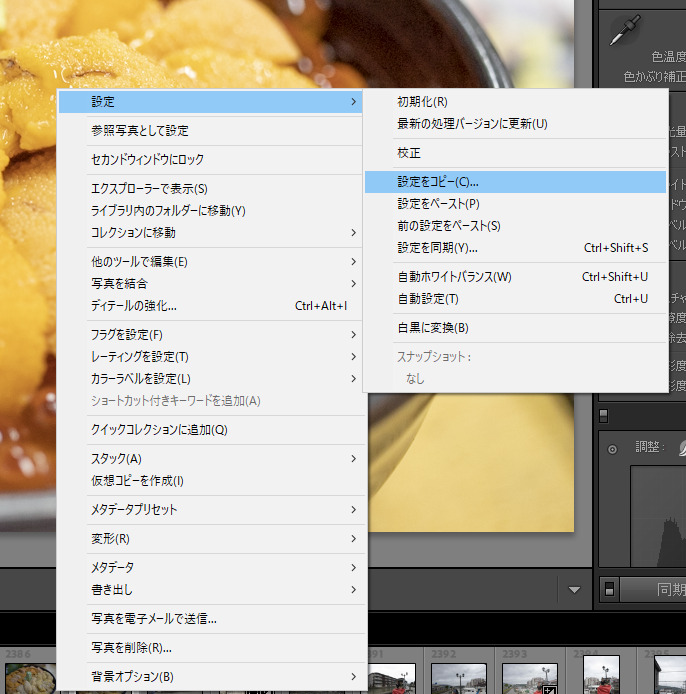
「設定をコピー」を選択すると、下の画像のようにどの設定をコピーするか選べる画面が出ます。
下記の項目は、写真ごとに設定を変えることが多いので、ここだけチェックを外します。
- スポット補正
- 切り抜き
- 部分補正
- 変形
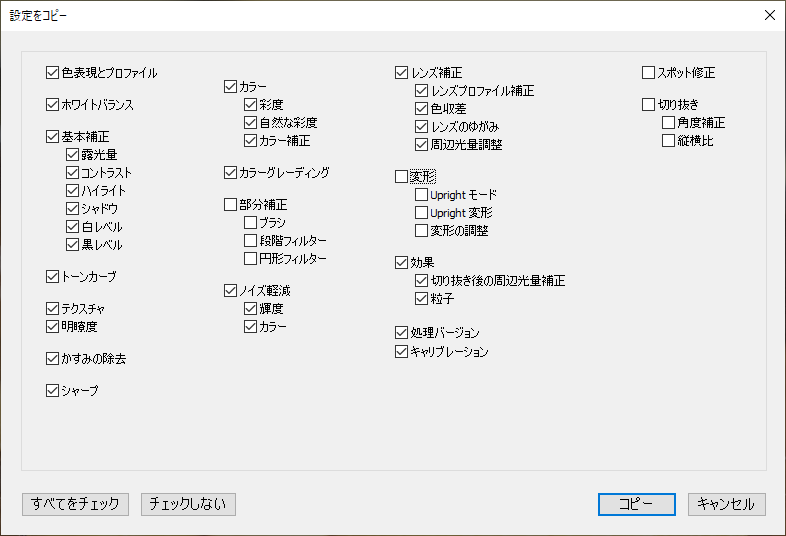
コピーしたら、この設定を適用したい写真に移動して、
右クリック⇒設定⇒設定をペースト
とするだけです。
これだけで、一瞬でいい感じの写真に仕上がります。
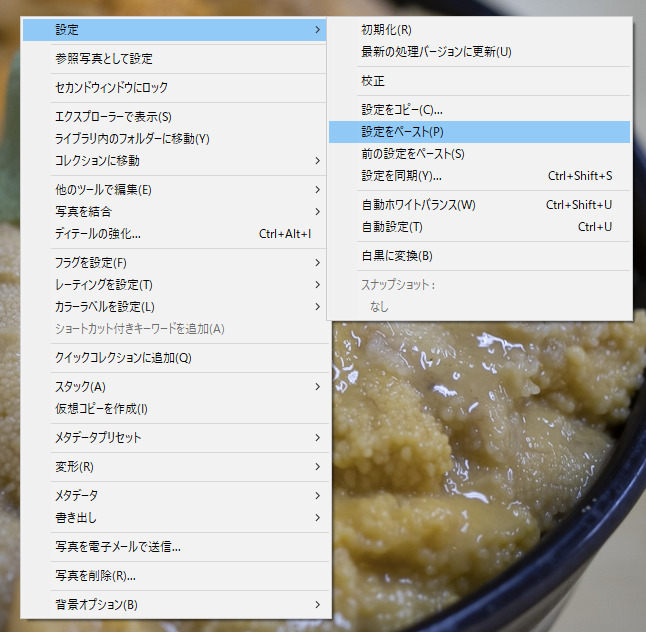
実際にやるときのおすすめの手順は、切り抜き(トリミング)や、部分補正のように個別の写真で変わるような処理をする前に、基本的な補正をしてコピーするのが良いです。
そうすれば、いちいちコピーする項目を考えながらチェックを外す必要がありません。
そして、設定を他の写真にペーストした後に、それぞれの写真に合わせた細かい補正をすると良いです。
先ほどのウニいくら丼と同じテーブルで撮影した、二種のウニ丼を現像設定コピーで補正してみました。


同じ環境、同じカメラ設定で撮影しているので、光の条件は同じため、設定をそのままコピーするだけできれいに仕上がりました。
このウニ丼の写真には、初めのウニいくら丼でホワイトバランス調整に使ったグレーの伝票が写っていないので、このウニ丼の写真単体でホワイトバランス調整をするときはどこをスポイトで取るか迷うところですが、現像設定コピーなら関係ありません。
このように、ホワイトバランスに適したグレーが写っていない写真でも、同じ環境で撮影した他の写真があれば、適切なホワイトバランスに調整できます。
設定のペーストは複数の写真を選んで一気に反映させることもできるので、大量の写真を短時間で補正することができます。
とても使える機能なので、ぜひ使ってみてください。
やりすぎ防止のRAW現像調整方法まとめ
ホワイトバランス調整でスポイトツールを使うことで、やりすぎを防止してきれいに調整する方法を紹介しました。
ポイント
- 写真のグレー部分をスポイトでクリック
- スポイトの後、好みに合わせて微調整
- グレーがない写真は同じ状況の他の写真からコピー
たったこれだけのことで、簡単に最適な調整ができます。
基準がないと調整をやりすぎて、変な方向に行ってしまうので、スポイトツールでいったんニュートラルな状態にした後、必要に応じて手動で微調整するというのがポイントです。
スポイトツールは、グレー部分を選択するのが基本なので、グレーがない写真の場合は、同じ環境で撮影した別の写真の調整結果をコピーしましょう。

