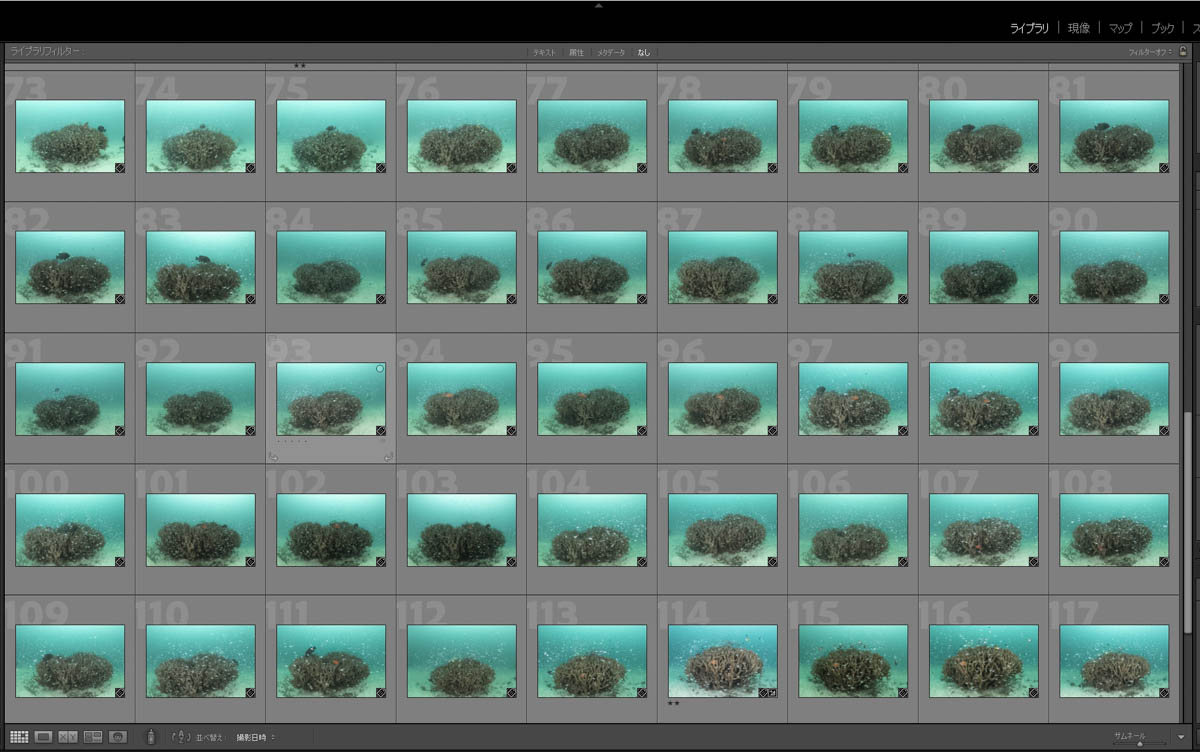写真を撮るときは、気分が乗っていてたくさん撮ったけど、整理するのが面倒でSDカードに入れたまま放置していませんか?
写真は、ちゃんと整理してRAW現像するまでが大事ですが、大量の写真からセレクトするのは大変ですよね。
そんなときにやってほしいのが、Lightroomを使った写真整理です。
Lightroomは、RAW現像だけでなく、写真整理機能も優秀です。
簡単な3ステップで効率よく写真をセレクトする方法を紹介します。
この方法を使えば、面倒な作業がすぐに終わり、RAW現像などの作品作りに集中できるので、ぜひ実践してみてください。
写真整理の3ステップ
まずは、セレクトせずにSDカードに入っている写真をすべてLightroomに読み込みます。
そして、下記の3ステップで写真を整理していきます。
- 不要な写真に★5を付ける
- ★5でフィルタリングして不要な写真を削除
- 気に入った写真に★2を付けてRAW現像
1つずつ説明していきます。
不要な写真に★5を付ける
SDカードの写真をすべて読み込んだら、明らかな失敗写真がたくさんあると思います。
それをどんどん削除していって、必要なものだけを残すようにします。
読み込むときに必要な写真だけ読み込んでもいいのですが、読み込み画面では細かいところまでチェックするのがやりづらいので、いったん全部読み込んでしまって、ライブラリ画面で不要なものを削除した方が早いです。
削除するとき、画像を見ながら、1枚1枚、削除を実行していたらとても時間がかかります。
そこで、おすすめなのが、レーティング機能を使う方法です。
レーティングとは、写真の評価を★で表現する機能で、★0~5まで設定できます。
本来のレーティングの使い方は、気に入ったものに高い★を付けるのですが、今回は、削除する写真の目印として、★を使います。
★5を付ける方法は簡単で、写真を選んで、キーボードの「5」を押すだけです。
写真をキーボードの矢印キーで送りながら、絶対にいらないと思う写真にどんどん★5を付けていきます。
5と矢印キーだけで処理できるので、効率よく作業ができます。
キーボードの「5」を押すと、下の画像の赤枠のように★5が付きます。

削除する写真を選ぶときに一番重視することは、ピントです。
明るさや色の失敗は、レタッチである程度復活しますが、ピントだけはどうにもならないので、ピントが合っていないものは、削除対象として、★5を付けます。
いろいろ考えると、選べなくなるので、とにかくピントが合っているかということだけに注目して写真をセレクトしていきます。
ただし、ピントが甘くても、貴重な瞬間や、他に類似の構図がないようなものは、消さずに取っておいた方が良いと思います。
★5でフィルタリングして不要な写真を削除
不要な写真に★5を付けたら、ライブラリのフィルタ機能を使って、★5の写真だけを表示します。
画面上部の「属性」をクリックすると、フィルタに使える項目が出てきます。
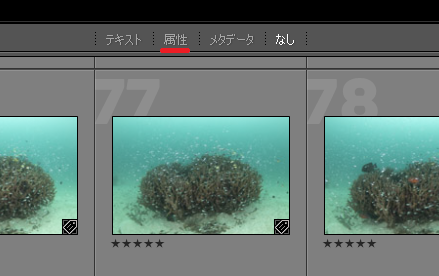
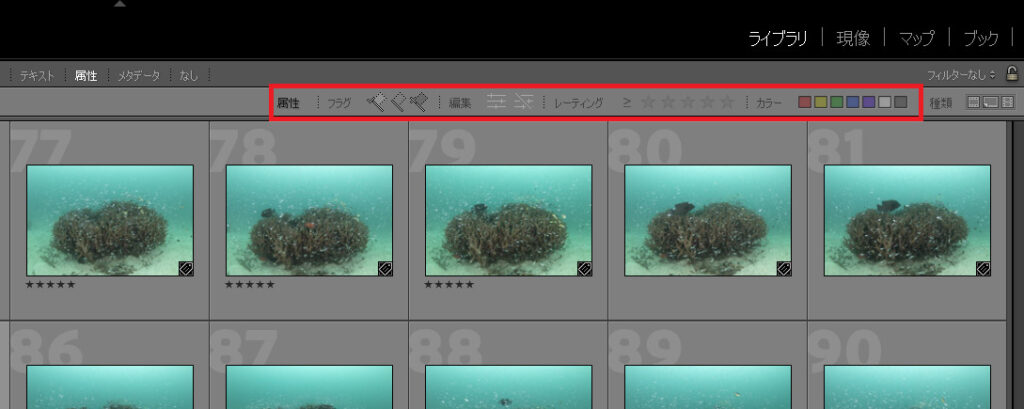
この属性の中に、「レーティング」というのがあるので、そこの★5をクリックします。
すると、★5以上の写真だけが表示されます。
実際にやってみると下のようになります。
初めはすべての写真が表示されていますが、「属性」の★5でフィルタリングすると、★5の写真だけになります。
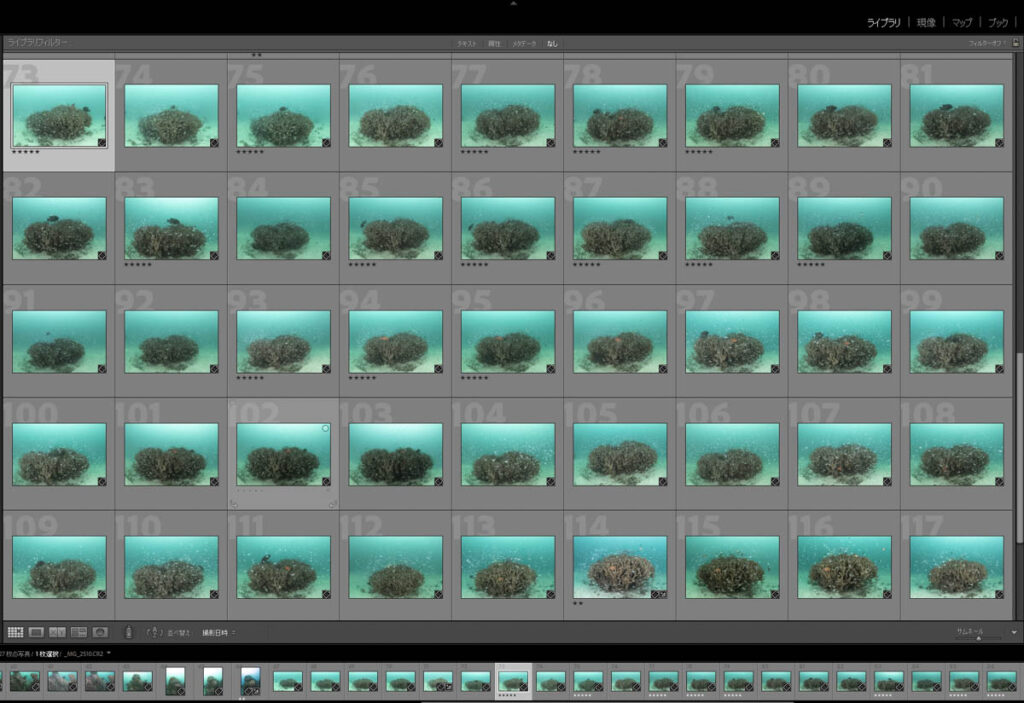
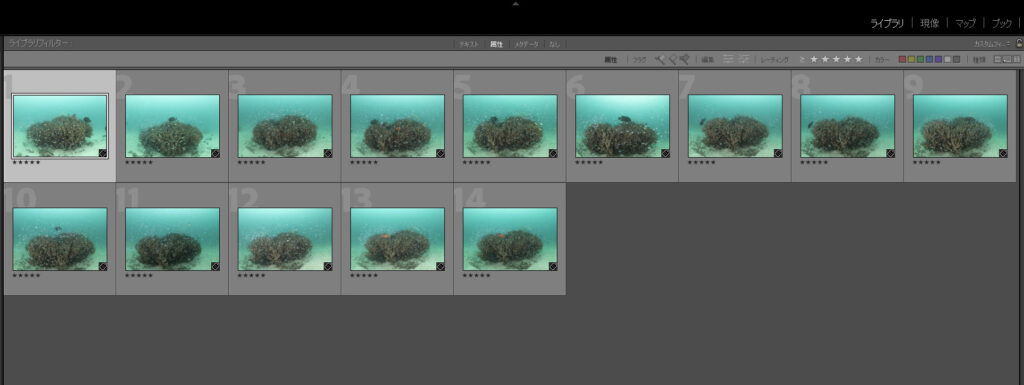
ここに表示されている写真は、すべて不要な写真なので、すべて選択して、削除を実行します。
すべて選択する場合は、キーボードのCtrl+Aを押すと良いです。
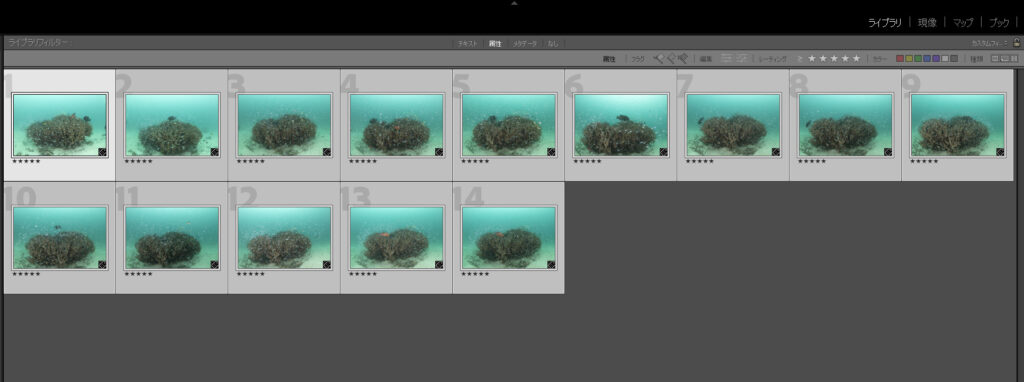
選択したら、
右クリック ⇒ 写真を削除
をクリックして削除します。
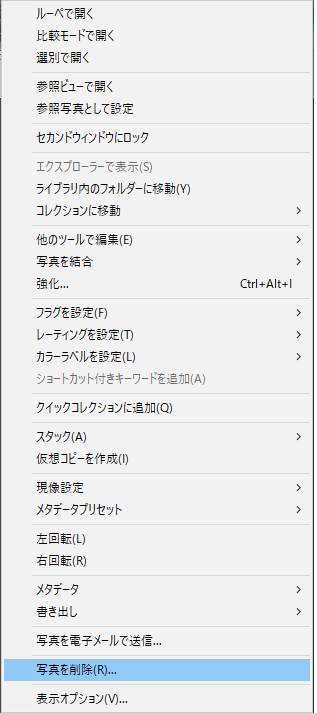
下のような画面が出るので、「ディスクから削除」をクリックしてください。
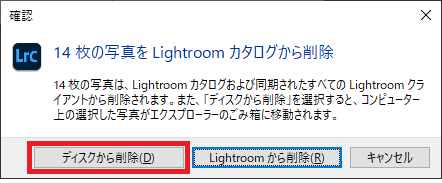
「Lightroomから削除」を選択すると、Lightroomで見えなくなるだけで、パソコンには写真が残っている状態になるので、パソコンの容量を圧迫します。
不要な写真なので、パソコンから削除した方が良いです。
「ディスクから削除」を選択すると、パソコンのゴミ箱に移動するので、ゴミ箱を空にすれば、完全に削除できます。
不要な写真に印をつける方法として、★1ではなく★5にしたのは、Lightroomのフィルタリング機能が★何個以上という分け方だからです。
★5でフィルタリングすると、★5だけが表示されますが、★1でフィルタリングすると、★1以上のすべての写真が表示されます。
このため、★1以上に設定して削除してしまうと、普通にお気に入り写真として★2を付けた写真も削除されてしまいます。
これに対して、★5は削除用にだけ使うと決めておけば、間違って必要な写真を削除してしまうことがありません。
気に入った写真に★2を付けてRAW現像
いらない写真を削除したら、後は気に入った写真に★2を付けて現像します。
ピントが甘い写真は削除済みなので、単純に構図や被写体の表情がいいものを選べばいいです。
なぜ★2を付けるかというと、後で探しやすいからです。
初めにダメな写真を削除したとはいえ、必ず甲乙つけがたい写真はあり、似たような写真が残ってしまいます。
後で見直すと意外と良かったという写真もあったりするので、ある程度残しておくのは良いことですが、写真が多くなると、過去の写真を探すのが大変になります。
そんなとき、お気に入りの1枚に★2を付けて現像しておくと、それが目次のような役割をします。
写真を探すときに、★2以上だけを表示させると、下のようにいろんな場所で撮った写真の代表作だけを表示することができます。
そして、このときに撮った写真でもっと別の構図の写真ないかなって思ったら、レーティングを解除して★が付けていない写真を確認すれば良いです。
何千枚もある写真を全部表示させて探すと大変ですが、初めはある程度お気に入りの写真に限定した中から探せば、効率よく過去の写真を探すことができます。
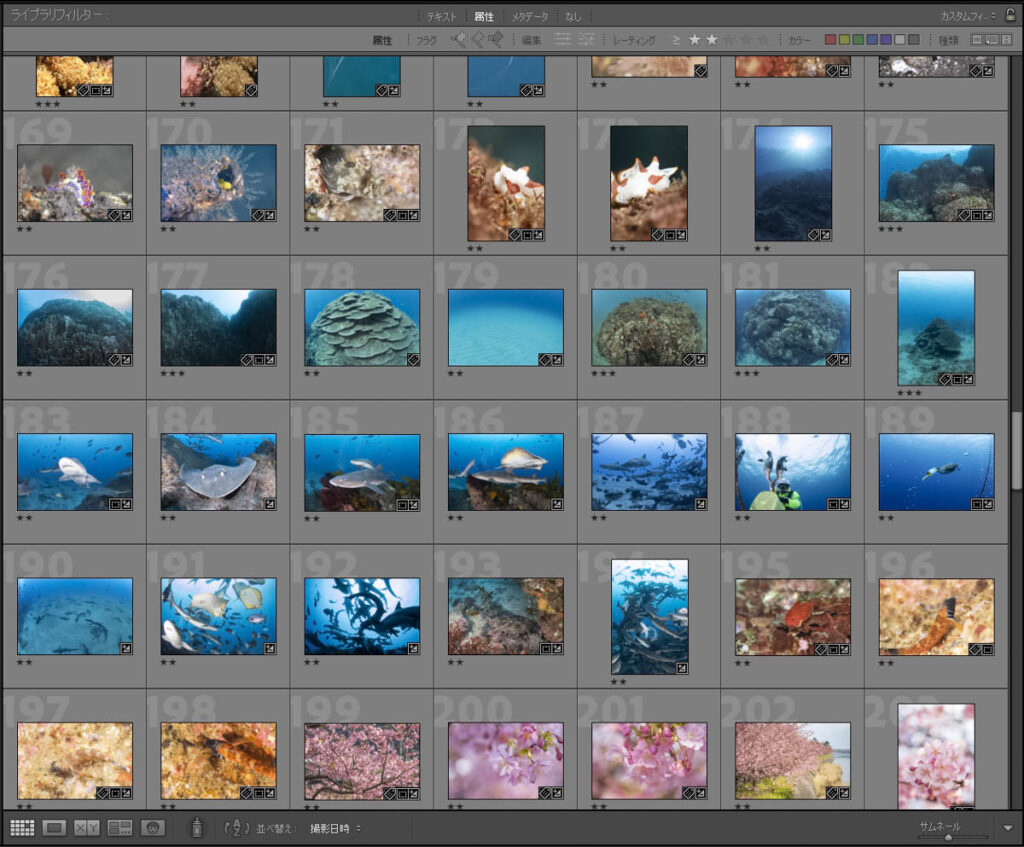
お気に入りの写真に付けるのは★2じゃなくても、★1とか★3でも同じことはできるので、使いやすい★の数で選別すれば良いと思います。
私が★2をおすすめするのは、前後に余裕があった方が、お気に入りの写真の中でも順位付けができ、より写真を探しやすくなるからです。
写真を比較する方法
お気に入りの1枚を選ぶとき、同じ構図で一番ピントがしっかり来ている写真を選びたいというとき、比較表示を使うと便利です。
例えば、下のように同じ構図の5枚の写真があって、この中で一番被写体の眼にピントが合っている写真を選びたいという場合、
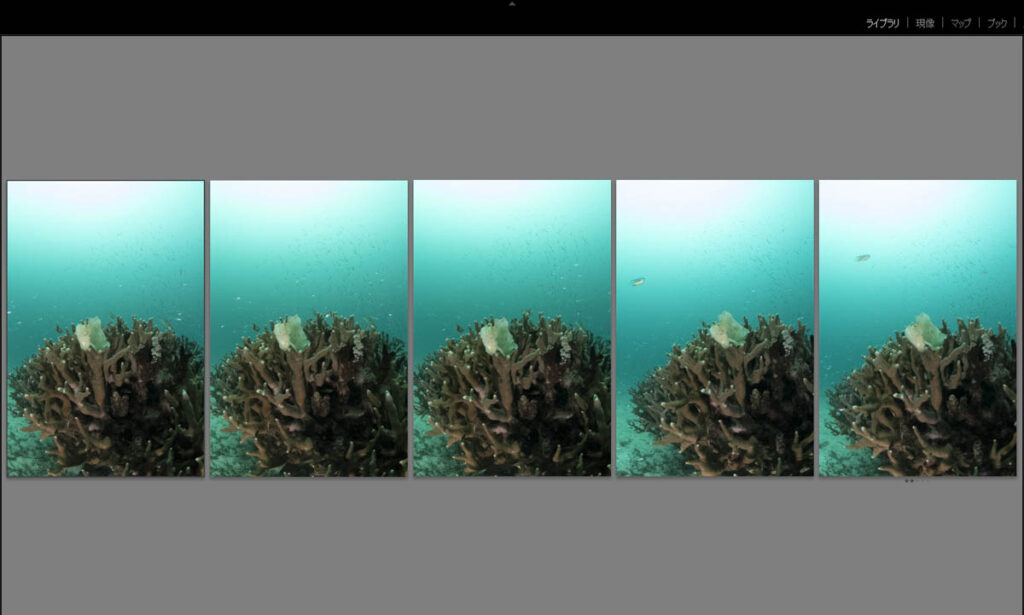
下の画像の赤枠部分をクリックします。

すると、下の画像のように、2枚並べて表示することができます。
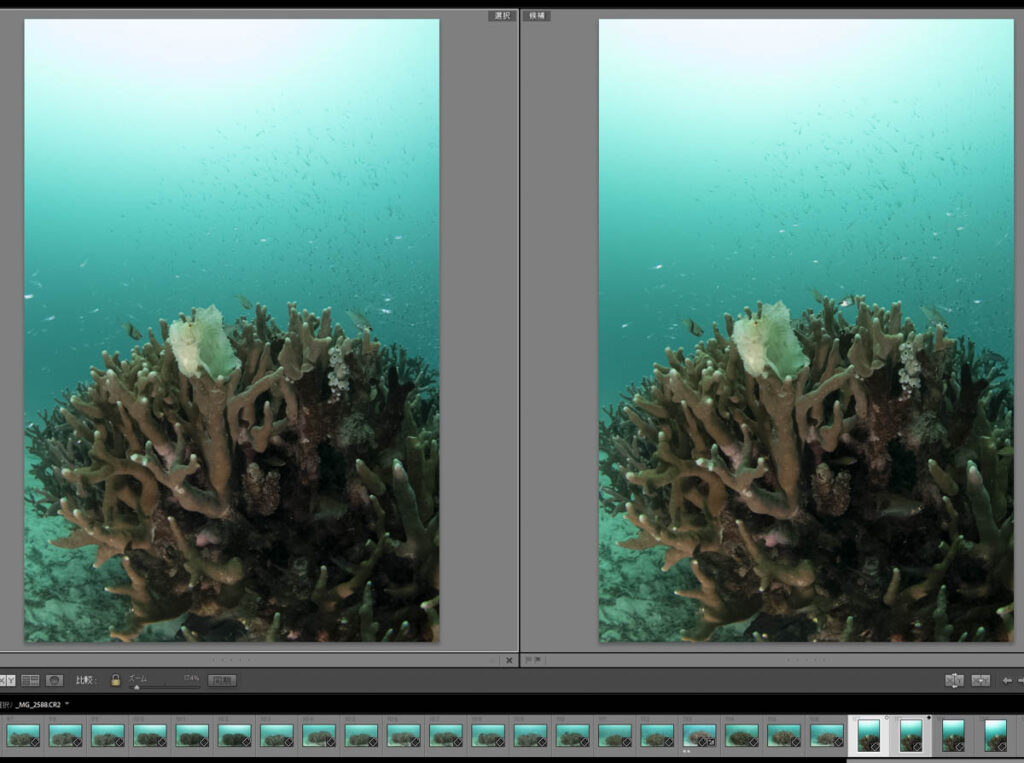
写真の拡大したい部分をクリックすると、2枚とも同じように拡大されるので、ピントを細かく確認することができます。
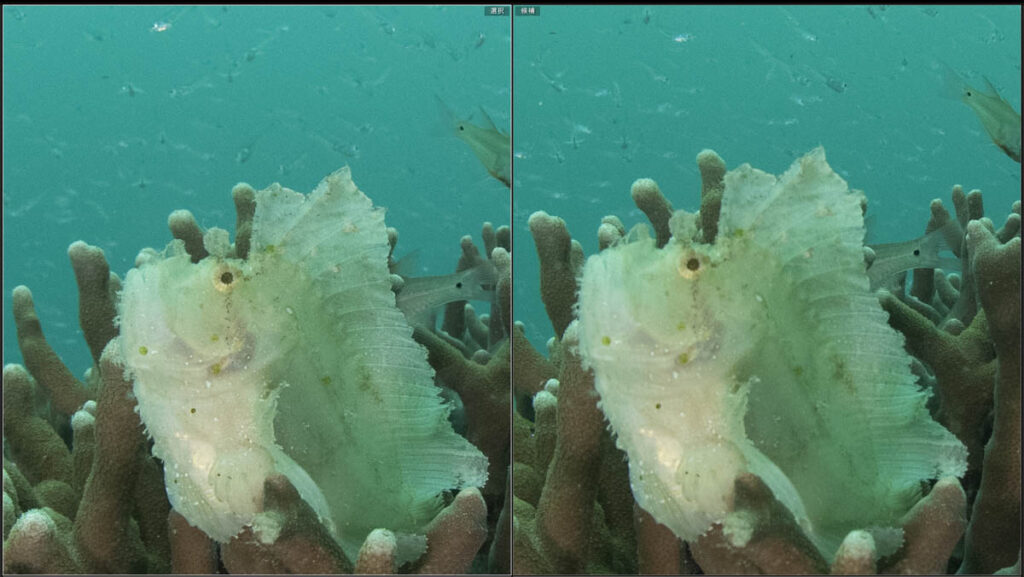
この例だと、左の写真の方がピントが合っていますね。
右側も大きく外れているわけではないので、拡大しないとわからないレベルです。
比較表示機能は、拡大して比較できるので便利です。
比較する写真は、画面下部のサムネイルのところをクリックすると変更することができます。
下の画像の赤枠が、いま比較対象で選んでいる2枚です。
他の写真をクリックすると、それが比較対象になります。
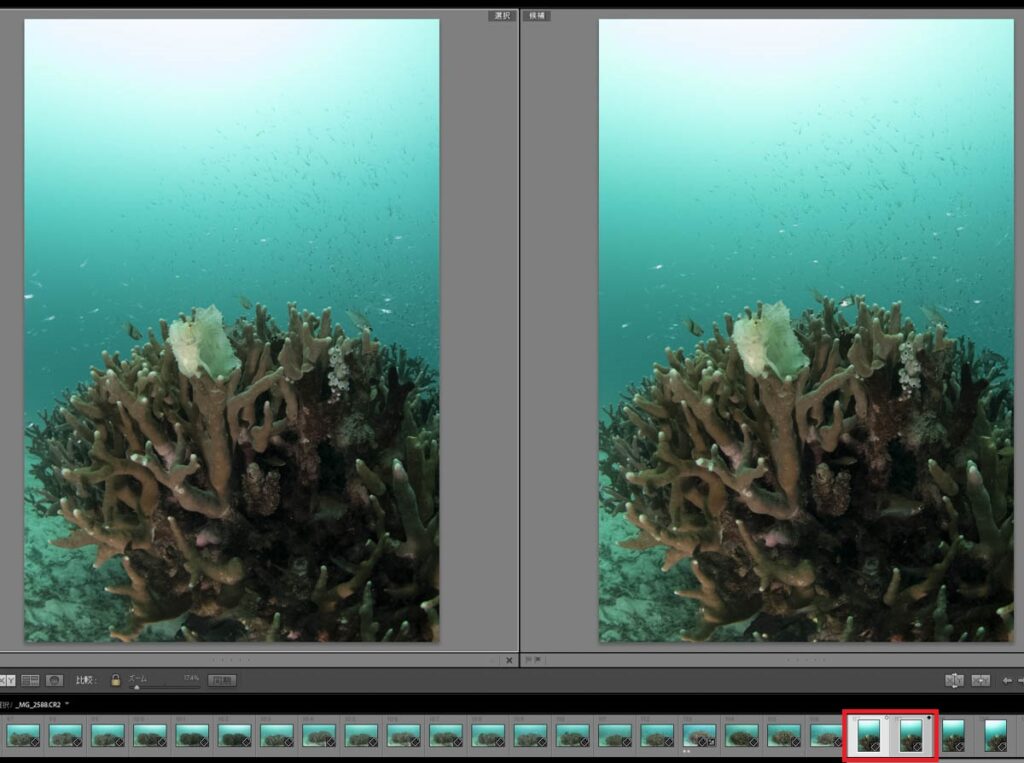
まとめ
Lightroomで写真をセレクトして整理する方法を紹介しました。
Lightroomというと、RAW現像ソフトとして知られていますが、写真整理の機能も優秀です。
私は、この写真整理の機能だけでもLightroomを使う価値があると思います。
撮った写真は、撮って終わりではなく、写真セレクト、現像をやって整理するところまでが撮影の一環だと思います。
ぜひ今回紹介した方法で放置していたSDカードの写真を整理してみてください。
今回紹介した以外にも、写真整理に使える機能はたくさんあるので、また別の機会に紹介したいと思います。