LightroomユーザーのためのCapture One 23の使い方解説。
第9回は、Capture Oneならではの便利な機能である「スピード編集」を紹介します。
この記事でわかること
- スピード編集を使うための設定
- スピード編集のショートカットキーの覚え方
- 複数の写真を同時に調整する方法
RAW現像の効率が格段にアップする便利な機能なので、この記事を読んでマスターしてください。
Lightroomユーザーだけでなく、RAW現像ソフトはCapture Oneが初めてという方にも参考になる情報なので、ぜひご覧ください。
スピード編集とは
スピード編集はLightroomにはない機能なので、まずどんなものか説明します。
簡単に言うと、ホワイトバランスや露出などを効率的に調整するためのショートカットキーです。
例えば下の例だと、キーボードの「Q」を押すと、写真の下の方に露出設定のバーが出ます。
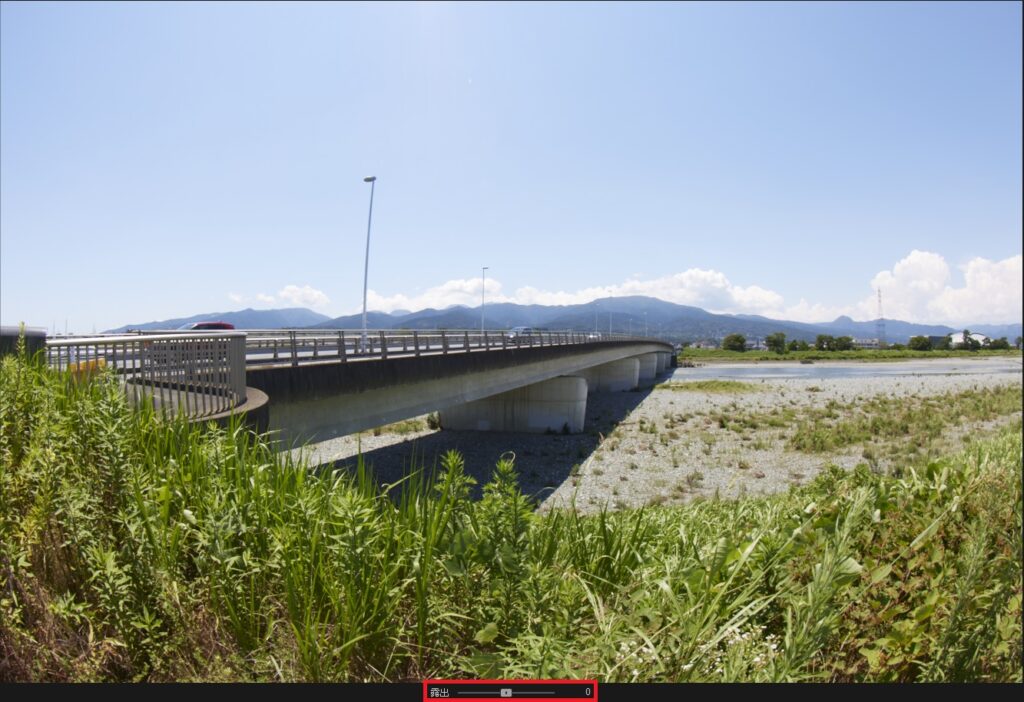
この状態で、写真の適当な場所を左クリックして右にドラッグすると、露出を上げることができます。
(左にドラッグすると露出が下がります)

通常、露出などの設定を変更する場合は、ツールタブにあるスライダーを変更しますが、スピード編集を使えば、ツールタブまでマウスを移動する必要がないので、素早く調整ができます。
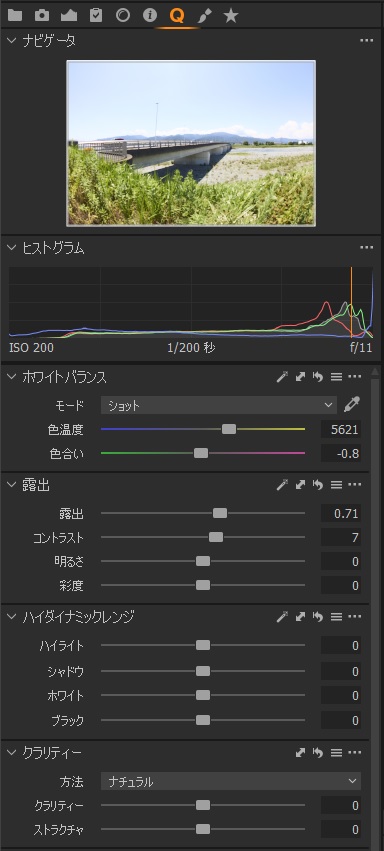
スピード編集を使うための設定
スピード編集はデフォルトの状態で使えるようになっていますが、もし設定が変わっている場合は、設定を合わせておかないと、この後の説明がわからなくなるので、簡単に設定方法を説明します。
スピード編集を有効にする
スピード編集を有効にするには、
編集 ⇒ 環境設定
で、「スピード編集を有効にする」にチェックを入れます。
下の画像の赤枠部分です。
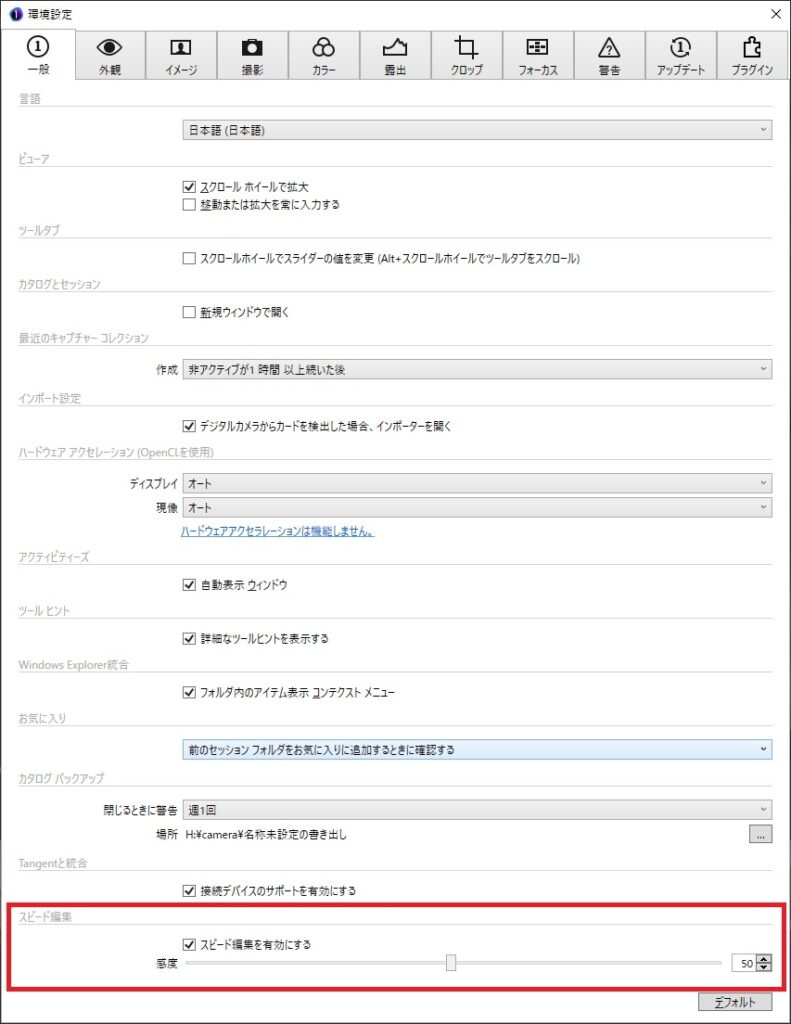
「感度」を変えると、マウスのドラッグに対する調整値の変化量が変わります。
小さくすれば、変化量が小さくなるので、ちょっとのマウス移動で変わりすぎて微調整が難しいという場合は、変えてみてください。
個人的には、50のままでいいと思いました。
Capture OneはLightroomより調整値を変えた時の写真の変化が小さいので、あまり感度が低いと思うように変わらない感じがします。
キー設定をCapture Oneデフォルトにする
ショートカットキーの設定を「Capture Oneデフォルト」に設定します。
設定方法は、
編集 ⇒ キーボードショートカットを編集
を選択
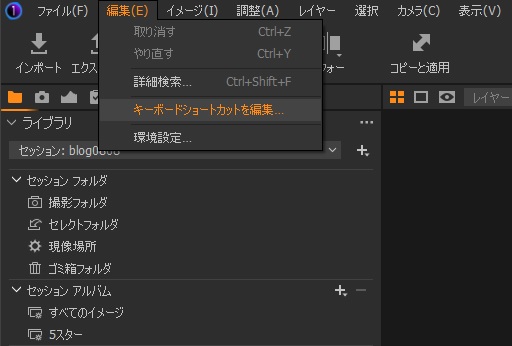
下のような画面になるので、「セット」が「Capture Oneデフォルト」になっていることを確認してください。
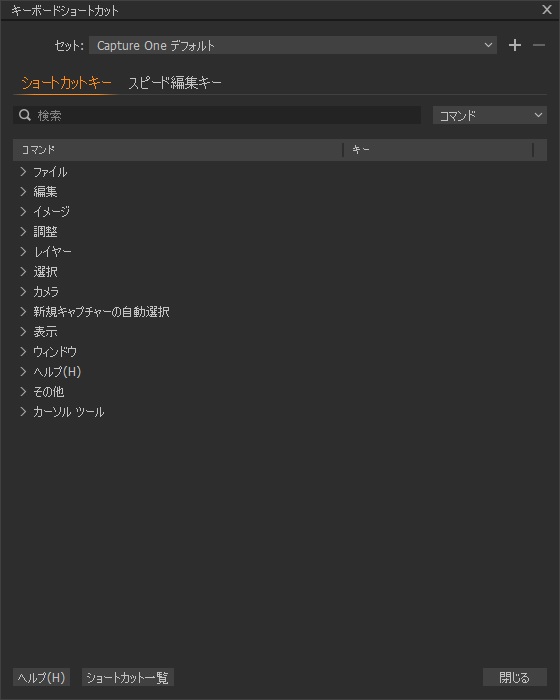
「スピード編集キー」タブを選択すると、スピード編集用のキーが確認できます。
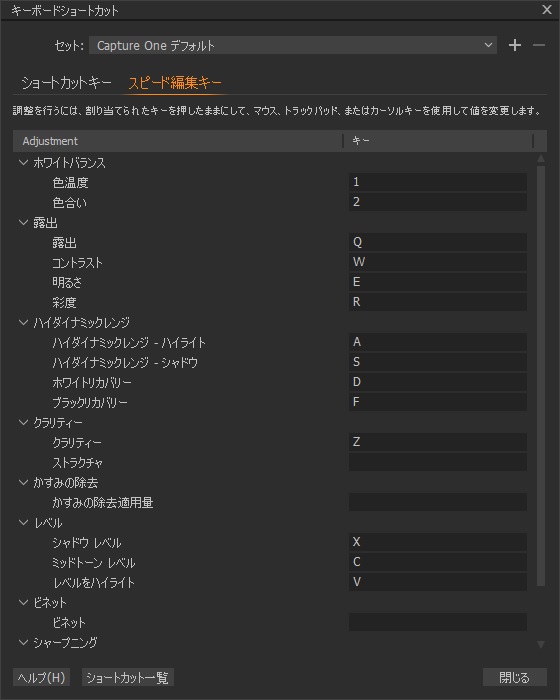
ここに書かれているキーを押すと、それぞれに対応した値をスピード編集で調整することができます。
初めに紹介した例は、露出を変更するために、「Q」を押しながらマウスでドラッグして調整しました。
他にも、ハイライトを変えたい場合は「A」を押しながらマウスのドラッグで調整できます。
このように、ショートカットキーの割り当てが把握できていれば、ツールをいちいち選択しなくても、素早く調整が行えます。
ショートカットキーの覚え方
スピード編集が便利なのはわかったけど、「たくさんある項目を全部覚えるのは無理」と思うのではないでしょうか。
ご心配なく。私も覚えられません。
見出しには「覚え方」と書きましたが、実は覚える必要はありません。
簡単な法則を知れば、覚えなくてもスピード編集を使いこなすことができます。
その法則というのは、ツールの並びと、キーボードの並びが同じということです。
ツールの並びはカスタマイズによって変わりますが、デフォルトに近い設定の場合、下の画像のようになっていると思います。
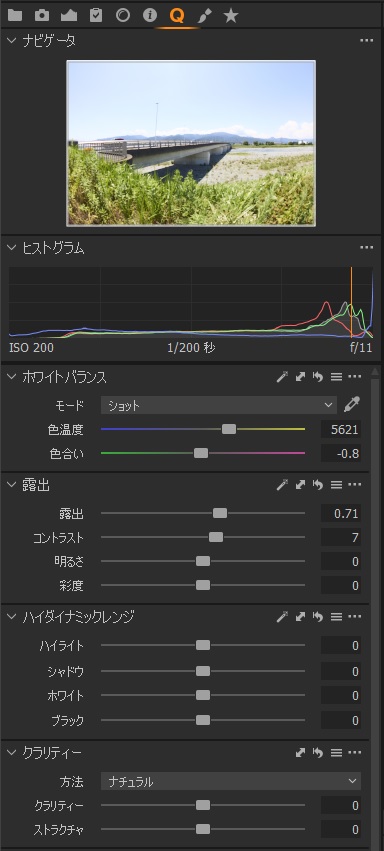
ここで重要なのは、次のような並びになっているということです。
- ホワイトバランス
- 露出
- ハイダイナミックレンジ
- クラリティ―
実は、「Capture Oneデフォルト」のキー設定は、このツールの並びと同じように配置されています。
キーボード上に設定を当てはめると下の画像のようになります。

上から、
- ホワイトバランス
- 露出
- ハイダイナミックレンジ
- クラリティ―
という順番になっていて、ツールの並びと一致します。
さらに、左から順番にツールの並びに対応しています。
例えば、ハイダイナミックレンジの場合、ツールは下の画像のように並んでいます。
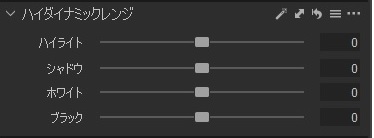
スピード編集のキー設定は、
A:ハイライト
S:シャドウ
D:ホワイト
F:ブラック
となっていて、キーボードの左から順に配置されています。
このことがわかれば、キーの設定を覚える必要はありません。
画面に下のようなツールタブが表示されている状態にしておけば、上から順番に当てはめていくだけなので、直感的に操作できます。
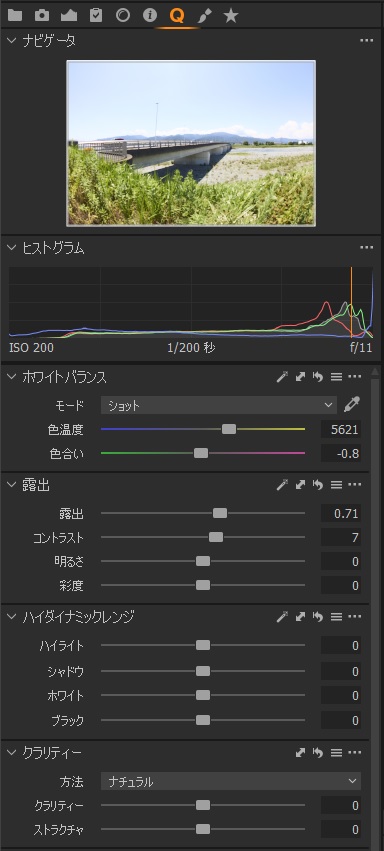
ポイント
ツールの並びとキーボードの並びが対応している
ツールの並びが違う場合は、カスタマイズして合わせてください。
カスタマイズ方法は、こちらの記事をご覧ください。
>>Capture Oneのツールカスタマイズ方法
複数の写真を同時に調整する方法
スピード編集を使うことでできることがもう1つあります。
それは、選択している複数の写真に同時に同じ調整を適用することです。
下の画像は、写真を2枚選択して、スピード編集で、露出を変えています。
同じ露出調整値が2枚同時に適用されます。
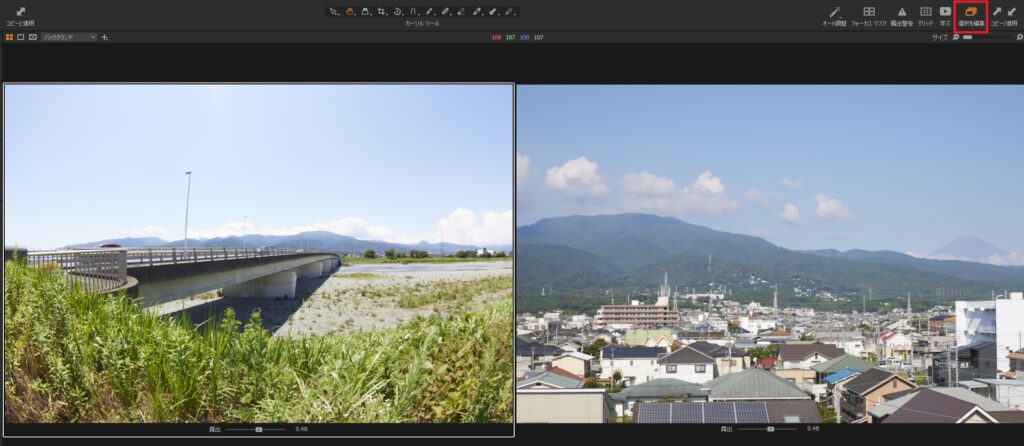
この同時調整をするためには、上の画像の右上の赤枠部分「選択を編集」をオンにしておく必要があります。
ここをオフにした場合、メインで選択している写真だけに調整値が適用されます。
上の画像の場合、左の写真が白枠で囲まれているので、左がメインで選択されている写真です。
「選択を編集」をオンにしていても、通常のツールタブのスライダーで適用した調整はメインで選択している写真にしか適用されません。
スピード編集のときだけ、同時調整ができます。
まとめ
スピード編集の方法を説明しました。
Lightroomにはない機能だし、ショートカットキーを覚えるのも面倒だから、使わなくてもいいと思っている方もいると思いますが、実際に使ってみると手放せないほど便利です。
RAW現像の効率が全く違います。
今回紹介したように、キーボードの位置関係とツールの並びが一致しているということがわかれば、ショートカットキーを覚える必要もないので、簡単に使えるようになると思います。
Capture Oneならではの便利な機能だと思うので、ぜひ使ってみてください。

